以前にご紹介した、静止画(イラストや写真)から魔法のようにアニメーションを作成できるアプリである「Pixaloop」についてご質問をいただきました
エレメントを複数追加する方法が分からない!
ということなのですが、Youtubeのコメ欄だけだとうまく説明できそうもなかったので解説記事としてみました。ですので今回は短い解説記事となります
Pixaloopの使い方を色々と知りたいという方は過去記事の方を参考にしてみて下さい


エレメントを複数追加できる条件
エレメントというのは、Pixaloopに予め備わっているモーションオブジェクトのことです
既にアニメーションが設定されており、プロジェクト内に配置することで作成したアニメーションを飾り付け彩りを加えることができるようになっています
このエレメントを「複数同時に使いたい!」 と思った際には唯一にして絶対の条件があります。それは、有料版を使うことです。ちなみに有料版は『PRO版』と呼ばれています
Pixaloop自体は無料で使えますし、レンダリングした作品にウォーターマーク(透かし)が入ってしまうようなこともないですが、PRO版を使わないと全てのプリセットを使うことはできませんし、機能にも制限が加えられています
その制限の中の1つが『無料版ではエレメントを同時に1つまでしか使えない』となっているんですね
ということで、エレメントが複数追加できない! という場合にはまず、自分がPRO版を使っているかどうかを確認して下さい
今回の質問者さんは「PRO版を使ってるけどやり方が分からない」ということのようですので、具体的なやり方の解説へ進んでいきます
複数のエレメントを追加する手順
PRO版を使っている方は以下のどちらかの方法でエレメントを複数追加できます
- 同一のエレメントを続けてタップする
- エレメントの選択を解除した後、改めて追加したいエレメントをタップする
この手順をとらないとエレメントが追加できず
別のエレメントに切り替わってしまいますので、手順に注意して下さい
まず1番の「同一のエレメントを続けてタップ」について
使用したいエレメントをプロジェクトに配置します
すると下段のエレメント一覧の中で、今追加したエレメントにだけ「+」マークが付いているのが分かると思います
ここで「+」マークが表示されているエレメント(つまり、同一のエレメント)を改めてタップすると、プロジェクトに2つ目のエレメントを追加することができます
「+」マークが表示されていないエレメントをタップすると別のエレメントに置き換わってしまうため、1つしか使えないように見えてしまうというわけですね
質問者さんもおそらくこの状態なのではないかと思います
「+」マークの付いたエレメントをタップして2個目として追加した後で、自分が本当に使いたいエレメントをタップしてやることで、2個目・3個目~と、好きなエレメントを使っていくことができるようになります
続いて2番の「選択を解除した後で~」の方法。こちらの方法の方がスマートかもしれません
エレメントをタップして追加した直後は、そのエレメントが選択された状態になってしまっています
このとき、画面内の他の部分をタップすることで、エレメントの選択を外すことができます
選択が外れた状態であれば、追加したいエレメントをタップするだけでそのエレメントを2個目・3個目~としてどんどん追加していくことが可能となっています
エレメントが複数適用されている状態で画面内の他の部分をタップすると、選択が他のエレメントへ移っていきます。全てのエレメントの選択が外れた状態で、新たに追加したいエレメントを一覧から選んで下さいね
なお、いずれの方法であっても同時に使える最大エレメント数は5個までとなっています。それ以上は使えませんので承知しておいて下さい
まとめ
ということで非常に短い解説となりました。ポイントをまとめると
- エレメントの選択状態で他のエレメントをタップすると切り替わる
- エレメントを選択状態で同一のエレメントをタップすると追加ができる
- 選択を外した状態でエレメントをタップすると同一でも他のものでも追加ができる
- 一度に使えるのは最大5個まで
という感じになります
いちど分かってしまえばなんてことない部分なのですが、確かに初めてだとちょっと分かりにくいかもしれませんね。参考になれば幸いです
それではまた~




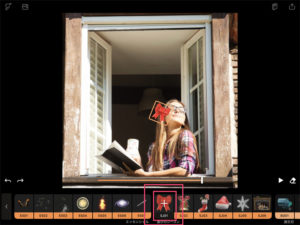

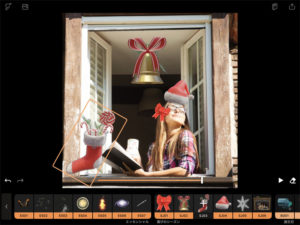





コメント