iPhone/iPadで使える高機能動画編集アプリのLumaFusionがついにVer2.0に大幅アップデートされました。待ってました!
この記事ではLumaFusion 2.0になったことによる変更点と、新機能の使い方をまとめて解説したいと思います。基本的な使い方自体は変わっていませんので、LumaFusionの使い方の基礎を学びたい方はこれまでの連載を参考にして下さい

そのうえでこの記事「変更点まとめ」を読んでいただくと、今からでもスムーズにLumaFusionを使い始めることができると思います
LumaFusion2.0で強化された点
まずはVer2.0になったことによって、従来から変更になった点・強化された点をまとめたいと思います
- 同時に扱えるクリップ数が12個(動画6つ、音楽6つ)にパワーアップ
- ユーザーインターフェースの最適化
このうち、同時に扱えるクリップ数の倍化は嬉しい人も多いのではないでしょうか? 従来の動画(音声付も可)3本、音楽3本というクリップ数から、それぞれ6本ずつ使用することが可能となりました
これによって表現の幅が増えますし、音楽だけで考えれば、最大で12本同時に扱えることになります
UI(ユーザーインターフェース)については結構ガラッと変わりましたので、後ほど細かく解説していきたいと思います
LumaFusion2.0で追加された機能
続いて、これまでは無かった『新たに追加された機能』をご紹介します
- マーカー機能
- プロジェクト保護機能
これらの機能が追加されました
マーカー機能
マーカー機能は、クリップの任意の位置にマーカーを打ったりコメント(注釈)を追加できる機能になります
マーカーを打つと、マーカー位置まで戻す/送るという操作が簡単にできるようになりますので、編集中の目印として活用すると作業のスムーズさがアップします
使い方としては
マーカーを打ちたい位置にタイムラインポジションを合わせてから、マーカー追加アイコンをタップします
好きなコメントを入れることが出来ます。空白のままでもOKです
このようにマーカーが打たれます。コメント左側についている白丸を押すと
マーカーの色を変えることも可能となっています
プロジェクトの保護機能
続いてプロジェクトの保護機能です
と言ってもその実態は、ノンリニア編集アプリによくある「ソースのコピーを作成してひとまとめにしておける機能」というものになっています
LumaFusionは写真アプリや任意のフォルダ、iCloudドライブなど、あらゆる場所からソースを読み込むことが可能となっています。そのため例えば

iCloudが満杯になっちゃったからコレ消しちゃおう
など、LumaFusion外での操作で、参照しているソースが消えてしまうことがあります。また、滅多にありませんがソースがとっ散らかっていると稀にエンコードエラーを起こす場合があります
そうしたことが起きないよう、プロジェクト内で使用している全てのソースの複製を作成してひとつのフォルダにまとめておける機能が、この「プロジェクトの保護機能」となっています
プロジェクト保護機能を使用するにはプロジェクト一覧画面で
赤枠のアイコンをタップすると、画像にあるようなポップアップが開きます
説明にもあるように「最適化して統合」は、エラーを吐く場合など問題を解決するために各メディアを最適化してからコピーを保存します。そのためエンコードがかかる場合などがあり、オリジナルファイルよりも画質が少々劣化する可能性があります
「統合」とだけ書かれている方は、単にそのままソースのコピーを保存しますので劣化等はありません
どちらの場合でも、コピーされたソース一式は「インポート済みライブラリ」に保存されます
LumaFusion2.0のUI解説
LumaFusionは行っている作業によってUIが様々に変化しますが、特にメインとなるプロジェクト編集モードと動画編集モードについてそれぞれ解説します(エフェクト編集モードやモーション編集モードはほとんど変わっていません)
プロジェクト編集モード
こちらがLumaFusion2.0を初めて立ち上げた際等に表示される、プロジェクト管理画面の新しいインターフェースです(タップで拡大して見てね)。右側は参考として載せた旧インターフェースの画像です。けっこう変わってますよね
それぞれの役割はこのようになっています
- 素材のソースの選択
- ソースのインポート
- プレビューウィンドウ
- フッテージ(素材)一覧の表示
- 素材の複数選択/全選択
- 素材に色マーカーをつける
- 素材の検索
- 素材のソート(並び替え)
- 素材の情報を表示
- 素材にマーカーやコメントを付与(NEW)
- 新規プロジェクトの作成
- プロジェクトをインポート
- プロジェクトを複製
- プロジェクトを保護(NEW)
- プロジェクトを削除
- プロジェクトを検索
- プロジェクトをソート(並び替え)
- プロジェクト編集画面へ遷移
全体的にアイコン表示が増え、一つの画面でやりたいことがパッとできるようになった印象です
繰り返しで恐縮ですが、各機能の役割や使い方は変わっていませんので、それぞれの機能の意味を知りたい方は以前の連載を確認して下さい

動画編集モード
続いて動画編集中の画面について
こちらが新UIとなっています。例によってタップで拡大して確認して下さい。右側は旧UIです。字上半分側は「プロジェクト編集モード」と全く一緒ですので、下側に集められた新UIについて解説しますね
それぞれの役割はこのようになっています
- サウンドのミュート
- タイムラインの管理(NEW)
- イコライザーの表示切り替え
- クリップの追加
- クリップの複製
- クリップ中の音声を「音声クリップ」として分離
- リンク/非リンクの切り替え
- クリップ編集モードへ
- プリセットの適用
- クリップボード
- クリップの分割
- クリップの削除
- レンダリング
- UIレイアウトの変更
- 環境設定・プロジェクト設定
- プロジェクト編集モードへ
このようになっています。こちらは細かく変わっている部分がありますので、もう少し掘り下げて解説していきます
まず”2”のタイムライン管理なのですがこちらは新しく加わった機能で、こちらをタップするとタイムラインの各レイヤーに対して細かな設定が行えるようになります
特定のタイムラインを非表示にしたりミュートしたり、誤編集を防止するためロックをかけることもできるようになりました。また、クリップの挿入モード(置き換えか途中に挿入か)の切り替えも、ここから設定するようになっています
続いて”3”のイコライザー切り替えについてなのですが、これまでと違いイコライザーを完全非表示にすることができなくなりました。ちなみにタイムライン管理とイコライザーを同時に表示することも可能です
5~10の各メニューは、旧バージョンでツールボックスに格納されていた機能です。いちいちツールボックスを開かなくても、ダイレクトにアクセスできるように変わりました
最後に15の設定についてですが、以前は「グローバル設定」と「プロジェクト設定」に分かれていた設定メニューが統合され、ここからプロジェクトの設定も環境設定も全てまとめて行うように変わっています。設定項目は上部タブで切り替えを行います
おわりに
ということで、首を長くして待っていたLumaFusion2.0ですが、とうとうリリースされ嬉しく思っています。こうしてまとめてみると、変更点もそれほど多くはないのであまり混乱せず使っていくことができそうですね
動画クリップが6本使えるので、以前にも書いたラインが四角形に走っていくというモーショングラフィックも可能になりました
これは一例ですが、特にモーショングラフィック的な表現の幅が広がると思いますので、パワーアップしたことによって可能になった面白い表現など思いついたら、また記事や動画にしたいと思います
また、今回解説している内容については動画解説も用意してありますので、文字を読むのがメンドクサイという方は動画を参考にしてみて下さい
それではまた~


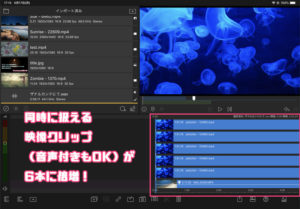
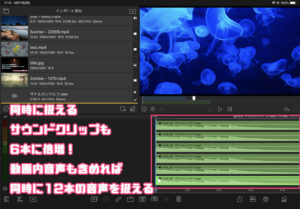
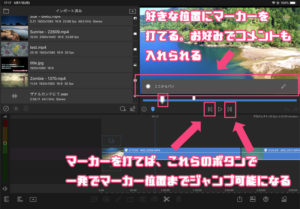
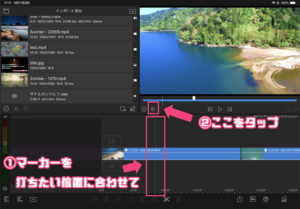
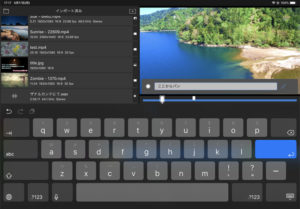
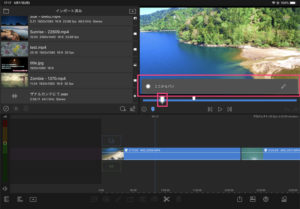
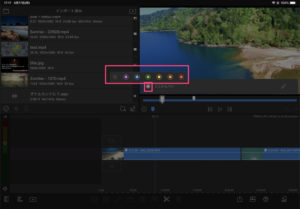
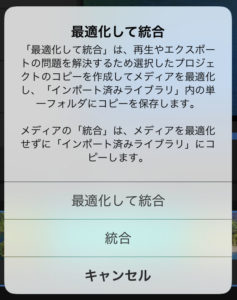
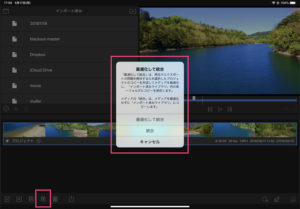
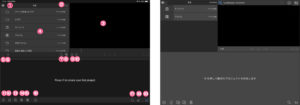
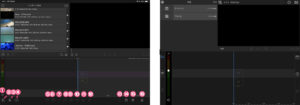
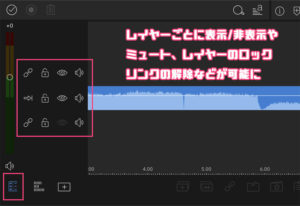

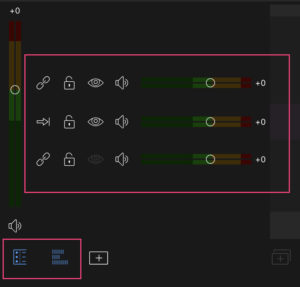
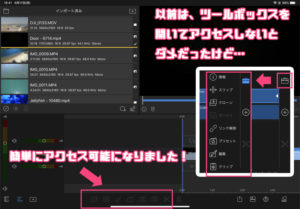
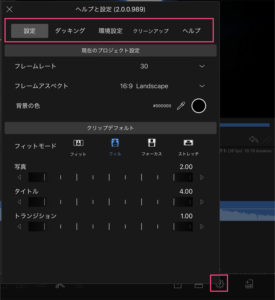


コメント