iPadアプリAffinity Photoの使い方を用途別に色々と解説しています
画像編集ソフトのメジャーな使いみちのひとつに、RAWで撮影した画像データの現像があると思います。デジタル写真における『現像』とは、情報量を多く持たせた画像=RAW画像のカラーや露出、コントラストなどを調整し、通常色域の画像に仕上げる作業を指します
Photoshopを使っている方なんかは、Photoshop単体でもできるけど、どちらかというLightroomを使って現像している方が多いのではないかと思います
が。
またアプリの特性としても、モバイル版のLightroomがモバイル端末に特化した操作性を実現しようとしている(ように感じる)のに対して、Affinity PhotoのRAW現像は、PC版のLightroomが持つ機能を可能な限り再現しようとしているように感じられます
今回はAffinity PhotoでのRAW現像の流れと手順の解説を、Lightroomとも比較しながら行っていきたいと思います
なお、解説を読んでいて意味の分からない語句が出てきましたら、先にAffinity Photoの使い方『基本操作編』を読んでいただけたら思います
RAW画像を読み込む
RAW画像は基本的に写真アプリ内には保存されていませんので、RAW画像が保存されているドキュメントを指定して読み込みんであげる必要があります(ケースによっては写真アプリからいける場合もあります)
ちなみにAffinity Photoに備わっているカメラ機能でその場でRAW画像で撮影することも可能です。その場合のファイル形式はDNGで、これはLightroomでも一緒です(iPad/iPhoneの採用しているRAW形式がDNGオンリーのため)
今回は、より本格的なRAW現像用途を想定して、SONYのRAW画像(ARW形式)を読み込んでみます
クラウドから読み込みを選択します
ファイルアプリが開くので、RAW画像の場所を指定してファイルを読み込みます
RAW画像が読み込まれると、自動的に「現像ペルソナ」が選択されています。これでRAW現像を始める準備が整ったことになります

余談ですがLightroomの場合
『Lightroomモバイル』は無料でも使えるアプリですが、実は無料版だとDNG形式以外のRAW画像を現像することができません。そのためお布施サブスクリプション料金を支払うか、別アプリを使用する必要がありますので注意して下さい
Affinity PhotoにおけるRAW現像の流れ
RAW現像は『この順番でなければならない』みたいな決まりごとはありませんが、ある程度セオリー的なものはありますので、一応その流れに沿って解説していきます。必ずしもこの手順の通りじゃなくてもOKです
レンズの歪みを補正する
まず、レンズのせいで起きてしまう歪みを補正します。PC版のLightroomであればレンズプロファイルから、使用しているレンズに応じた補正を一発で適用できるのですが、iPadアプリにそのような気の利いた機能はありません(Lightroomモバイル版にもありません)
そのため、レンズによる歪曲を手動で調整してあげる必要があります
右側のスタジオ一覧から「レンズスタジオ」を選択します
樽型収差・糸巻収差(画像の中心が膨らんでいたり凹んでいたりする歪曲)を修正するには「ゆがみ」スライダーの値を調整します
万一撮影をミスって、意図しないパースがついてしまっていたり水平がとれていなかったりした場合には「水平」、「垂直」、「回転」で調整します
調整が終わったら、余白になってしまっている部分を覆い隠すよう「スケール」を拡大して調整します
ヒストグラムを確認し、基本補正をする
続いてヒストグラムを確認し、大まかな露出・明暗を決定していきます
「基本スタジオ」を選択するといちばん上にヒストグラムが表示されています
夜の画像なので露出はアンダー寄りですが、夜景の光によって、明るい部分もある程度存在します。また、右端の白がぴょこんと突き抜けていて、白飛びもしていることが分かります
両端にかかってしまっている山をずらし、黒つぶれ・白飛びをなくした状態にしたうえで、メイン(?)の山を真ん中寄りにすることで全体的にフラットな明るさに仕上げたり、ある程度山を左右にずらして暗め・明るめに調整してやるというのが基本です
が。今回は夜景ですので、暗い部分は思い切ってつぶしたうえで光を際立たせたいと思いますので、ヒストグラムを確認しながら露出をそのように調整します
Affinity PhotoではPC版Lightroomのようにヒストグラムをドラッグで動かすことはできません。そのため「露出」、「黒点」、「明るさ」及び「ハイライト」、「シャドウ」というパラメーターを操作してヒストグラムを見つつ調整していきます。「黒点」はLightroomで言うところの『黒レベル』。「明るさ」は『白レベル』と読み替えて考えてOKです
こんな感じにしました
ちなみにヒストグラムはRGB各チャンネル別に見ることもできますが、ここでは(現像前は)調整することができません。現像したのち、カラーカーブ等で調整する流れとなります
それから、画面下部に「分割」と書かれたボタンがあると思いますが、これをタップすることで編集のビフォーアフターを分割して確認することが可能です
バーはスワイプでスルスルと動かせますので、全ての部分のビフォーアフターが簡単に確認できます
ホワイトバランスを調整する
必用に応じてホワイトバランスを調整します。撮影時の設定のままでいいというなら必要無いですが、基本補正をしたことによって色味が変わってしまっている場合もありますし、雰囲気を変えたいという場合もあると思います
そんな時はホワイトバランスを変更していきましょう
ホワイトバランスの調整は、「基本スタジオ」の「温度」と「色合い」で調整します。これは完全にLightroomと一緒です
例では元画像が暖色寄りで建物の白壁がオレンジになってしまっていたので、少し寒色に寄せたうえで色合で整えてクールな雰囲気(?)にしてみました
トーンカーブを調整する
先ほどヒストグラムを見ながら基本補正を行いましたが、より細かな調整をするためにトーンカーブを使用して明暗を整えていきます
トーンカーブは「色調スタジオ」から編集していくことができます。カーブはドラッグで変更することができますので、お好みの効果が得られるように整えていって下さい
今回はこんな感じ
セオリーとしては、トーンカーブはあくまで基本補正の補佐として利用するのが望ましいと言われていることと、カーブがあまり極端にならず、滑らかなカーブを描く方が良いとされていることが挙げられます
しかし写真は『表現』ですので、自分が「良い!」と思えるように色々いじってみるのがいいと思います
個別補正をする
基本的な補正はこんなところで、あとは必用に応じて行う補正となります。代表的なものをあげると
- 個別の色味を調整する(Affinity Photoでは現像後に行う)
- ハイライト・シャドウの色味を調整する
- 色収差の補正・フリンジの除去
- シャープネスの調整
- ノイズの除去/ノイズ(粒状感)の追加
- ゴミ取りや赤目補正など細かな修正
といったところでしょうか。毎回行うわけではなく、ケースバイケースで行う補正となります。Affinity Photoでも色味の調整以外は全てここで行うことができますので、必要に応じて行いましょう
今回は不要だと判断しましたので、このまま現像に入っていきます
現像する
調整が全て終わったら、画面下部にあるサブツールパレットから「現像」を選択します。この時、個別補正を行った際など、サブパレットに「現像」が無い場合があります
そんな時は表示ツールを選択すれば「現像」メニューが表示されますので、ここから現像を押せばOKです
これで現像完了です。簡単♪
現像が終わると自動的に「写真ペルソナ」に移動しますが、先ほどから何度も言っている通りAffinity Photoでは現像前の個別カラー補正はできませんので、この状態からカラー調整を行っていきます
個別に色味を補正する
写真ペルソナの中の「調整スタジオ」を選択し、調整レイヤーを追加します。追加する調整レイヤーは色々と選べますのでお好みのものを追加します
調整レイヤーには「カラーバランス」、「カーブ」、「チャンネルミキサー」、「レベル」などがあり、RGBとCMYKとで色空間を切り替えることもできます
各調整を終えたら、画像として保存し、終了となります
完成&まとめ
それでは現像・編集の終了した画像を書き出していきます
上部メニューから「ドキュメント」を選択し、一覧から「書き出し」を選択します
書き出し設定画面に移行しますので、画像種別やクオリティなどを設定します。ここで「書き出し」を選んでしまうと、任意のフォルダに画像が書き出されてしまいますので、普通に写真アプリに保存したい時は「共有」を選択します
共有メニューの中に「画像に保存」がありますのでこれを押せばOKです
雰囲気がガラッと変わりましたね。Affinity PhotoではこのようにしてRAW現像を行っていきます
これでAffinity PhotoでのRAW現像解説は終了です。最後まで読んでいただいてありがとうございました。なお、今回使用したRAW画像はSONYさんが公開して下さっている画像 を使いました。ありがとうございました
Affinity PhotoはRAW現像以外にも高度なフォトレタッチが行える高機能アプリです。他の機能について詳しく知りたい方は別記事も参考にしてみて下さいね

それではまた~


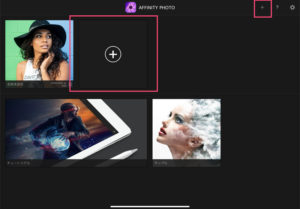
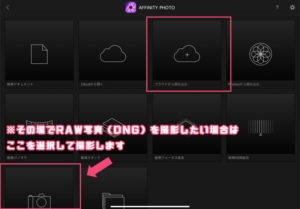
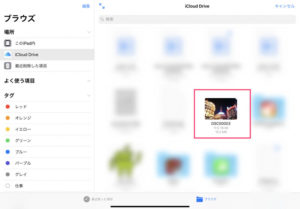
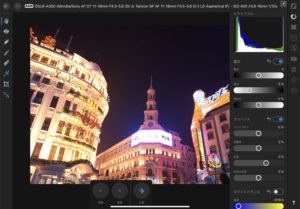
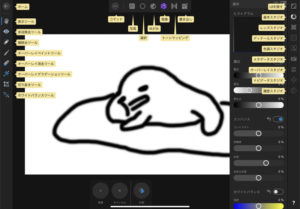
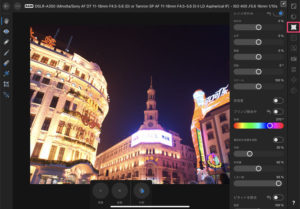
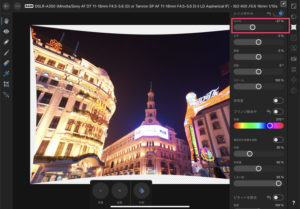
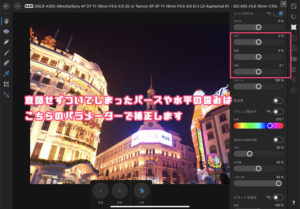
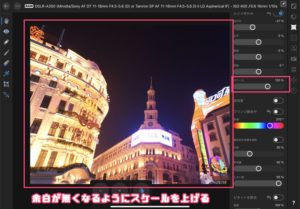
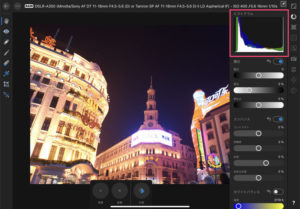
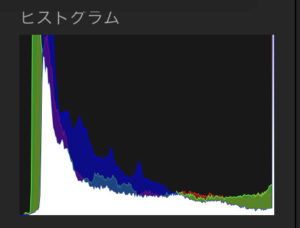
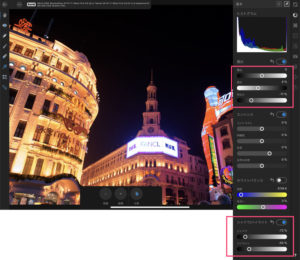
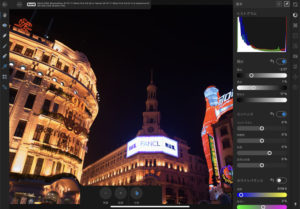

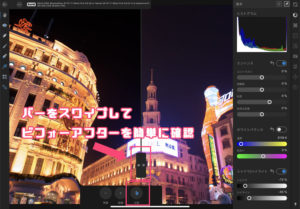
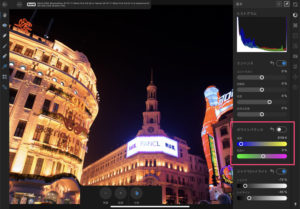
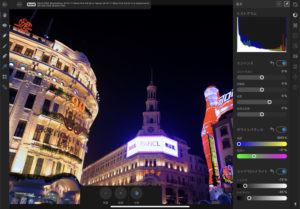
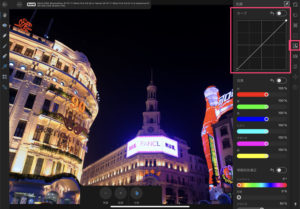
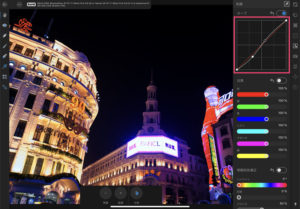
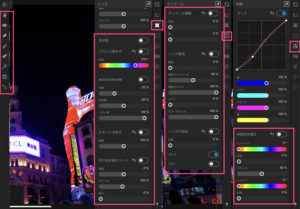
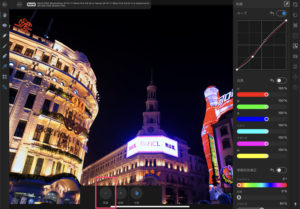
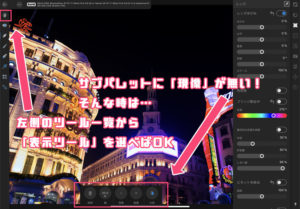
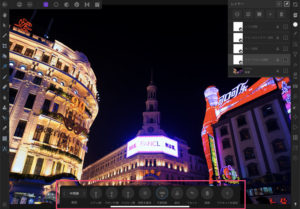
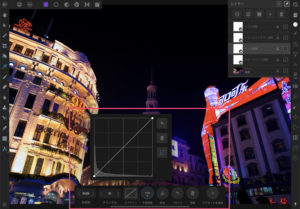
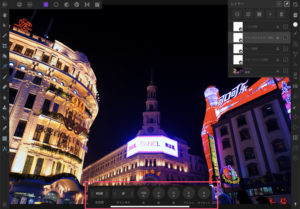
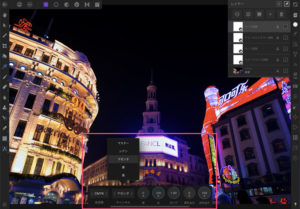
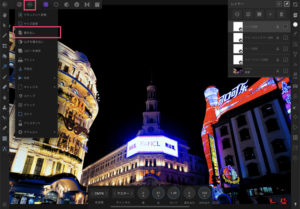
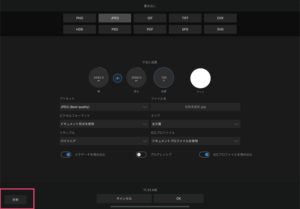
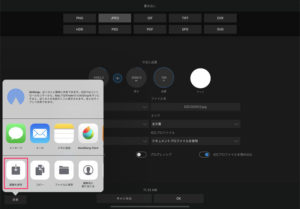




コメント
初めまして、Affinity Photoを使用している身として、とても参考になりました。
一つ質問なのですが、Affinity PhotoではLightroomの様に編集したステータスを別の写真にも適用(ステータスコピー→ペースト)的な事はできないのでしょうか?
RUFさん
ご質問ありがとうございます
言われてみるとその機能を使ったことがありませんでした。Lightroomにある現像設定のコピペのことですよね
ちょっと探してみたのですが見つけることができませんでした。多分無いんじゃないかと思います
でももしかしたら間違ってるかもしれないので、見つけたらここに追記します
お力になれずごめんなさい