前回は粗い記事を書いてしまって申し訳ありませんでした
前回の記事にコメントでご質問いただいたこともあり、今回の記事はその補完というかきちんと自分で調整を行って確認したことをまとめたものになります。ですので短い記事になっており、前回の記事を読んでないとG1の概要などはちょっと分からないかもしれません
前回の記事はこちらです

買ってきたままポンと接続して使うのではなく、きちんと設定をしたらG1は性能を発揮できるのか?
がテーマな記事になりますが、先に結論を書いておくと性能上がりました。しかもvBIOSはフラッシュしておらず前回と同じTGP 100Wのままでの比較ですので、騒音を気にしないならまだ性能向上の余地があります
GPD G1の性能を引き出すためのセッティングをする
それでは実施していきますが、これから書くことはあくまでも『私の場合上手くいったこと』になります。Discordでは逆のことを言っている意見もあり、特にR-BARの設定などは意見がまとまっていません。効果が無かったらごめんなさい
それからお約束になりますが
ということでよろしくお願いします
BIOSの準備
GPD端末のBIOSメニューは通常アクセスできる部分の他に、簡単にはいじってほしくない隠されたBIOSメニューが存在します。今回はそこをいじるのでまずはそちらを表示します
本体の電源を入れ起動プロセス(メーカーロゴが出るタイミング)でDELキーを押すとBIOSに入れます
BIOSに入ったらAlt+F5キーを押して隠しメニューを表示します。そうしたら一度保存して再起動をし改めてBIOSに入れば準備完了です
ここからいくつか設定を行っていきます
AMD SmartShiftの設定
SmartShiftは便利な機能でG1もこれに対応していることをセールスポイントのひとつとしています。が、G1を接続して使用する際にこれが悪さをしてしまうことがあるようです
G1はvBIOSでTGPが決められているわけですが、本体側(WIN Max 2など)でTDP設定をするとそちらに引っ張られるような形でG1のvBIOSに記憶されたTGPが無視され、本来の性能を発揮しなくなることがある――
例えばMotion AssistantでTDPを35Wとかに設定するとSmartShiftが悪さをし、G1の性能を低下させてしまう、ということです

必ず発生するわけではないのがややこしい
低いTDPだと概ね発生しやすい(?)ようです。Motion AssistantやCiphray.bat等のTDP調整ツールは多くの場合プリセットのTDPは低め(というか現実的な値)に設定されていますので、プリセットでTDPを設定してしまうとG1に制限がかかり逆に結果が悪くなる、ということみたいですね
これを回避するためには2つの対策が考えられます
- SmartShiftを最大限活用できるよう、TDPをカスタムして150Wとかに設定する
- SmartShiftを無効にする
1.についてですが、SmartShiftはやはり便利で負荷に応じて電力が動的に変化するというのは魅力的で捨てがたいという人もいるでしょう。そういった方の場合はこちらの手法をとる必要があります
G1接続時はいいでしょうが、うっかりそのままの設定で単体使用してしまった際にブルスクでクラッシュしたり、最悪過電流による故障など発生しないかヒヤヒヤする設定ですね。ハードウェアで制限がかかり大丈夫なような気もしますが実際どうなのかは分かりませんので
それでもやりたいという方は以下のように設定すればOKです。ただし本当の本当に責任が持てないのでくれぐれもご自身の判断にてお願いします
TDP調整ツール(画像はMotion Assistant)でプリセットではなく手動でTDPを入力する
以上です(笑)
厳密に言うなら『BIOSからSmartShiftを有効にしたうえで』OS上のユーティリティでTDPを調整する――なのですが、ここではSmartShiftを使いたい人向けに話していますのでこの前提は必ず満たすことになるはずです。ちなみにBIOS上のTDPの値(PPT)は無関係です。1Wとかにしても関係ありません
本体のBIOSにてTDP上限を解除すべし(AMD CBS→SMU Common Option内の各設定)という点は意見が分かれていますが、どちらかというと解除するという意見の方が優勢です。Sabrinaさんのマニュアルに従って解除すると失敗のリスクが下がると思います
Motion Assistantの方ですが、極端に高いTDPでも設定したらOKという意見と、高すぎる値に設定しても効かないという意見があります。ので、試すならCiphray.batが確実だと思います
このbatに表示されるTDPが「○○.001W」となっている場合はBIOSによる制限が解除できていませんので確認してみるといいと思います

ある程度の時間デバイスが動作して平均TDPが32Wを超えると、BIOSによって28Wに制限がかかる仕様となっています
続いて2.について
先ほどの1.の説明が伝聞調だなと思われたでしょうが、それは私が怖くて試せてないからです(笑)
ということで私が実際に試したのはこちらの方法。SmartShiftを無効にしてしまうという対策になります。無効でもぶっちゃけ特に困ることはないですし安心感も全然違ってきますのでこちらで使っております
BIOSに入ったらAdvanced(最初から表示されてる方)からSmartShift Controlに進みます
SmartShift Controlを「Manual」に変更し、SmartShift Enableを「Disable」に設定します
さらにもう一つあり、二つ目のAdvanced(隠しメニューが増える方)からAMD CBSに進みます
SMU Common Optionに進みます
SmartShift Controlに進みます
こちらの方もSmartShift Controlを「Manual」に変更してからSmartShift Enableを「Disable」に設定します
保存して終了で完了です

意見も人それぞれですのでSmartShiftは有効/無効お好きな方で設定して下さい
Resizable Barの設定
これも有効/無効どちらが効果あるのか意見が分かれているのですが、今回私は有効で試しましたのでその方法を解説します
BIOSに入り二つ目のAdvanced(隠しメニューが増える方)からPCI Subsystem Settingsに進みます
下の方にRe-Size Bar Supportという項目がありますので、そちらを「Enable」にします
保存して終了し本体を通常起動します。その後AMD Adrenalinソフトを起動したら「パフォーマンス」メニュー→「チューニング」タブから「AMD Smart Access Memory」をONにします
Adrenalinが再起動してONに切り替わっていたらOKです
メモリクロックの変更
これはG1とは関係ないのですが……
Ryzenは設計の仕様上、メモリクロックが高い方がより高いパフォーマンスを発揮できるため、せっかくならということでこちらも変更しておきます
BIOSに入ったらAdvanced(最初から表示されてる方)からMemory Configuration Optionに進みます
LPDDR Optionsに進みます
Maximam Memory Data Clock Speedを「7500MT/s」に変更します
保存して終了で完了です

G1は専用VRAMだから関係ないんじゃないの?
という疑問はもっともで、最初に書いた通りG1には関係ありません。しかしベンチにせよゲームにせよパフォーマンスにはCPUも関係しており、そちらに対しては効果があるためこのように変更しました

例えばRyzen CPU+Nvidia dGPUとかのデスクトップPCでもメモリ性能がパフォーマンスに影響するという事実があります。今回はWIN Max 2+G1というセットアップでの実力を探りたいわけですのでこのように設定しました
OcuLink速度を固定する
またまたまた意見が分かれている部分なのですが
デフォルトだとOcuLink速度は自動になっており最適な速度が出るはずなのですが、Discord等ではPCIe速度がGen3になってしまった! とか、ひどい人だとGen1になってしまった!! という意見があります
これを回避するためOcuLink速度をGen4に固定します
BIOSに入ったらAdvanced(最初から表示されてる方)からOCU Link Configurationに進みます
OCU Link Speedを「GEN4」に変更します
保存して終了、以上です
電源オプションの確認
意外と見落としがちなこちら、電源オプションの確認をしておきます
PCを起動したら電源オプションに進みます。その中のPCI Express→リンク状態の電源管理へと進んでいきます
もしここが「最大限の省電力」とかになってしまっている場合には「オフ」に変更しておきます。案の定私はなっていまして、不安定だったのはこちらが原因かもしれません
以上で設定は完了です
GPD G1 調整前と調整後の比較
ではこれら諸々の設定でパフォーマンスは向上するのか?
なお、今回はちゃんとHWInfo+Afterburner+RTSSでモニターしながらテストしていますのでG1が100%の力で動作しているかどうかもチェックしています
設定は前回と合わせるために以下のようにしてあります
- 電源接続状態
- 内部ディスプレイで実施
- 解像度1920×1200・拡大率100%
- 今回はどちらもOcuLinkのみ
比較するだけなので実施したのは3DMark Time SpyとFF15ベンチだけなのですが、実際に確かめていきます
3DMark Time Spy
| 調整前 | 調整後 | |
| Graphics Score | 8369 | 9328 |
| Physics Score | 8906 | 8602 |
| 総合スコア | 8445 | 9211 |
上がってる!
しかもちゃんとGraphics Scoreが10%以上向上してのスコアアップでした。逆にCPUスコアは下がってますね。メモリクロックの設定変更は意味なかったのかな?
モニターしているとGPU使用率がほぼずっと100%(今回の場合は100W)に張り付いており、最初から最後までずっと全力を出していたことも確認が取れました
劇的に違うというわけではありませんが、確かな効果はありそうだと思えます
FF15ベンチマーク
設定は前回と同じく1920×1200、標準品質、ウィンドウです
| 調整前 | 調整後 | |
| スコア | 10484 | 12036 |
| 評価 | とても快適 | 非常に快適 |
こちらも上がってる!
20%程の向上となりましたが、やはりGPU使用率がほぼずっと100%・100Wに張り付いていることが確認できました
スコア10000前後だと「まあこんなもんかなぁ」という感じでしたが、ポータブルeGPUで12000超えのスコアが出てくると「おぉぉ!」となりますね。それもWIN Max 2の内蔵ディスプレイで、ですのでなかなか嬉しい結果です
まとめ
ということで今回は、前回不十分だったGPD G1についての補足記事を書かせていただきました
めちゃくちゃ違うというわけではないにせよ、10~20%程度の性能向上がしっかりと確認できたので良かったかなと思います
サイズと利便性を考えると個人的には満足できる性能ですし、騒音が我慢できるなら120W vBIOSのフラッシュをしたり、外部ディスプレイで運用するようにすれば更なるパフォーマンスアップも可能。なかなか優秀なのではないでしょうか?
それと前回気になる点として指摘した不安定さですが、この調整を行ってからは一度も発生しておりません。たまたまという可能性も大いにありますが、もしかしたら電力不足からくる不安定さだったのかもしれませんので様子を見ていきたいと思います
ちょっとクセはありますがGPU非搭載のPCのパフォーマンスをこれだけ引き上げてくれるなら、GPD製品ファンでなくても一考の価値ありかと思いますが、じゃあ万人におすすめできますか? と問われたらそこは……

NO!!
となってしまうのが惜しいところです(笑)
それではまた~


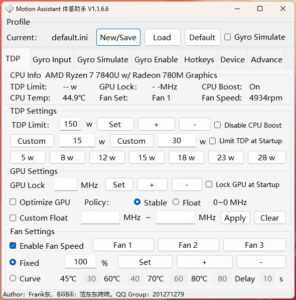
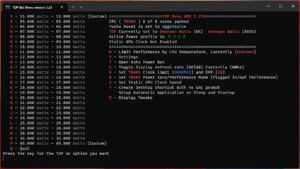
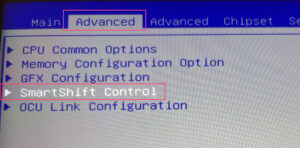
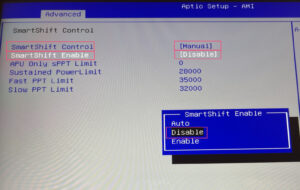
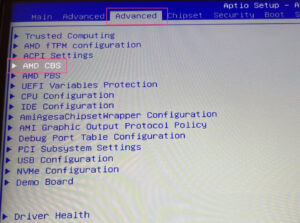

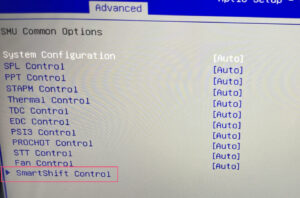
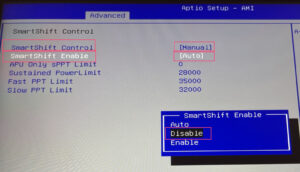
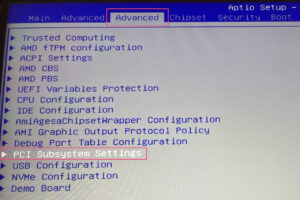
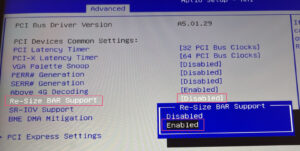
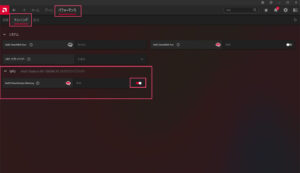
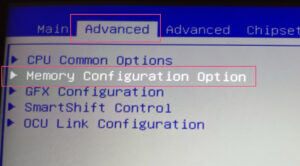
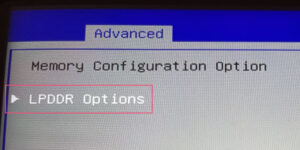
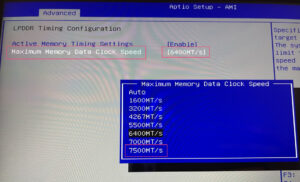
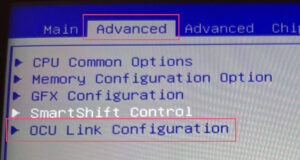
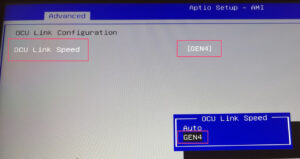
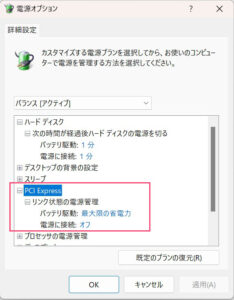

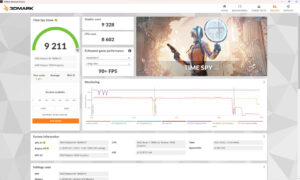
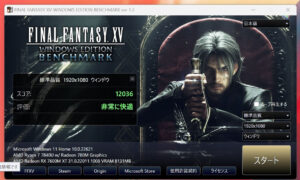


コメント
続編記事ありがとうございます。
手のかかる子だなぁという印象ですね。笑
デスクトップでPCIEにぶっ刺しとけば勝手に動いてくれるのとはさすがに勝手が違います。
しかし安定(?)すれば7600M XTなりの性能を見せてくれて、色々と使い出はありそうな感じです。
intelCPU系のハンドヘルドには福音ですね…