当サイトではiPhone・iPadで音楽を作る『DTM』についての連載を行っています
今回はギター・ベースの録音や打ち込みの際に使用するエフェクター「Tonebridge」について、特長と使い方をご紹介します
この後詳しく解説していきますが、Tonebridgeはライブ等で純粋なエフェクターアプリとして使用できるほか、DAW上にプラグインとして読み込ませて録音や打ち込みのギターにエフェクトをかけることも可能なアプリです
私は今までずっと「Amplitube」を使っていたのですが、いくつか不満がありました。今回紹介するTonebridgeはそれら全ての不満を解消してくれた神アプリです。しかも無料!
激しくおすすめしたいアプリですので、魅力が伝わるよう丁寧に解説していきたいと思います。では行ってみましょう
Tonebridgeの特長
Tonebridgeを一言で言うなら、Amplitubeと同じく、各種エフェクター、アンプ、キャビネット、マイキングを設定できる総合エフェクトアプリということになります
この自由度の高さはメリットでもあるのですが、初心者の方からすると

設定が難しそうだなぁ…
と感じるかもしれません。しかしそこは他の多くのアプリと同様、プリセットがありますのであまり悩む必要がありません
ただ、驚くべきはプリセットの個数です
他のプラグイン・アプリが「モデル別」や「プレイスタイル別」のプリセットを数十個~数百個程度備えているのに対して、Tonebridgeは何と、曲ごとにプリセットがあります(!!)
例えば、今回の記事ではオフスプリングの「The Kids aren’t Alright」を例にとって解説するのですが 、探したらこの曲のプリセットがちゃんとありました(笑)
曲単独でのプリセットがあるのはギターのリフやソロが有名なものが中心ですので、マイナーな曲は無いのですが、似たような音色の曲を探してそのプリセットを使えばあっという間にリアルなギターサウンドを得ることができるのです。凄すぎ
プリセットは検索欄にキーワードを入力したり、カタログから選ぶことができるようになっています
プリセット数はもしかしたら万を超えてるかもしれません。検索する際はアーティスト名でもいいですが、「Solo」とか「Lead」とか「Acoustic Guitar」とかの目的を入れるのもおススメです
豊富なプリセットから好みのものを見つけたら「お気に入り」に登録したり「ペダルボード」に登録しておくことで自分だけのエフェクトセットを作成することもできます
こうしたプリセットは世界中のユーザーの方たちが作成し公開して下さっているものですので、感謝しつつありがたく使わせていただきましょう
Tonebridgeをライブ等の演奏で使う
この記事はDTMのための解説なのですが、このアプリに関しては「ライブ等の演奏で使いたい」という人も多いと思いますので、先にその方法について解説しておきます(基本に触れていますのでDTM目当ての方も一応目を通していただくことをおススメします)
まず、iPadとオーディオインターフェースを接続します。ライブでiPadを使う方でここが分からないという人は少ないかもしれませんが、よく分からない場合はこちらの記事を参考にして下さい

Tonebridgeはオーディオインターフェースを通してギターを接続すれば自動的に認識しますので、すぐに音を出すことが可能です
音が出ないという場合は以下を確認してみて下さい
まず以下のような警告が出る方
これは「設定」でマイク使用の許可を与えていないために使えなくなっている状態ですので、マイクを有効にしてあげて下さい
マイクと書いてありますが、オーディオインターフェース経由の場合もここを有効にしないと音が通りません
それからもうひとつ
Tonebridgeはオーディオインターフェースの入力チャンネル1に対応しており、これを変更することはできないようです。そのため、ギターは入力1に接続する必要があります
こういう1チャンネルしか入力がないオーディオインターフェースなら問題ないのですが、2チャンネル以上の入力を持つ機器の場合は注意が必要です。例えばこちら
私が使っているUR12というオーディオインターフェースですが、入力1はマイク用のジャックになっておりギターシールドを接続することができません……
こうしたことが無いように、入力1が通常のステレオジャック(ハイインピーダンス対応)になっているもの、又はコンボジャックのものを選ぶのが良いと思います

他にAudiobusを使ったりDAWでルーティングを設定する方法もあるけど、煩雑になるので説明は割愛
あとはオーディオインターフェースのOUT端子から、スピーカーやPAに音を返してやればライブで使うことができます。自宅練習ならヘッドホンをつなげばOKですね
Tonebridgeの使い方
ではここからが本題です。DTMにおけるTonebridgeの使い方になります
私が使っているDAWはCUBASISですのでこちらを例にして解説を行います。MIDIやオーディオのセンド/インサートエフェクトにAudio Unitを適用できるアプリであれば、基本的にどのDAWでも同じように使えるはずです
ギター・ベースの録音時にTonebridgeを適用する
まず、生ギターや生ベースを録音する時にTonebridgeを使いたいという方
録音するためのオーディオトラックをひとつ追加します
続いてTonebridgeをプラグインとして使用するため、「Insert Effects」をタップして追加します
一覧から「Tonebridge」を選びます
これでOK
なのですが、DAW上からプラグインとして呼び出した場合には、アプリに保存しておいたお気に入りリストなどが呼び出せません。そこで、DAWで改めてプリセットを呼び出し、それをいつでも使える自分のプリセットとして登録しておくと便利です
検索欄からお好きなプリセットを探します
お気に入りのエフェクターが見つかったら選択して読み込みます
それをDAW上に保存します。これでいつでも呼び出せるようになります
あとは普通に録音すればOK。Tonebridgeの音色が適用された状態でモニターしながら録音できます。録音されるのはギターやベースの生音ですので、Tonebridgeのプリセットを変更すれば後からでも音色を変えられます
ちなみに、もし「エフェクトを掛け録りしたい!」という場合
Tonebridgeは動作が軽いのでCPUの負荷を心配する必要はあまりないと思うのですが、何らかのこだわりがあってエフェクト掛け録りを希望する場合、ちょっと手順が煩雑になります
CUBASISの機能ではAudio Unitエフェクトを掛け録りすることはできません。そのため、Audiobusという別アプリを使って掛け録りを実現します
Audiobusアプリを立ち上げたらこんなような感じで音の流れを設定します。画像は、オーディオインターフェースのch1から入った音がTonebridgeを通ってCUBASISに流れていくという例です
あとは普通に録音すればエフェクトの掛け録りも可能になりますが……Audiobusは有料アプリですし、ここまで手間をかけて掛け録りする意味があるのかは疑問です
Inter-App AudioにせよこのAudiobusにせよ、iOSのDTM黎明期を支えてきた技術であり、今後のiOSによるDTMはAudio UnitにシフトしていくことがAppleからも正式に告示されています
特別な理由が無い限り、こうした手法は覚えなくてもいいんじゃないかと思っています
ギター・ベースの打ち込み時にTonebridgeを適用する
続いては生楽器ではなく、打ち込みによる音色にTonebridgeを適用する方法です
と言っても手順はさっきと全く一緒です。MIDIトラックを用意して打ち込みを行ったら、そのトラックのインサートエフェクトにTonebridgeを適用すればOKです
MIDIの音色にもちゃんとエフェクターの音がかかります
以下はギターを複数トラック使いたい人向けの補足解説です
生楽器でもリードとバッキングとで複数トラック使うのが普通ですが、打ち込みの場合だとさらにトラックが細分化し、例えばマフミュートをかけるトラックとかけないトラックに分けて打ち込んだりすることがあります
今回の「The Kids aren’t Alright」の場合、イントロのリフがマフミュートを交えたフレーズとなっていますので、DAWでは以下のように打ち込みました
続いてバッキングが入ってくるわけですが、ここで知っておいていただきたいことがあります
今まで広くiOSのDTMで使われてきた「Inter-App Audio」は複数チャンネルに同時にエフェクトを適用することができない仕様になっています
全く同じエフェクトでいいなら、センドエフェクトに1つ挿してやれば複数トラックに適用することができます。でも、パラメーターを変えると全てが変わってしまうためリードとバッキングの使い分けができなくなっています
かと言ってインサートエフェクトに個別の設定しようとしても、先ほど言った「同時使用は1つまで」の制限があるため、グレーアウトしていて選べません……(ToT)
リードギターとバッキングでは音色が違うのが普通です。先ほど打ち込んだリフについては、トラックを分けているものの本来は1本のギターです。ですのでトラック1にもトラック2にも、全く同じエフェクトを適用してもOKでした
これだったらInter-App Audioの「Amplitube」でも、Sendエフェクトに適用してやれば大丈夫だということになります
ところがバッキングの音色だけを変えたいと思った時、Inter-App Audioのエフェクトプラグインではそれができないのです……
そこでTonebridge(というかAudio Unit全般)の利点がキラリと光ります
Audio Unitプラグインは、好きなだけ(CPUとメモリが許す限り)同時にエフェクトをかけることができますので、同じTonebridgeプラグインを使いつつも、リードとバッキングそれぞれに別の音色を設定できます
これはVSTプラグインと全く同じ感覚で使っていくことができることを意味してます
以上の理由から、今後iOSでDTMをやっていく方には、Inter-App AudioではなくAudio Unit形式のプラグインを激しくおすすめします

特に、録音にせよ打ち込みにせよギターを複数トラック使うなら、これは必須と言ってもいいレベルではないかと思います
というわけでバッキングに違う音を割り当てて音を分離させました。試しにBABY METALのKARATEを採用(笑) なんかメタルっぽくなりましたが、これでバッキングに埋もれることなく、リフが際立ちました
音色を自分で作る方法
最後に音色を自分でエディットする方法を解説しておきます。豊富なプリセットがTonebridgeの大きな魅力ですが、もっと細かく設定したいという人もいるかもしれません
これについては「この設定が正解です」というものが無いため、試行錯誤するべきところなのですが手順だけ解説しておきますね
音色の設定は、既存のプリセットをエディットする方法と、ゼロから作成していく方法があります
既存のプリセットをエディットしたい場合は、まずベースになるプリセットを読み込みます
左下に小さくある「Edit」をタップします
エディット画面が開きますので、ここから設定したい項目をタップで選んでいきます。例えばエフェクターの種類やパラメーターを変えたいなら各ギアをタップすればOKですし、アンプの設定や種類を変えたいならアンプをタップします
「欲しい音色と近いんだけど、何かが違うんだよなぁ」という場合は、似た音色のプリセットをエディットしていくのがいいかもしれませんね
続いてゼロから作っていく方法です
アプリ下段のタブから「Workshop」を選択し、中央の「Create Preset」を選択します
最初にプリセット名をつけるように言われますのでお好きな名前をつけましょう
設定に関しては先ほどと一緒です。お好きなギアやアンプヘッド、キャビネットを選んでパラメーターを設定します。エフェクターを増やしたい場合にはいちばん右側の「+」アイコンをタップします。ちなみに各ギアの順番は長押し&ドラッグで自由に入れ替えできます
初期状態のプリセットは真っ黒の味気ないデザインですが、画像赤枠の部分をタップすることで写真を撮影したり、カメラロールに保存されている画像から好きなものを設定することができます
こんなのを作ってみました(笑)
いずれの方法にしてもギターやベースをつないで、実際に音を出しながら設定を煮詰めていくといいと思いますよ
おわりに
ということで今回は、iOSで使えるエフェクター・プラグインアプリのTonebridgeについて解説させていただきました
神という言い方が安っぽくなってしまっているきらいがある昨今ですが、このアプリは神アプリと言ってもいいのではないかと思っています。なぜ無料なのか、ほんとうに不思議です
アプリとしての機能が素晴らしいうえに、これからの主流になっていくAudio Unit完全対応のTonebridge、ぜひとも多くの人に素晴らしさを知ってほしいアプリだと思っています
当サイトでは他にも、iOSで音楽制作をする方法を解説した記事をたくさん公開しています。よろしければ他にも色々と見ていただければ嬉しく思います。総合目次記事はこちら

それではまた~


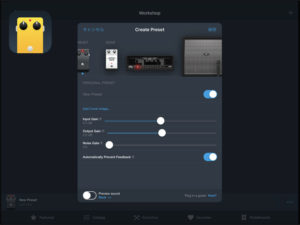
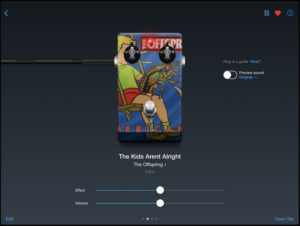
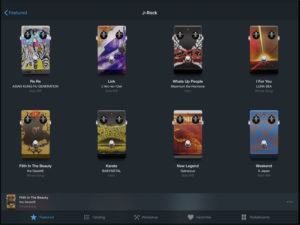
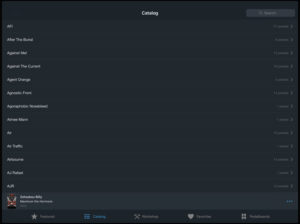
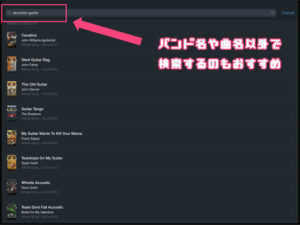
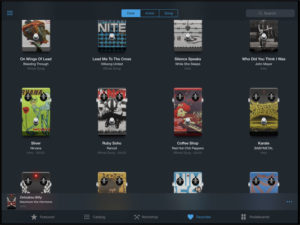
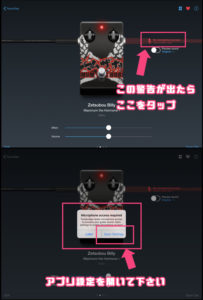
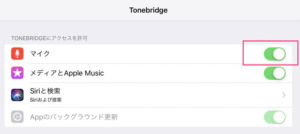




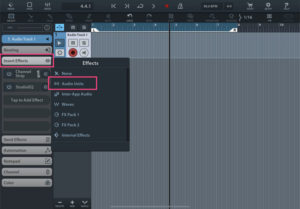
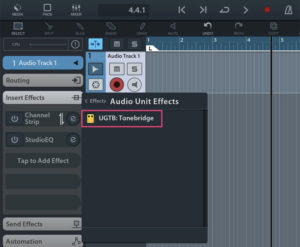
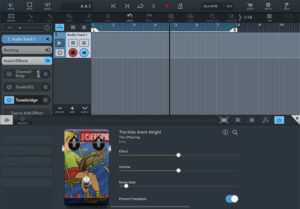
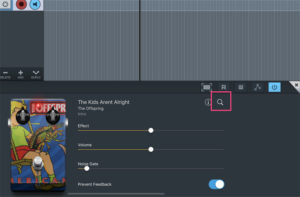
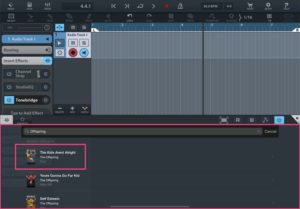
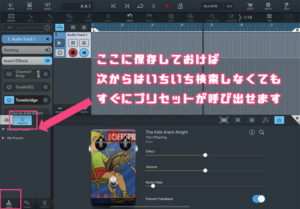
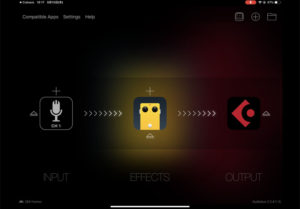


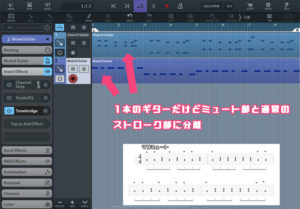




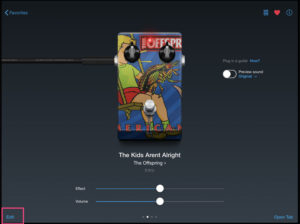
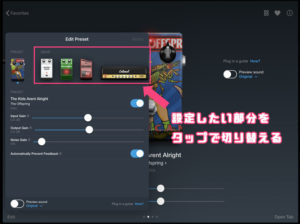
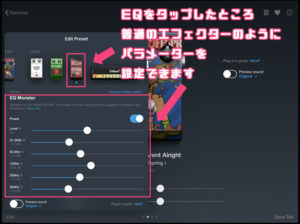
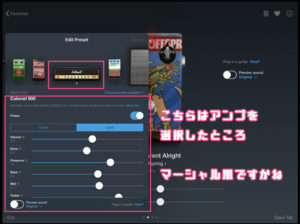
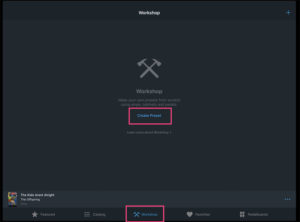
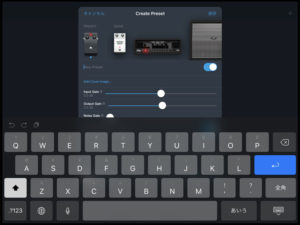
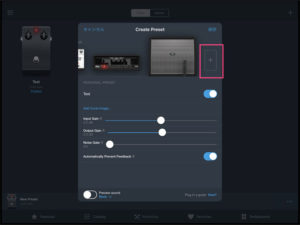
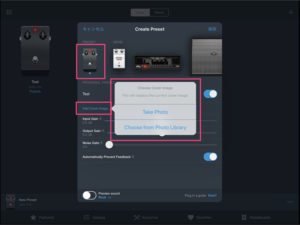
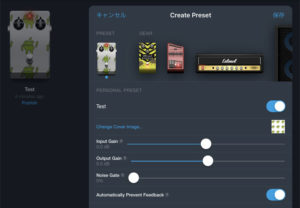


コメント