当サイトではiPhone・iPadで音楽を作る『DTM』についての連載を行っているのですが、その中で頻繁に登場するBeatHawkというアプリについても個別に連載形式で解説を行っています
iOSにおけるDTMの総合解説記事はこちらで解説を行っています

そしてBeatHawkアプリの解説記事は、既に前編・中編を公開しています


最終回となる今回の後編では、BeatHawk単体ではなく、GarageBandやCubasisなどのDAWと連携することで、プラグインとして使う方法を解説します
VSTiと同じく、BeatHawkの音色をそのままDAWで音源として使用することも可能ですのでかなり便利。しかしながら弱点もありますので、良い点・悪い点どちらも正直に書いていきたいと思っています
では行ってみましょう
DAWアプリでプラグインとして使用するための予備知識
詳細な解説に入る前に、BeatHawkをDAWと連携させるというのはどういうことなのか? ざっくりと説明しておきます。知識のある方はどうぞ読み飛ばして下さい
BeatHawkはマルチサンプラーアプリで、スタンドアロンで曲を作ることが可能となっています。しかしそれだけではなく、DAWに読み込ませて音源として利用できるマルチ音源アプリでもあるのが最大の魅力となっています
PCで言えば、Sample TankやKOMPLETE、HALIONなんかと同じく、様々な楽器の音色を内包したマルチな音源だということですね
BeatHawkはこれまで使われてきたInter-App Audioという方式だけではなく、今後の主流になっていくAudio Unitsという形式に対応しています(Inter-App Audioが終焉に向かうことはAppleが公式に発表済み)
Inter-App Audioは従来のReWireのような仕組みで、DAWとBeatHawkをどちらも立ち上げた状態でリンクさせて音色をロードするというものになります
それに対してAudio Untisは、DAWの中にBeatHawkを読み込ませて音源として使用できますので、VSTiと全く同じように使用することが可能となっています。と言ってもそれは当然で、Audio Untisは元々Macがサポートしているプラグイン形式なのです
PC(mac)と同じことをiPadで出来るようにしよう! というAppleの狙いがよく分かりますよね
このようにプラグインの利用方法としては2種類があるわけですが、出来ることは微妙に異なっています
iOSは基本的に同一アプリの複数起動はできません。そのためInter-App Audioでは、マルチ音源アプリ側が複数チャンネルの同時入出力に対応していない限り、同時に使える音色は1種類となります

※複数MIDIチャンネルの入力に対応したアプリは少数ですし、説明が長くなるうえにDTMの知識・MIDIの知識が無いと分かりにくい部分なので割愛
DAW側でもその点を分かっているためか、Appleの仕様なのかは不明ですが、”音源として”Inter-App Audioを使用する場合には2つ以上のトラックに同時に割り当てることはできません
例えばMIDIトラック1にギターを、MIDIトラック2にベースを打ち込んだとします。そしてそれぞれに音源としてBeatHawkを割り当てようと思っても、2トラック目には音色を割り当てることができなくなっています
一方でAudio Unitsの場合ですと、両トラックにそれぞれBeatHawkを割り当てることが可能になるだけでなく、その際に使用する音色もトラック毎に変更することが可能となっています
このような点からも、Inter-App Audioは終わりゆくテクノロジーであり、これからはAudio Unitsに対応していることがDTMアプリの最低条件となっていくであろうことは想像に難くありません
以上のように、制約を受けずに使用できるAudio Unitsは魅力的なのですが、音色を何個まで同時に使用できるかは、VSTiと同じくマシンスペックに依存します
BeatHawkは残念ながら重量級のアプリであり、音色にもよるかもしれませんが同時に使えるのは今のところ1~2個だと思っておいた方がいいと思います。すぐにCPUピークメーターが振り切れ、ノイズが乗るようになってしまいます。良いアプリなのですがこの点が玉に瑕ですね……
Cubasis上では『CPU』表記となっていますが、AppleのAプロセッサはノートPCのCPUと同等以上の性能がありますので、CPU能力が足りないとは考えづらく、不足しているのはメモリではないかと思われます。iPadも大容量メモリが標準になってほしいものですね

今のところ最新のiPad Pro 1TBモデルだけがメモリ6GBで、その他のiPad Proはメモリ4GBです。旧モデルは2GBのものもあります。最新iPadと最新iPad miniで3GBです。通常利用では十分過ぎですが、DTMでは足りないのです……
ちなみにInter-App AudioでもAudio Unitsでも、CPU(メモリ)使用量はほとんど一緒ですので、動作の軽さというメリットは無いと感じています
以上のことを踏まえた上で、Inter-App AudioとAudio Unitsと、どちらの方式でDAWに読み込ませ使っていくのかを判断していって下さい。DAWの操作上でも少し違いがありますので、そのあたりのことは次の章で実践しながら解説していきます
GarageBandでBeatHawkを使う
今回はiPadユーザーなら誰でも無料で使えるGarageBandと、DAWの代表格であり私のメインアプリでもあるCubasisでの使い方をそれぞれ解説していきます
ユーザー数が多いであろうGarageBandの解説を先に行いますが、GarageBandとCubasisで重複する内容は一度しか解説を行いません(記事が冗長になってしまうので)

GarageBandなんか使わないよ! Cubasisのことだけ教えてくれよ
という方も、お手数ですがGarageBandの解説を併せて読んでいただけたらと思います
ではGarageBandからいきますが、GarageBandには重要な注意点があります。それは、MIDIトラックの音源としてInter-App Audioを使用することは出来ないということです
Inter-App Audioが使えないわけではありません。しかし出来るのは、BeatHawkでの演奏をGarageBandで録音するということだけで、MIDIトラックの音色に割り当てることは出来なくなっています
DTMは難解ですので直感的な操作のために機能を削ったのか、それとも、実質無料で配布しているアプリにそこまでの機能を持たせたくなかったのか……Appleの思惑は不明ですが残念ですね
ということで、GarageBandにおいて、BeatHawkをMIDIトラックの音源プラグインとして利用したい人はAudio Unitsを選ぶようにして下さいね
Audio UntisとしてBeatHawkを使用する
実践例として、MIDIで打ち込んだギターにBeatHawk音源を読み込ませてみます。まずはGarageBandを起動します
新しく「EXTERNAL」から「Audio Units拡張機能」を選択します
Audio Unitsを選択する画面になりますので使いたいもの(今回の場合だとBeatHawk)を選びます
すると上記のような画面が開きます。Audio Unitsで読み込まれたプラグインのUIは、スタンドアロンで起動した際のUIとほとんど一緒です。ということで、任意のパッドに使いたい音色(今回の場合だとギター)を読み込ませます
「BROWSER」を選んで音色を「LOAD」ですので同じですね。よく分からないという方は、当サイトのBeatHawk解説初級編を読んで下さいませ
音色を読み込めましたが、このままだと別のパッドも読み込んでしまうので、パッドモードを「PITCH」に変更します。これで音色は選択中のパッドに固定され、音程はGarageBandで打ち込んだMIDIに従って演奏されるようになります
そうしたら録音ボタンを押してフレーズを演奏します。上手に弾けるならここでしっかり弾いてもいいですが、弾けない人は何でもいいので適当に音を録音して下さい
すると演奏したMIDIが録音され、先ほどまでは無かったステップエディタ画面(ピアノロール)アイコンが表示されます。ここをタップするとステップエディタに入れます
私は鍵盤が苦手なのでめちゃくちゃに弾きました。これをエディタ上で本来のフレーズに直していきます。この時試しに再生してみると、GarageBandで打ち込んだMIDIが、Audio Unitsとして読み込んだBeatHawkの音色で鳴っているのが分かると思います
なお、一度でもステップエディタに入れるようになれば以後はずっとアイコンが表示されていますので、いちいち録音しなくてもゼロから打ち込むことも可能になります。また、タイムラインのクリップをタップして
「編集」を選択することでも、ステップエディタに入ることが可能です
以上がAudio Unitsの読み込み方です。ピアノだろうが三味線だろうがコーラスだろうが、どんな音色でも全てこの方法で読み込むことができます
ただ、音程を必要としない(というと語弊があるのですが)ドラムやパーカッション系の音色の場合だけ少しアプローチが違いますので、最後にそこだけサクッと説明しておきます
打楽器系を使いたい場合も、まずはAudio UntisとしてBeatHawkを読み込ませます
そうしたらPITCHモードにはせず、パッドモードのままで各パッドにそれぞれ音色を割り当てていきます(こうした作業をマッピングと呼びます)。今回はドラムセットを設定してみます
何をどこにロードしても演奏可能なのですが、出来ればドラムはGM音源の規格に則ったマッピングを行うことをおすすめします
DAWの内蔵音源やプラグインの多くはGM音源規格に則ったマッピングをしているものが多いため、このMIDIデータを他のプラグインやDAWで演奏する時に、そのまま使用できることが多くなるからです

何それ? って人はとりあえず気にしなくていいですが、余裕のある時にちょっと勉強してみると以後の作業が効率的になると思いますよ
マッピングが出来たら打ち込みをしていきます
今回の例では、バスドラムはC1、スネアはD1、ハイハット(クローズ)はG♭1……というように、楽器に応じた音程を打ち込んでいきます
打ち込みが終わった後も、PITCHモードにはせずパッドモードのままにしておきます。こうすることで、MIDIの音程はBeatHawkのパッドに振り分けられて演奏されるようになります
例えば、『ドレミファソ』というMIDIトラックがあった時、パッドモードなら別々のパッドが演奏されますし、PITCHモードなら選択中のパッドの音色だけがドレミファソの音階で演奏されます

う~ん、ややこしいですよね(汗) でも慣れちゃえば意外とイケると思いますので頑張って色々いじってみて下さい
それと、今回の手順には出てきていませんが予めBeatHawkで作成しておいたパッドセットを使いたいという場合があると思います。その時には
「Load Project/Kit」を選択して読み込めるわけなのですが、この時できれば「LOAD KIT」を選択されることをおすすめします
「LOAD ALL」でもダメではないのですが、全てを読み込むと、そのプロジェクト内に作成したパターンまでロードされてしまいます。すると、パターンの選択を外しておかないとDAWの再生/録音とリンクして、そのパターンまで勝手に再生されてしまうことになったりします
慣れていればどうってことないのですが、最初のうちは混乱するポイントかと思いますので一応補足させていただきました
Inter-App AudioとしてBeatHawkを利用する
では続いてInter-App Audioとしての使い方です
この章の冒頭でも言った通り、GarageBandではInter-App AudioをMIDIの音源として利用することはできません。出来るのは、エフェクトを付与することとInter-App Audioアプリ上での演奏を録音することだけです
Beathawkにはエフェクト機能はありませんので、演奏を録音するだけということになります

実はInter-App Audioには3種類が存在します。Instrument、Effect、Generatorの3種類です。この違いのせいで、同じIAAでもDAWによって対応・非対応があるわけです。うーん、Appleが打ち切りを決めたのも納得の分かりにくさです(笑)
ということでGarageBandでの操作手順を見ていきましょう
新しく「EXTERNAL」から「Inter-App Audio」を選択します
Inter-App Audio一覧が開きますので、上部タブから「音源」を選択しBeatHawkを選んで起動します。EffectのInter-App Audioを使いたい時には「エフェクト」を選ぶってことですね
DAWの中ではなく、別アプリとしてBeatHawkが起動します。しかし左上にスタンドアロンの時には存在しないパネルがありますね。これがInter-App Audioで連携しているDAWをコントロールするパネルです
試しにDAWに戻ってみます
DAW側では無事にInter-App Audioで接続されていることが確認でき、注意点や使い方が表示されます。読んだらOKを押して消して大丈夫です
こちらがGarageBand上でのInter-App Audioの画面です。見ての通りIN/OUTのバランスやステレオ/モノラルの切り替え、トーンの変更などができます。イラスト表示されてるのはプリセットですので使用はお好みで……
と、このような感じでGarageBandにて”音源”としてInter-App Audioを使う際には録音しかできないのだということが分かるかと思います
どのように活用すればいいのか悩むところかもしれませんが、すぐに思いつくのはインプロビゼーション(即興)演奏を録音するという方法ですかね
他にも例えば、上記のようにパターンを表示した状態で、既存の流れに捉われず即興的にパターンを切り替えたり、アレンジを加えて演奏したものを録音する――といった使い方が考えられるのではないでしょうか
リアルタイムで音色を切り替えたい場合ですとかパターンを切り替えたい場合には、あえてInter-App Audioを使うという判断をしてもいいかもしれませんね
私はDJでもマニピュレーターでもないので、あまり知識が無い分野になってしまいますが……
録音を終えてDAWに戻ってみます。タイムラインを確認してみると、Inter-App Audioで使用したBeatHawkのトラックは、MIDIではなくオーディオとして記録されていることが分かりますね
以上がGarageBandと連携してBeatHawkを使う方法になります
CubasisでBeatHawkを使う
続いては本格的なDAWの代表格として、Cubasisでの使用方法を紹介します。私のメインDAWでもあるアプリです
とはいえ既に前の章であらかた解説してしまったので、重複するところはサラっと済ませ、Cubasis特有の操作方法についての部分をしっかり補足・解説していく感じでいきたいと思います
あ、あと、私は使ってませんがここで紹介する内容は、Auriaなんかでも大体同じと思われます
Audio UnitsとしてBeatHawkを使用する
まずはAudio Unitsとして使用する方法から解説します
Cubasisを起動したら「+」アイコンをタップし「MIDI」を選択して新規MIDIトラックを追加します
トラックの音色アイコンをタップします
先ほどは「新規トラックを追加します」と言いましたが、既存のMIDIトラックの音色をタップしてBeatHawkの音色を後から設定することも可能です。つまり、BeatHawkを読み込んでから打ち込みをしてもいいし、打ち込みをしてからBeatHawkを読み込んでもいいということです
※CubasisでのMIDIの打ち込み方法については、Cubasisの使い方解説記事をご覧ください
「INSTRUMENTS」をタップして音色のツリー階層を遡っていきます。画像の画面まで戻ったら「Audio Units」を選択します
一覧から「BeatHawk」をタップします
BeatHawkがDAW内部に読み込まれました。スタンドアロンで使う時とほとんど同じUIで表示されていますね。後はGarageBandでの使用方法と全く一緒です。すなわち
パッドモードを『パッド』のままにしてドラムやパーカッション等、ノートに応じたパッドを鳴らすこともできますし
パッドモードを『PITCH』にして、ひとつの音色だけを使用し、DAWで打ち込んだMIDIの音階で演奏することも可能となっています
完全にVSTプラグインと同じように使っていくことができますのでDTM経験者の方には分かりやすい方法ですね
Inter-App AudioとしてBeatHawkを使用する
GarageBandとの大きな違いがInter-App Audioの取り扱いです
GarageBandでは不可能だった、Inter-App Audio(Instrument)をMIDIの音源として使用することが可能となっていますので、先ほどのAudio UnitsのようにVSTiに近い形で使っていくことができるのですが……
トラックの音色アイコンをタップして、今度は「Inter-App」を選択します
一覧から「BeatHawk」を選択します
するとDAW内ではなく、別アプリとしてBeatHawkが起動します。と言ってもInter-Appでリンクされていますので、左上にはDAWと連携したコントロールパネルが表示されています
GarageBandの場合、ここから出来ることはオーディオとして録音することだけでしたが、Cubasis等の本格DAWではMIDIの音色として使用することが可能となっています
使い方はAudio Unitsの時と完全に一緒です
BeatHawkのパッドモードを『パッド』のままにして、ノートに応じたパッドを鳴らすこともできますし
パッドモードを『PITCH』にして、選択中の音色だけを使用し、DAWで打ち込んだMIDIの音階で演奏することも可能となっているのでしたよね
違っているのはこうした操作がDAWの中では行えず、アプリを切り替えて行き来しながらBeatHawkアプリ側で行わなければいけないという点です、少し面倒ですね
そして、何度も言って耳タコかもしれませんがInter-App Audioには重大な欠点があります。それは1つのチャンネル(トラック)にしかロードできないということです
上記画像の曲は1トラック目がギターで2トラック目がベースです。しかしInter-App Audioでは、両方のトラックにBeatHawkの音色を割り当てることはできません
完璧にVSTのように使いたい場合には、Audio Unitsとして読み込むようにして下さい。Inter-App Audioはどちらかというと、Beathawkで作ったフレーズや曲を録音したい場合に活用する――と思っておいた方がいいと思います
まとめ
ということで、プラグインとしてDAWと活用する方法の解説はこれで終了です
前半のGaragebandのところであらかた説明してしまったため、Cubasisの方だけ知りたい方もGarageBandの説明を読まないと分かりにくくなってしまってすみませんでした。原理を学ぶという意味で、GarageBandは使わないかもしれませんが参考にしていただければ幸いです
最後にもう一度この記事をまとめると
- BeathawkはAudio UnitsとしてもInter-App Audioとしても使える
- DAWによってはInter-App AudioだとMIDIトラックの音色として使えない場合がある
- 音色として使えても、Inter-App Audioは1つのトラックにしか割り当てられない
- 使う音色によってパッドのモードを切り替える必要がある
- 録音して使うならいいけど、VSTiのように使いたいならAudio unitsを使うべきである
- Audio Unitsを使う場合でも、2トラックぐらいまでの使用が今のiPadの限界である
ということが言えるかと思います。最後の項目に関しては

いやいや、トラックをフリーズすればもっと使えるでしょ
と思うかもしれませんが、悲しいことにフリーズをかけてもノイズが乗ってしまうというのが現状です。これは最新のCubasis3だったら改善されている可能性もありますが、私もまだ2までしか持っていないので未確認です
今のiPadはかなりPCに近い感覚でDTMができるようになってきたと感じますが、ハードウェアとしてのスペックの向上、あるいはソフトウェアの最適化のどちらかがもう少し進んでくれないと、MIDI打ち込み+音源プラグインでの曲作りはまだ少し難しいのかなとも感じています
ということで今回はこのへんで。これでBeatHawkの解説連載も全て終了なわけですが、良かったら他のDTM関連の記事も参考にしてみて下さいね
それではまた~


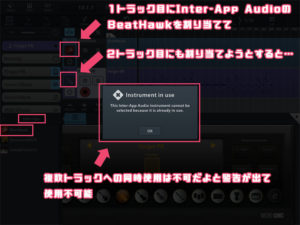



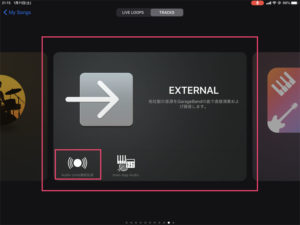
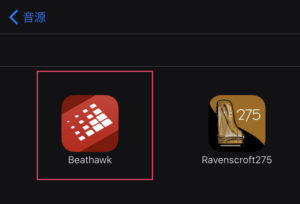
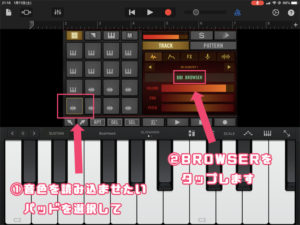
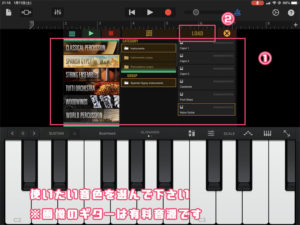
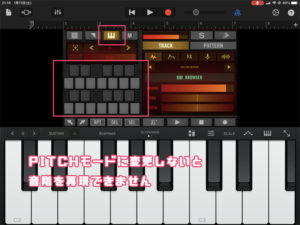
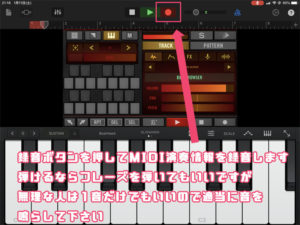

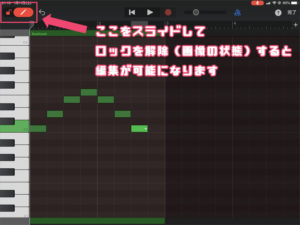
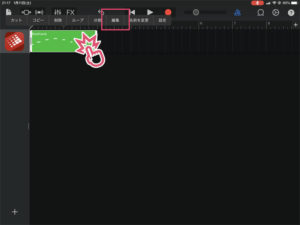


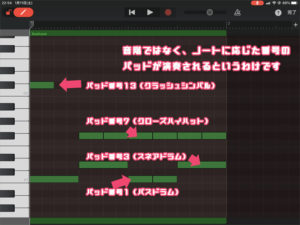
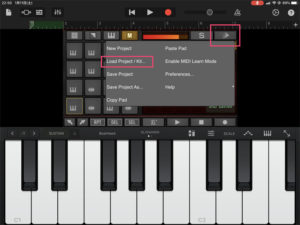
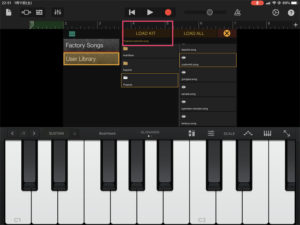
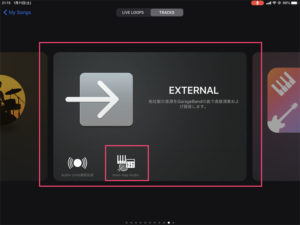
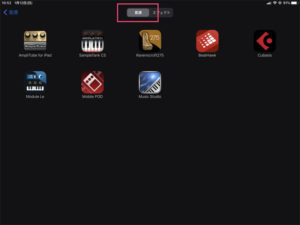
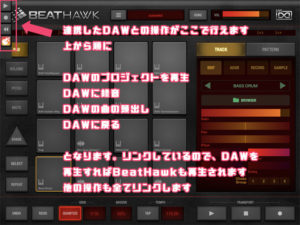
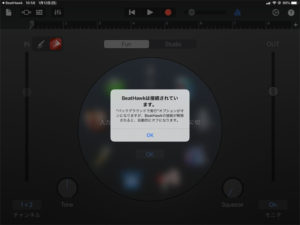
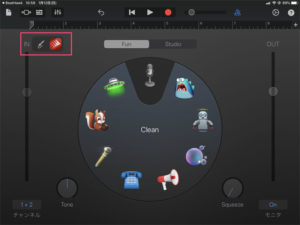
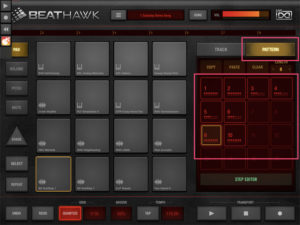
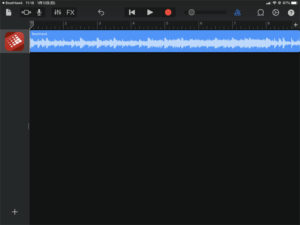
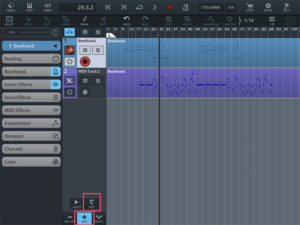

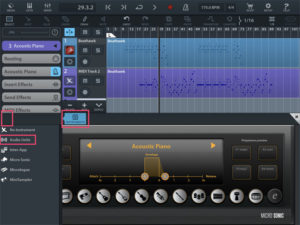


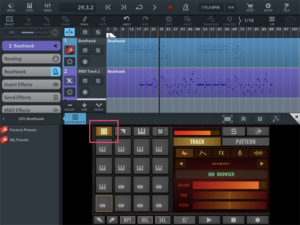
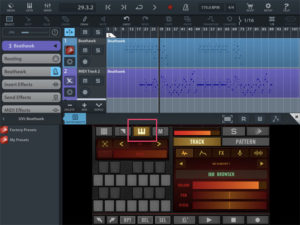
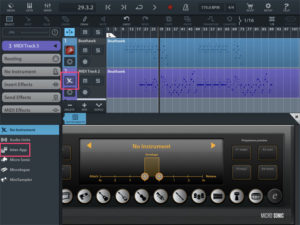
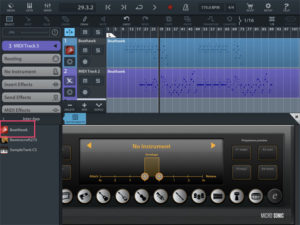
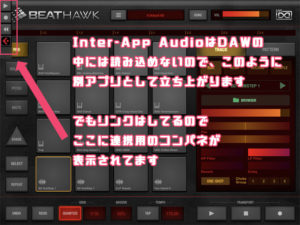
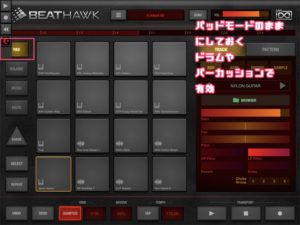





コメント