久々に『iPad活用術』の新連載を始めてみたいと思います
新たなテーマは「音楽」!
実はコレ、私がいちばん好きな分野です。ついにこのジャンルをブログにまとめられるのかと思うと感慨深いものがあるのですが、あまり需要が無い分野かな? とも思ってちょっと不安だったりもします
この連載を読んで下さった人が音楽の楽しさに目覚めて、iPadを使い音楽制作や演奏を始めるきっかけとなったらとても嬉しく思います
ちなみに、『iPad活用術』とか言ってますがiPhoneでも可能です(一部iPad専用アプリもあり)。ただし音楽――特にDTMはメモリを食いますので、出来ればiPhone8以上を推奨します
なお、私は音響の専門家ではなくバンドマンあがりの人間です。小難しいウンチクは語れませんが、自分の経験をもとに初心者の方にも使いやすい・分かりやすい手法で解説を行っていきますのでご承知おき下さい
目指す音色もズバリ『生っぽいバンドサウンド』です。録音であれ打ち込みであれ同じです。ダンスナンバーやユーロビート、トランスなどを作りたい方にはあまり参考にならないかもしれませんが、iPadでDTMをする概要ぐらいは掴めるかなとも思いますので良かったら参考にしてみて下さい
各解説の見方について
解説についてなのですが、まずこの記事は目次代わりだとお考え下さい
各目的別に、手法やおススメのアプリの使い方などを別記事で解説していきます。この記事はそれらのリンクが集まるページとしますので、探している内容に見合ったものを見つけたら、該当の記事へ飛んでいただければと思います
ざっくりとした解説の後に各記事へのリンクがブログカード方式で埋め込まれています。詳しく知りたいと思ったら、そちらをクリック(タップ)して下さい
音楽作りのアプローチを解説すると膨大な量になりますので、恐らくその方が見やすい・探しやすいのではないかと思いこの方式とさせていただきました
この記事をブックマークしておいていただくと、新しい解説記事が出来た際にこちらの目次記事も更新されますので目的の解説にたどり着きやすいと思います
それでは具体的な解説に移っていきますが、音楽制作はまず、打ち込みなのか録音なのかによってアプローチが変わります。あまり煩雑な解説がいらない録音から解説していきます
iPhone・iPadで音楽を作る 録音編
iPadで楽器を録音する基礎知識
打ち込みに対しての録音による音楽制作の利点は、マシンへの負荷が軽いことです。そのため一昔前のiPadやiPhoneでもストレスなく曲を録っていくことができますし、本物の楽器ということもありバンド系音楽としてはクオリティの高い楽曲が出来上がります
録音方法についてですが、リズム隊に限らず全ての楽器において、iPhoneやiPadの内蔵マイクで録音するのはおススメできません。遊びだったらそれでもいいと思いますが、基本的にやってはいけない録音方法だと思っておいて下さい
楽器の録音の際には、オーディオインターフェースという外部機器を使って録音します
オーディオインターフェースもピンキリなのですが、iPadで使う場合にはUSB・Lightningによる接続が可能なものを選びましょう。変換でも可能な場合が多いです。近年のオーディオインターフェースはほとんどiOSでもそのまま動きますね。簡単でありがたいです

それ以外にどういう機能・スペックが必要かは『何をどう録るか』によって変わってきます。このあとのパート別録音方法を参考にしてみて下さい
リズム隊(ドラム・ベース)を録音する
リズム隊の録音ですが、まず悩むのはドラムの録音かと思います。ドラムはセクション毎に分けて録音したいところですので、まず録音アプリにはマルチトラックレコーディングに対応したアプリを選ぶ必要があります。いわゆるパラアウトと言われるものですね
これによって、1chはキックだけ、2chはハイハットだけ、と分けて録音しておくことで、後からのボリュームバランス変更やパンニングを行いやすくできるというものです
今どきのDAWアプリであればほとんど全て対応していると思いますが、私が実際に使っていて解説を行えるのはCUBASISというアプリになります
CUBASISは最大で48chまで同時に録音することが可能になります。スネア・ハイハット・キック・シンバル・ライド・ハイタム・ロータムetc…を、全てチャンネルごとに分けて録音することが可能です
アプリの値段が髙すぎるという方は、他にAuria(いつの間にか同じ6,000円になってました)とかMultiTrack DAWといったアプリも評判が良いですので参考に
しかしDAWの方は問題無いとして、通常のオーディオインターフェースでは1chか、よくても2chまでしか同時に入力できませんので、こちらも必要な数のチャンネルを入力できる機器が必要になります
ドラムだとやはり8chは欲しいところですので、8ch同時入力が可能なiPadでも使えるオーディオインターフェースとなると、このあたりになるのでしょうか
あるいは4ch程度(ハット&スネア、シンバル、タム、ライドとか)でいいなら、安いオーディオインターフェースでも対応できるものもあると思います
これらの用意が大変だという場合は、音楽スタジオにはほぼ確実に備わっているミキサーを使って、しっかりバランスを整えたものを、iPadに録音するという手段もあります
DAWには2MIXで録音されますので後からのパート別での調整は出来ませんが、曲のイメージがしっかり固まっているならアリかと思います。ドラマーのテクニックも重要です(笑) ちなみにiOSに対応したポータブルミキサーなんてのも売ってたりしますよ
マイクをたくさん立てて録音するのがめんどくさい、「そんなめんどくせえことしてられるか!」って人は、ドラムの前にiPadを立てて直録りでもいいです。冒頭で書いたようにおススメしませんので、クオリティはお察しですが(笑)
そうした煩雑さもあって、個人的にはドラムだけでも打ち込みで作ることをおススメしています。ドラムの録音は難しいです……。パーカッションを取り入れる場合も、同様の手順で録音を行います。こちらも打ち込みをおススメしますけどね
ドラムが録れたら次はベースですがこちらはモノラル録音ですので簡単。オーディオインターフェースにベースを接続してドラムの音を聴きながら録音するだけです。オーディオインターフェースもこういうシンプルなものでもOKです
アンプの箱鳴りも加えたいという場合は、LINE入力+ベースアンプの前に立てたマイクの入力という2ch同時録音となります(チャンネルを分けないといけないので間にDIを挟む必要があります)
2ch同時録音のやり方は先ほどのドラムの項と同じですので、その場合は上で紹介したオーディオインターフェースだと無理です。最低でも2chの入力があるオーディオインターフェースが必要になります

アンプの音とライン入力の音は別々のトラックにそれぞれモノラルで録音して、後でバランスをみてミックスする方が良いと思います
録音自体は「サウンドレコーダー」みたいなシンプルなアプリでも可能ですが、その場合は収録したwavファイルを別途DAWに読み込ませないといけませんし、2ch同時録音もできません。DAWを使って録音しておけば同じプロジェクト内にそのまま重ね録りできますので便利です
DAWアプリは総じて価格が高いですが、iPadに無料でついているGarage Bandはパラアウトに対応していないだけでそれなりに高機能ですので、マルチトラック録音が必要無いならこれで十分かもしれません
それと、ベースやギターを録音する際、できればDIやエフェクターを通した方がいいと思います。最近のオーディオインターフェースはインピーダンスのマッチングを行ってくれるようになっているものがほとんどだと思いますので大丈夫なはずですが、安物を使う場合には注意して下さい
よく分からないという方はギターやベース用の入力が備わっているオーディオインターフェースを買えば問題ありません。知識はないけど安く済ませたいという方は、「インピーダンス」について多少勉強しておくと良いかと思います
上物(ギター・シンセ・ピアノ・ストリングスなど)を録音する
リズム隊が録音できたら次は上物を乗せていきます
まず、最も需要がありそうなギターですが、これは先ほどのベースと同様オーディオインターフェースを通してリズム隊の録音を聴きながらレコーディングすればOKです。箱鳴りを加えたいという場合は、LINE入力+ギターアンプの2ch同時録音でしたね
エフェクターを掛け録りするかどうかは半々だと思いますが、生音で録音して後からDAW上でエフェクトをかける場合、ちょっと覚えておくべきポイントがあります
ギターはオーバーダビングすることが普通だと思いますが、Inter-App Audioでエフェクトを後がけする場合、基本的に一つのトラックにしかかけることができません。例えば、持ってる人が多そうな「Amplitube」はInter-App Audioですので、リードギターとバッキングに同時にエフェクトをかけるということはできません
厳密に言えばSendエフェクトを使うことで複数トラックにエフェクトを掛けることはできるのですが、その際はエフェクトの設定は同一となってしまうため、リードとバッキングで音色を変えるということができないのです
その点Audio Unitsであればトラック数の制約がないですので、Audio Units方式のエフェクトを使われることをおススメします。Audio Units方式のエフェクトアプリには「Tone Bridge」という神アプリがあります
これを使うことで、ギターのエフェクト問題は完全に解決します

Inter-App Audioは今後のiOSアップデートで終わりゆく技術であることがAppleから公式に発表されていますので、AmplitubeやKORG Gadgetなどの主要アプリも早くAudio Unitに対応して欲しいものです

ただしAudio UnitはPCにおけるVSTと同じですので、いくらでも使える反面CPUやメモリに余裕が無いとダメです。プラグインにもよるけど、今のiOSだと何十個もかけるのはちょっと厳しいです……
次にシンセ(キーボード)を録音する場合。そもそもiPadで曲を作るのにわざわざ外部シンセを録音しようとする人がいるのかも疑問ですが、使い慣れたシンセの音が欲しいということもあるかもしれません
私はわざわざ外部シンセ(キーボード)を録音したことが無いので体験に基づくものではありませんが、こちらもやはりオーディオインターフェースを通してライン録音すればOKだと思います。ここはあんまり自信ない部分です
ピアノ・ストリングス・木管・金管など単体で音が出る楽器については、楽器の前にマイクを立てて録音してあげればOKです。三味線使いたいとか二胡使いたいとかあっても全部一緒
これらは楽器や求める音によって録音方法を工夫する必要があるかもしれません。例えば三味線であれば、鳴りに加えて叩きの音も録りたい場合にマイクを立てる+皮にマイクを取り付け2チャンネルで録音するなどです
求める音によってアプローチは無限にあり正解はありません。各自が工夫するしかないところですので「こうだ!」ということは書けないのですが、よく分からない場合はとりあえず、アナログ楽器は全て、マイクを立てて録音すると考えて良いと思います
なお、マイクを立てる位置についてはある程度セオリーがありますのでそれは勉強しておくといいかもしれません(例えばグランドピアノなら屋根を開け左右にマイクを配置する、みたいな)
ボーカル・コーラスを録音する
歌も上物の一種ですが、カラオケのように歌だけを録音したいという人も多いと思いますので別項目にしてみました
マイクをオーディオインターフェースにつなぎ、出来上がった楽曲を聴きながら歌えばそれでOKなのですが、なるべくマイクはスタンドに立て、ウィンドスクリーンを使って録音するようにしましょう。出来るだけノイズを軽減することが大事です
録音が終わったらミキシング・マスタリングして完成
オーディオインターフェースは安いものでも可能ですしDAWもGarege Bandでいけますが、複数チャンネルを同時に録音したい方は、マルチトラック録音可能なDAWと、複数チャンネル入力が可能なオーディオインターフェースが必要になりますので、少し出費が嵩むことは覚悟する必要があります
iPhone・iPadで曲を作る 打ち込み編
続いて「楽器は弾けない」もしくは「弾けるけど打ち込みで曲を作りたい」という人のための音楽制作手法の解説です
これはすごく大きく分けると2つの手法が存在します
MIDIによって音階から演奏表現(アーティキュレーション)に至るまで細かく打ち込んでいく手法と、予め決められているパターン、ループ素材、演奏表現などを切り貼りして曲を仕上げていく手法です
後者の方法はACID等で曲を作ってきた方にスタンダードな方法で、Garage Bandも得意としています。専門的な知識が無くても簡単に、そしてきちんと学べば本格的な楽曲も作成することが可能です
が、今回はこちらの方法は解説できません。私はDJやマニピュレーターではなくバンドマンでしたので、歌やギターソロ、リフ、オブリガードなど、曲に合ったものをゼロから作っていく必要があり、いわゆるAcidized WAVを使ったDTM手法にはほとんど触れてきませんでした
というわけで以後の解説もMIDI打ち込みの解説となります
iPadによるMIDIの打ち込みとアーティキュレーションの設定、そしておすすめのインストゥルメント(VSTではなくInter-App AudioやAudio Unitsを使います)について解説していきたいと思います
iPadで打ち込みをする基礎知識
まず大前提として、録音やサンプラー等によるパターン切り貼り手法と違って、MIDIによる完全打ち込みは今もまだPCの方が得意とする分野です
iPadでも出来るし今からそれを解説するわけですが、PCで作る方がクオリティが高いのは変わっていません。また、マシンのリソース的にもiPadだと限界があります。ドラムやギターの打ち込みはPCでやる以上に根気が必要になってきますので、それでも頑張る! という方のみ参考にしてみて下さい
では具体的な解説へ入っていきます
打ち込みと言ってますが何を打ち込むのかというと「MIDI」という規格に則った演奏データを打ち込みます。ただしこれだけだと音があまりにもショボイというか機械的ですので、ここにインストゥルメント(音色)というプラグインを適用してリアルな音色にしてやります
打ち込みを行うアプリは、やはりDAWを使うのが最適だということを覚えておいて下さい。例によってCUBASISで解説を行いますが、同様の手法はGarage Bandでも可能です
iPadの場合ですと他に、ドラムを打ち込んで鳴らせるアプリ、とか、ギターを打ち込んで鳴らせるアプリ、というものも存在します
これらを使って打ち込みを行い、ミックスダウンしてwavファイルにする→それをDAWに読み込む、というアプローチも可能ですが、DTMは各楽器のバランスを見ながら細かくエディットしていくことが重要なため、毎回毎回修正してはwavファイルを書き出さなければいけないこの手法はおススメしません
必要になるのはMIDI打ち込みが可能なDAW+そのDAWで読み込みが可能なインストゥルメントだということを押さえておいて下さいね
余談ですが、私はベタ打ちの際にはどうしても五線譜で打ち込みをしたいタイプなので、打ち込みのためだけにNotionという別アプリを使っています

リズム隊の打ち込みをする
まずはドラムを打ち込んでいきます。DAWに備わっているMIDIエディターを起動して、ピアノロール上で打ち込んでいくというのが基本です
MIDIインターフェースがあれば、リアルタイム録音によって効率よく打ち込みを行っていくことが可能です。アプリによってはステップ録音も可能ですしね。私は鍵盤が弾けないので音を一音一音しっかりと入力していく完全手入力で行っていますが、そのあたりは好き好きで

打ち込みが終わったら使用するインストゥルメントを適用します。DAWに備わっているインストゥルメントはそれなりの音色ですので、サードパーティ製のインストゥルメントを使いたいという方がほとんどだと思います
で、ドラム音源なのですが……実はあまり満足のいくものがありません(涙)
ドラムは基本1トラックですので、インストゥルメントはInter-App Audioでも問題ないと思いますが、Audio UnitであれInter-App Audioであれあまり良いのがないのです
KORG Gadgetで課金すると手に入る「Gladstone」が中々なのですが、KORG GadgetはIAAの中の「Generator」であるためDAW上からInstruments(音源)として使えません。ルーティングで設定すれば音は出せるけど、使い勝手はイマイチです
で、私は結局「BEAT HAWK」というAudio Unit対応のサンプラーで課金すると手に入る「Acoustic Drum」を使っています
DAWの内蔵音源よりは生っぽく聴こえますし、突き詰めれば音質を細かく調整することも可能です

ドラムが打ち込めたら続いてベースも打ち込んでいきます
ベースも基本的に1トラックだと思いますので、インストゥルメントはInter-App Audioで大丈夫です。もちろんAudio UnitsでもOK。私が愛用しているインストゥルメントもAudio Unitsの「Tone Bridge」というアプリです
ギター録音のところでも紹介しましたが打ち込みでも同じように使えますし、ベース用プリセットも指弾き・ピック弾き・スラップと何でも揃っていますので、これに頼っています

上物の打ち込みをする
上物の打ち込みについてもリズム隊と全く同じです。大事なのは
- クォンタイズやベロシティにランダム感を与え、いかに人間ぽくするか
- アーティキュレーションでどこまで「生っぽさ」を出せるか
- プラグインでどれだけ「生っぽい音色」を使えるか
だと思っています。デジサウンドを目指す方は違うと思いますけどね。この解説は「楽器が弾けないから打ち込みをするけど、生バンドの音を再現する音楽制作手法」ですのでこのあたりがポイントになってきます
で。まず最も需要が高そうなギターについてですが、これはベースと全く同じで、MIDIで打ち込みを行ったのち、音色をリアルにするためサードパーティ製のプラグインを当てます。使うのはこれまでも何度も紹介してきたAudio Unitプラグインの「Tone Bridge」です

続いてピアノなのですが、私はPCでは「Ivory」というプラグインを使っています。iPadでこれが使えたら最高なのですが、現状はKORG Moduleアプリの中の課金音源として存在しているだけです
先ほど話したKORG Gadgetと同じく、ModuleもIAAの『Generator』となっておりインストゥルメントとして使えません。Inter-App Audio、特にGeneratorが悪いとは言いませんが、オーディオとして取り込んでからでないと他の楽器と同時に鳴らせないというのは個人的にかなり不満です
そこで私が今のところ使っているのはAduio Unitプラグインの「Ravenscroft 275」というピアノ音源です
かなり評価が高く、実際聴いてみても音質はIvoryに勝るとも劣らないと感じます。惜しむらくはものすごく重いということ。長くなるので詳しくは個別解説をご覧ください。ただ、デメリットを差し引いても個人的な満足度は高いです
シンセ系音源についてはDTMが最も得意とするところ。iPadの環境でも往年の名機を再現したシンセから独自シンセまで、星の数ほどの音源が存在しますので選び放題です。無料でも素晴らしいものがたくさんありますので好きなものを選んで下さい
というかデジサウンドはあまり使わないので詳しくないのです。すみません……
最後に特殊楽器について。例えば民族楽器とか、チャーチサウンドとか、声楽とかですね
これらについては音源の付属するサンプラーを使うのが良いと思いますが、何度も書いている通りKORG GadgetはInter-App AudioのGeneratorのため使い勝手がいまひとつ。有名なSample Tankはインストゥルメントに対応していますが、こちらもInter-App Audioのため複数トラックに同時にかけることができません
そこで私は、ドラムのところでも紹介したAduio Unitプラグインの「BEAT HAWK」を使っています
音色は有料になってしまうのですが、かなりのジャンルが網羅されていますので困ることはないと思います
こちらのプラグインも弱点は動作が不安定というか、リソースを食いすぎることでしょうか。UVIのプラグインは音はいいのですがどうにも重い気がします。メモリ6GBのiPad Proだったら少しはマシなのかな……
ちなみにストリングスや金管、シネマティックサウンドなどのメジャーな音色に関しては他にも良いものがあります。おすすめはChristian Schoenebeck d/b/a Crudebyte社製の音源。ピアノも含め、それなりにクオリティが高いものが揃っています
ボーカル・コーラスを打ち込む
これは今現在だとVOCALOID一択です。PCなら他にも類似製品があるんですけどね
iOS版のVOCALOIDは「ひょっとしたらPC版より使いやすいんじゃないか?」と感じるほどよくできていますので非常に操作がしやすいです
ただしプラグインとしてDAWと連携することはできませんので、完全にスタンドアロンでボーカルを作成して、書き出したwavファイルをDAWに読み込ませるという流れになります。これはまあ仕方ないかなぁというところです
まとめと更新履歴
ということでひとまずおおまかな解説を公開させていただきました
もちろんこれだけだと細かいところまで分からないとも思いますので、詳細解説記事を順次公開していきます。音楽制作の解説は覚えないといけないことが多くて大変ですね(汗)
ちなみにこれらで解説している手法はひとつのアプローチであり、他にも様々な方法が考えられると思います。必ずこの通りでなければならないというわけではありません。その自由さがDTMの難しさになっているわけですが、同時に音楽制作の最大の魅力でもあると思います
何から手をつけていいか分からないという方の、ひとつの参考にしていただければ嬉しく思います
更新履歴は以下です。それではまた~
8月13日:オーディオインターフェースの解説記事 を公開
8月16日:MIDIインターフェース(MIDIキーボード)の解説記事 を公開
8月20日:ギター・ベースのエフェクやインストゥルメント音源として使えるTonebridgeの解説記事 を公開
8月23日:マルチサンプラーやインストゥルメント音源として使えるBeatHawkの解説記事 を公開


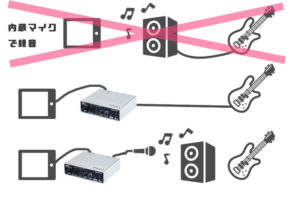







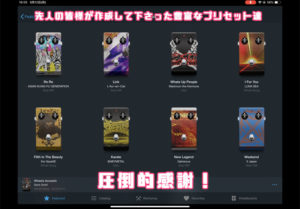

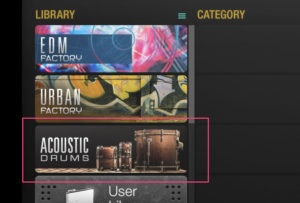
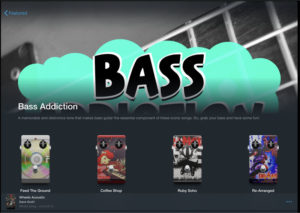
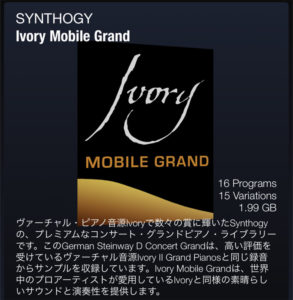

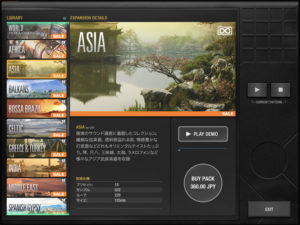
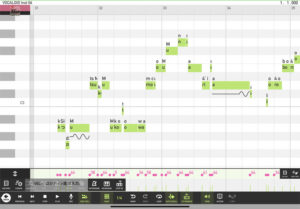


コメント