当サイトではiPhone・iPadで音楽を作る『DTM』についての連載を行っています
今回の解説は、打ち込みによる音楽制作をグッと楽にしてくれるMIDIインターフェースをiPadに接続し、アプリで演奏したりDAWに録音したりする方法となります
MIDIインターフェースの代表と言えばやっぱりMIDIキーボードだと思いますので、この記事ではMIDIキーボードをiPhone・iPadで活用する方法を紹介していきます
この記事は連載に絡めた解説記事ですが、この記事単体で読んでいただいてもiPadでMIDIインターフェースを使う方法は分かるようになっています
興味があったら他の解説記事も読んでみて下さいね

MIDIインターフェースって何?
そもそもMIDIインターフェースとは何なのでしょうか?
例によってウンチクを語ると長くなるのですごくザックリ言います。音楽を打ち込みで制作するというのは、「MIDI」という演奏データを打ち込むことを意味しています。ですのでまず、MIDIを打ち込むことができるアプリが必要になります。iOSにおいても大概のDAWやシーケンサーアプリにはこの機能が備わっています
ではどうやって打ち込んでいくのか。アプリによって多少違いはありますが、最もスタンダードな方法はピアノロールと言われるエディタ上に「ノート」というものを配置して打ち込む方法です
実際の作業としては、一音一音エディタ上でマウスをクリックして配置していきます。iOSは今のところマウスが使えませんので、タップによって一つずつ配置していくわけです
これは根気のいるめんどくさい作業です!
そこで「もっと入力を簡単にしたい!」、あるいは楽器が弾ける人であれば「オーディオを録音するようにMIDIもリアルタイムの演奏で記録したい」、というような要望に応えるべく開発されたのがMIDIインターフェースと言われる機器になります
インターフェース=入力装置なわけですが、形としては鍵盤タイプが主流です。ギター型なんてのもありますが、代表的なものはキーボードみたいな形のやつ。それをMIDIキーボードと言います
MIDIには音階の他にも強弱だとか微妙なタイミングのズレなんかも細かく入力することができます。そのおかげで人間らしい演奏も再現できるわけですが、これをポチポチ行っていくのは慣れない人にはツラいです
MIDIインターフェースを使えばこうした面も反映させることができるので、作業が楽になることに加えて、打ち込み音楽に人間らしいランダム感を与えることもできます
ピアノが弾けない人でも、ステップ入力という機能を使えば作業効率を上げられますので、演奏できない人にもおすすめの機器となっています
そんなMIDIキーボードには25鍵、47鍵、81鍵など色々なサイズがありますが、どれを選ぶかはは人によってマチマチです
完全に入力機器として使うなら25鍵の小さいもので十分ですが、クラシックを演奏したいというなら81鍵が必要になります。また、製品によってはドラムパッドが付いているなど、それぞれ特徴がありますので、自分にとって必要なものを選ぶと良いと思います
それよりも、iOSでMIDIキーボードを選ぶ場合にはLightning・USB接続に対応した機器を選ぶ必要があります。MIDIケーブル接続の機器は接続が不可能もしくは非常に困難ですので、USB接続のものを選んで下さい
よく分からなければ「iOS対応」と書かれているものを購入することをおススメします
今回の解説ではALESISのV25というちょっと古めのMIDIキーボードを使用します。最近はよりコンパクトになったモデルも登場していてちょっと羨ましい……
USB接続の何の変哲もないMIDIキーボードですので、他の多くの機器で同じように設定し使っていけると思いますよ
iPadとMIDIキーボード(ALESIS V25)を接続する
それでは実際にiPadとMIDIキーボードを接続していきます
ALESIS V25は通常のUSBケーブルですので、まずはこれを変換してあげる必要があります。最新のiPad Proの方はUSB Type-Cに、それ以外の方はLightningに変換するためのアダプタを用意して下さい
Apple純正のLightning-カメラアダプタじゃないと動かないと書いてあるかもしれませんが、大抵の場合安物の変換アダプタやハブで動きます(笑) でもここは自己責任でお願いします
私はType-Cポート搭載のiPad Proですので、今回は中国製の安物ハブを使ってMIDIキーボードを接続してみました
以上です(笑) iOSにMIDIインターフェースを接続する手順はこれで終了です。後はアクティブになっているアプリが勝手にMIDIインターフェースを認識しますので、使いたいアプリを立ち上げればそれだけで音が鳴ることがほとんど。Windowsの1000倍簡単です
一応注意点として、私の場合はiPad Proを使っていますので電源はバスパワーでまかなうことが出来ています。しかしLightning接続の場合だと、MIDIキーボードによっては電力不足でバスパワーだと起動しないことがあります
そうしたことが無いように、MIDIキーボードを選ぶ際には「iOSバスパワー対応」と書かれているものを選ぶか、セルフパワー(ACアダプタや電池で電力供給できる機器)のものを選ぶようにすると良いと思います
MIDIキーボードで演奏したり録音する方法
iOSにおいては基本的に、つなげば音が出るのがMIDIキーボードですが、一部例外もありますので、いくつかのアプリを実例として使い方など紹介していきたいと思います
CUBASISの場合
まずは私がメインアプリとして使っているCUBASISの場合です
CUBASISではつなぐだけでは音は鳴りません。認識自体はされていますが、音を鳴らすためにはMIDIトラックを追加してあげる必要があります。こうすることでお好みの音色で演奏したり、そのままMIDI録音することが可能となります
「Add」から「MIDI」を選択してMIDIトラックを追加します。これだけで音が鳴ります
音色を変えれば、好きな楽器で演奏することができます
録音は赤丸の録音ボタンからいつでも開始できます。CUBASISにはMIDIキーボードによるステップ録音機能が無いのが玉に瑕です
このように、微細なズレやベロシティ(強弱)も反映して録音してくれます。MIDIキーボードがベロシティに対応している必要はありますが、今どき対応してないものの方が珍しいです。でも、一応買う時に確認して下さいね
めっちゃ便利なのですが、鍵盤が弾けないと録音に使うのは難しいですかね……
Garage Bandの場合
使っている人が多そうなGarage Bandです
CUBASISと同様、つなぐだけで認識していますが新規プロジェクト作成しただけではまだ音が出ません。何でもいいので楽器を選んであげると音が出ます
ただしMIDI系の楽器だけで、「Audio Recorder」とか「Amp」とか「Drummer」とかでは使えません。これらはオーディオを扱うための機能だからです
ここでは試しにストリングスを選んでみました
選択直後のこの画面からは普通に音が鳴ります。録音は赤丸の録音ボタンです
CUBASIS同様、微妙なタイミングのズレ(スウィング感)やベロシティ(強弱)も反映してくれます。こちらもステップ録音はできませんので、鍵盤が弾ける人向けですね
Notionの場合
私はMIDIを入力する際にDAWではなくこちらの「Notion」というアプリで打ち込みを行っています
理由は2つあって、ひとつは5線譜で打ち込みが行えること。ピアノロールはあんまり好きじゃないんです。そしてもうひとつが、CUBASISでは行えないステップ録音が行えることです
例によってNotionも起動しただけでは音が鳴らず、楽器の設定やスコアの設定を行ってやる必要があります
これで音が鳴るようになりました。演奏するだけならこれでOK。しかしこのアプリの真骨頂は録音です
普通に録音したいだけなら、画像の通り赤丸の録音ボタンを押せばOKです。これは先ほどまでと同じく、リアルタイム録音と言われる録音方法になりますので鍵盤が弾ける人向けです
このリアルタイム録音機能もCUBASISとかより高機能で、例えば大譜表において振り分けポイントを設定し、高音部は高音パートへ。低音部は低音パートへ自動的に振り分けて記載することなんかもできます
このように、ピアノの右手と左手を自動で判別して楽譜にしたりなんてことができます
そしてなんと言ってもステップ録音が出来るのが最高です
画像赤枠の「エディットアイコン」を有効にした状態でMIDIキーボードを弾くと、それはステップ入力として認識されます。これによって私のように鍵盤が弾けない人でも、素早く確実に音を入力していくことが可能となっています
Notionはネット上での評判はあまり良くないようです。確かにバグみたいのもありますが、DTMアプリとしては許容範囲内だと思いますし、ちゃんと使いこなし方を見つけられてない人が貶している印象があります
用途を明確にすると本当にいいアプリですので個人的には非常におススメです

演奏系アプリの場合
最後はちょっと毛色が違うかもしれませんが、作曲するわけではなく自宅やライブなどで演奏するためにMIDIキーボードを使いたいという場合です。これはアプリによってマチマチです
KORG Moduleの場合
起動するだけで演奏が可能です
Nanologueの場合
設定からMIDIインプットを有効にする必要があります
Ravenscroft 275の場合
私がプラグインとしてもメインで使っている音源ですが、超絶クオリティの音色そのままに演奏を楽しむこともできます(弾けませんけど笑)。まず設定を開きます
「Active MIDI Input」から、お使いのMIDIインターフェースを選択します。これで演奏が楽しめます
とこのように、アプリによってそのまま使えるものもあれば設定が必要なものもあります。音が鳴らない! という場合には大抵セッティングから設定が可能ですので探してみて下さい
なお、無料のピアノアプリなんかだとMIDIインターフェースに対応していないものもあります。そうした場合には対応したものをダウンロードして下さい。例えば先ほど挙げたKORG Moduleは無料でもグランドピアノ音源が1つ付いてきますので気軽に使うことができます。音も結構いいですよ
おわりに
ということで今回はiOSにMIDIインターフェースを接続して使う基本をご紹介しました
鍵盤楽器が弾けなくてもメリットがたくさんありますし、数千円の安いモデルでもベロシティに対応しているものがほとんどで、打ち込み効率を劇的に上げてくれます
接続もWindowsに比べるとはるかに簡単ですので、小さなものでもひとつ持っておくと良いのではないかと思いますよ
当ブログでは他にもiOSで音楽制作を行うための知識を、連載形式で全て解説しています。興味があったら他の記事も参考にしてみていただけたら嬉しく思います。総合目次記事はこちら

それではまた~


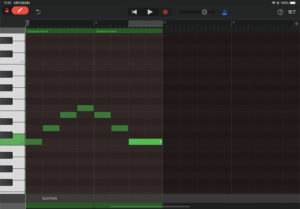



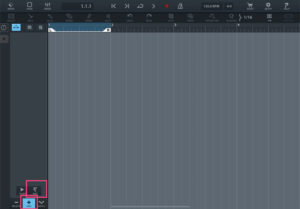

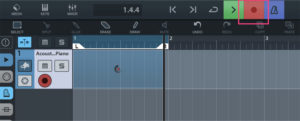

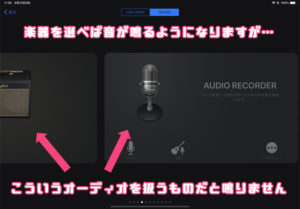
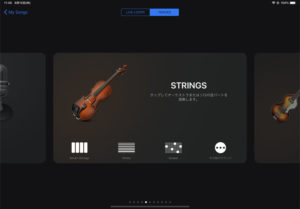
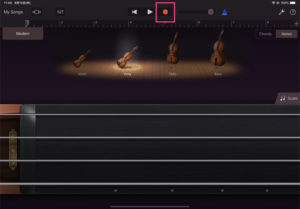

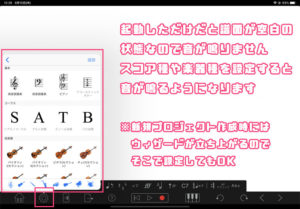
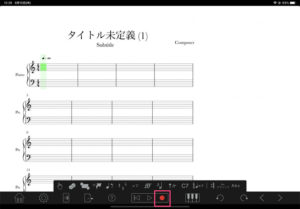
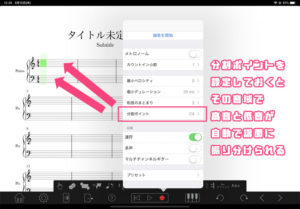

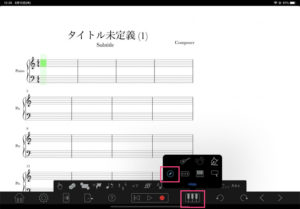

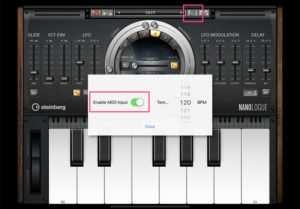
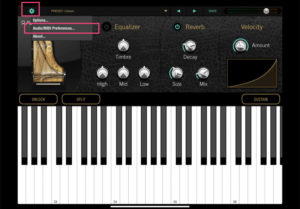
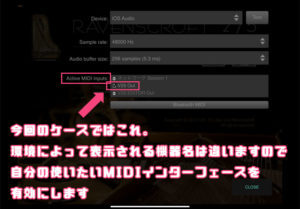


コメント