So-netの0SIM、無料で使用できるLTEシムですのでありがたいですよね
先日、AndroidタブからiPadにSIMカードを移そうと思ったのですがAPN設定方法を忘れていました
そこでネットを調べたのですが、出てくるのは古い情報ばかりで今とはやり方が違う情報……
ということで備忘録も兼ねて、最新版のAPNプロファイル設定方法を書いておきたいと思います
0SIMではない別の格安SIM、MVNOの方も基本的に手順は一緒ですので参考にしていただければと思います
なお、この記事ではiPhone・iPadといったiOSを中心に扱います
なぜならAndroidの場合はAPN設定は手動入力となりますので、基本的に設定方法は不変だからです
とはいえそれだと不親切ですので最後に、Android版のAPN設定方法もまとめておきましたので、参考にしてみていただければと思います
iOS端末の方はAPNプロファイルをインストールします
これは0SIMに限ったことではないのですが、iOSの方が格安SIMを使う際にはAPNプロファイルという構成ファイルをインストールすることで、モバイル通信が可能になります
0SIMのAPNファイルはURLを手打ちで入力してダウンロードと書いてあるサイトもありますがそれは古い情報で、今は普通に検索で出てきます
Safariブラウザを使い、Googleで「0SIM APN」と検索しましょう
するとこのような検索結果が出てきます
モザイクをかけたところにアフィリエイターが解説しているサイトがあるのですが、公式APNより先に間違った情報を載せているこのアフィサイトが出てくるせいで混乱を招いています
Googleには早めに対応してほしいところです
赤枠で囲った部分をタップすると
このように即座にダウンロードを開始することができます
「許可」を押します
するとこのようなポップアップが表示されます
以前と違い、インストールを行うためにはダウンロードしたプロファイルを「設定」アプリから確認するという手順に変わりました
ということで「閉じる」を押した後にブラウザも閉じ、設定アプリを開きます
設定アプリを見ると、ユーザー名の下に「プロファイルがダウンロードされました」という項目が出現しています
こちらをタップします
このようなポップアップが開きますので「インストール」をタップします
パスコードの入力を求められますので、ご自身のパスコードを入力して下さい
するとまずAPNプロファイルの概要が表示されます
確認したら「次へ」をタップします
プロファイルに関する注意・確認事項が表示されますので目を通し、問題がなければ「インストール」をタップします
最終確認が出ますのでもう一度「インストール」をタップします
インストールは一瞬で終わります
完了画面が表示されたら「完了」を押してこの画面を閉じて下さい
プロファイル一覧に今インストールしたAPNプロファイルが表示されていれば問題なくインストールできています
モバイル通信はデフォルトで自動的にONになりますが、もしなっていなければ設定アプリ→モバイルデータ通信と進んで、モバイルデータ通信のトグルスイッチをONにして下さい
以上でAPNプロファイルのインストールは終了です
スポンサーリンク電波の掴みが悪い場合は
これも0SIMに限った話ではないのですが、新しくAPN設定を行ったばかりの通信は電波の掴みが不安定な場合があります
LTE回線が掴めず3G回線になってしまったり、3Gと4Gを行ったり来たりするような挙動を見せる感じです
そんな時にはモバイルデータ通信のトグルスイッチを何度かON/OFFしてやることで改善することが多いです
これ以外に、単純に時間をおくことで安定するというケースも多いです
このように4Gで安定すればOKです
なお、モバイルデータ通信と一緒にWi-FiもONになっていて通信している時など、3Gや4Gという表示が見えない場合があります
APN設定を行ったら、正しく設定できているか確認する意味でも一度Wi-Fiをオフにして通信状態を確かめましょう
表示を確認するだけでなく、実際にブラウザやSNS等で通信できるかも確認しておいた方が良いです
モバイルデータ通信を個別に制限して無駄な通信量を増やさないようにする
これで使用していくうえでは何も問題なくなったのですが、せっかくなので無駄な通信を行って通信量が嵩んでしまわないように追加の設定しておきます
0SIMは月の通信量上限が500MBなので特に意味があると思います
設定アプリから「モバイルデータ通信」の項目を開き下にスライドしていくと、アプリ名の横に個別にトグルスイッチが表示されている項目があります
ここから、モバイルデータ通信させたくないアプリを個別にオフにすることができます
私はケチなので、カーナビ以外は全オフにしています(笑)
ここに表示されていないアプリもあると思いますが、一度モバイルデータ通信にてそのアプリ上で通信を行うと新たにここに表示されるようになります
それから、アプリ一覧のさらに下を見るとこのような項目があります
「Wi-Fiアシスト」は、Wi-Fiが安定しない時にモバイルデータ通信を併用して通信を行ってくれるという機能ですが、よほど短気な人でない限り、こちらはオフにしておくことをおススメします
※画像でオンになっているのは私の使用状況が特殊なためですのであまり参考にしないで下さい
その下にある「iCloud Drive」では、モバイルデータ通信を使ってiCloud Driveと同期をとるかの設定ができます
端末のバックアップがされてしまうことはありませんが、写真等のメディアやファイルは同期されてしまいますので、Wi-Fi環境が皆無という方以外は絶対にオフにしておいた方がいいです
このように大した手間ではないですので、この機会に設定を行って無駄に通信量を消費してしまわにように気をつけましょう
Androidの方の0SIM APN設定
一応Androidの方向けにも解説を行っておきます
Androidの方はOSのバージョンによって多少項目名の違いはありますが、基本は一緒です
項目名が微妙に違う場合には、適宜自分の環境に読み替えてご覧ください
端末にSIMカードを挿入した状態で「設定」を開き、「無線とネットワーク」から「その他」を選択します
「モバイルネットワーク」を選択します
「APN」を選択します
アクセスポイント名一覧が表示されます(モバイル通信を初めて行う場合は何も表示されません)
「+」を押して新しくAPNを追加します
このような画面が開きます(下にもまだ続いている長い項目です)
この中の以下の項目に対して
APN:so-net.jp
ユーザー名(Username):nuro
パスワード(Password):nuro
認証タイプ(Authentication type):CHAP or PAP
というように入力します
それ以外の項目は何もいじらなくて大丈夫です
以上で設定は終了ですので、あとはiOSの方と同じく正しく通信が行えるか、通信が安定するかを試していただいて終了となります
以上で解説は終了になります
0SIMはとにかく遅いですので普段使いには厳しい面がありますが、カーナビ用としてはこれほど最高なSIMはありません。何と言ってもタダですので
以前は人気が殺到しすぎて申し込み制限などもあったようですが、現在は普通に申し込みを受け付けているようですので、興味がある方は試してみてはいかがでしょうか?


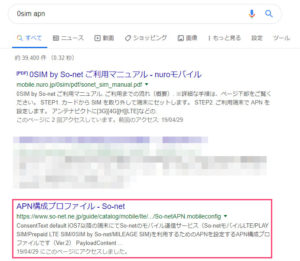
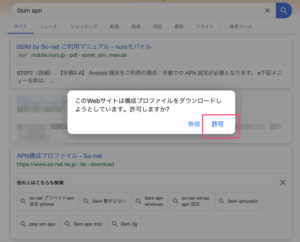

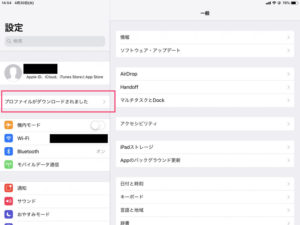
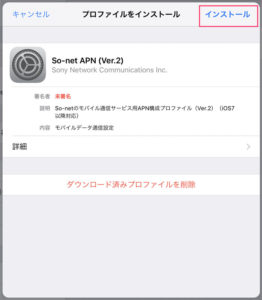
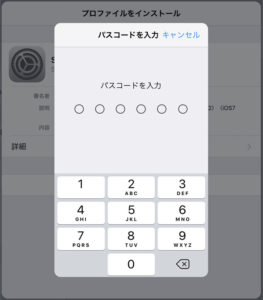
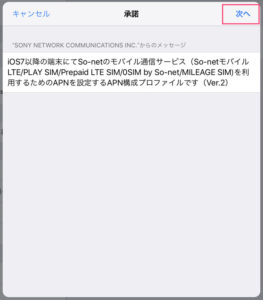
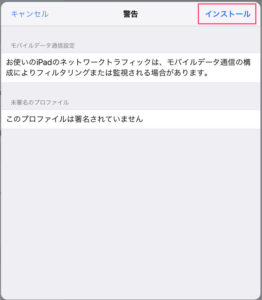
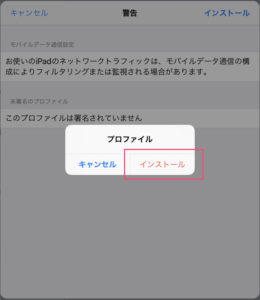
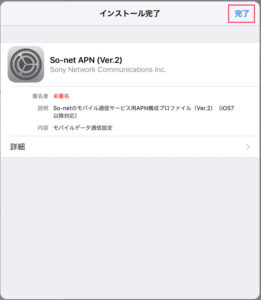
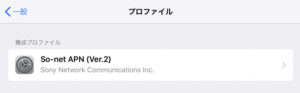
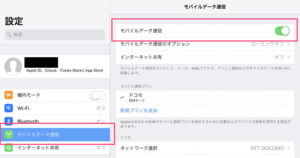
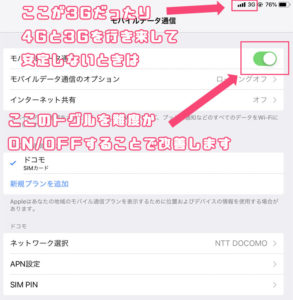
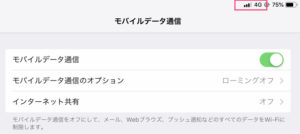

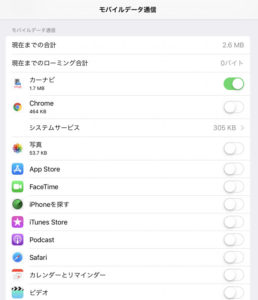
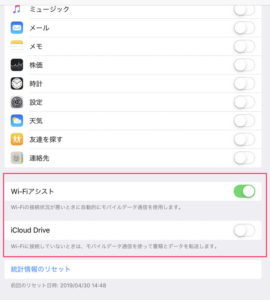
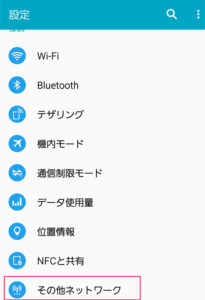
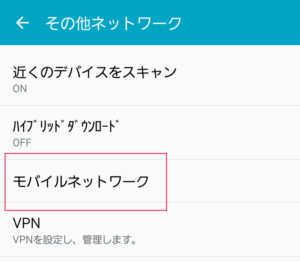
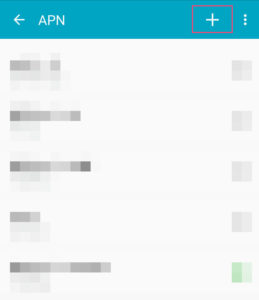
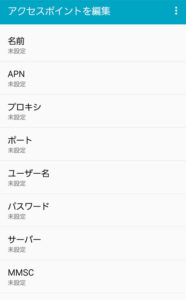


コメント