先日、OneMix 3SにMac OSをインストールするHackintoshの夢を見たという記事を公開しました

この記事中にも書いた通り、Hackintoshはなかなか本物のMacのようにはいきません。特にUMPCのようにハードウェア構成が変更できないマシンでは難しいです
GPD WINやOneMixの場合、どれだけ頑張ってもネットワークが使えないという弱点があります。これはIntelのWi-Fiチップが基板にハンダ付けされてしまっているので、にっちもさっちもいかないのが現状です
そこでふと

サクサク感は落ちるけど、ほぼ完ぺきにMac OSを動かすことができるVMWare(仮想マシン)で動かしたらどうなのか?
という疑問を抱きました
昔だったらUMPCで仮想マシンなんて検討する価値も無かったのですが、近年の省電力プロセッサの性能向上と大容量メモリを搭載してくれるようになったことで、もしかしたら実用的に使えるのでは? という淡い期待を抱いています
そこで今回は、VMWareを使ってmacOS Mojaveをインストールする夢を見たのでその手順の解説と、使用感のレビューや簡単なベンチマークの結果を、実機のMakBook Proと比較しながらお届けしたいと思います
もはやお約束ですが一応注意です
Mac OSをMac以外のハードにインストールするのはライセンス違反となる可能性があります。この記事を参考にされたとしても、全て自己責任となり当サイトでは一切の責任を負いません
- 当たり前ですが、Macを持っていない人が不正にMac OSを入手することは違法です
- Macを持っている人には、OSの複製は認められています。ただしバックアップのために限るというのがAppleのライセンス条項となっています
- ゆえにMac以外にMac OSをインストールする行為はAppleのライセンス違反となる可能性が高いようです(現状はAppleにお目こぼしをしてもらってる状態)
- 今回の記事は夢の中の出来事ですよ~
ご確認のほど、よろしくお願い致します
Windows PCにVMWareを使ってmacOS Mojaveをインストールする手順
最初にVMWare上にMac OSをインストールする方法を書いておきます。まとめておかないと私自身忘れてしまいそうなので……
Mac OSインストーラーを用意する
インストールするのはMac OS X 10.14 Mojaveです
まず、リアルMacを使ってMac App store からMojaveのインストーラー(.app形式)をダウンロードしてきます
ダウンロードしたインストーラーが「アプリケーション」にあることを確認したら、作業用のフォルダをデスクトップに作成します。ここでは「iso」という名前にしました
続いてWindowsで使えるようiso形式に変換するため、ターミナルを起動して以下のように入力していきます(別の名前をつけた人は適宜変えて下さい)
$ cd ~/Desktop $ cd iso $ curl -O https://raw.githubusercontent.com/kholia/OSX-KVM/master/Mojave/create_iso_mojave.sh $ chmod +x create_iso_mojave.sh $ sudo ./create_iso_mojave.sh
これでインストーラーがiso形式となりMacのデスクトップに保存されますので、USBメモリにでも保存してWindowsへ持っていきます
12月4日追記
上記の方法ではisoファイルに変換できなくなったというコメントをいただきました。試してみると確かにisoファイルにはならず「Mojave.iso.cdr.dmg」という名前のdmgイメージファイルになってしまいます
原因が分かったらまた追記しますが、以下のどちらかの方法でそのまま使うことができますので安心して下さい
- そのままVMWareに読み込ませる
- ファイル名を変更する。「.cdr.dmg」を削除してisoファイルにリネームしてしまう
1の方法についてはVMWareでイメージファイルを参照する際、プルダウンから「すべてのファイル」を選ばないとdmgファイルは選べません
2の方法はかなり荒業ですが、ファイル情報を見比べると同じファイルに見えたので試しに拡張子を消す形で名前だけ変更したらそのままインストールできました(笑)
どちらでもお好きな方法でお試しください
Windows側にVMWareを導入する
WindowsにはVMWareをインストールします。公式サイト へ行き、無料で使えるバージョンをダウンロードさせていただきます
商用利用は不可なので注意して下さいね
ダウンロードが終わったらインストーラーを起動します
「次へ」を選択します
利用規約が出てくるので、読んだうえで納得出来たら「同意します」にチェックをつけて「次へ」を選択します
途中に出てくる「拡張キーボードドライバのインストール」は行っておいた方が良いと思いますがお好みで。私は選択しました
起動時の更新確認やエクスペリエンスプログラムに参加するかどうかをお好みで選びます
ショートカットを作るかどうかをお好みで選びます
全ての設定ができたら「インストール」を選択します
拡張キーボードをインストールした場合は再起動を求められますので「はい」を押して再起動します
以上でVMWareのインストールは終了です
VMWareを使う準備をする
続いてインストール後の流れを解説
VMWareはそのままだとMac OSをインストールできないので、アンロックするためのパッチをあてます。ダウンロードはこの辺 から……
ダウンロードしたファイルを解凍したら、unlocker-masterフォルダの中に入っている「win-install.cmd」を右クリックして「管理者として実行」して下さい
バッチファイルなのでコマンドが勝手に起動して勝手に終了します
アンロックのパッチを当てられたらVMWareを起動します
最初にこんなようなガイダンスが出ますので、ありがたく非営利・無償で使わせてもらいましょう
はじめて起動した画面はこんな感じですので「新規仮想マシンの作成」を選択します
OSをどのようにインストールするかとなるのですが、ここでは「後でOSをインストール」を選択します
ゲストOSの設定に進みますが上記画像のように「Mac OS」が選べるようになっていますのでこれを選択します。今回はMojaveをインストールするので、バージョンは「10.14」です
名前や場所を変えたければここで。デフォルトが無難だと思いますが……。インストールした場所は覚えておいて下さい。それと名前を変える場合、2バイト文字(全角)は使わないで下さいね
どれだけの容量を仮想マシンに割り当てるのかはお好きに設定して下さい。それより重要なのが「仮想ディスクを単一ファイルとして格納」にチェックをつけることです。パフォーマンスに影響してくるそうです
これで完了! …としたくなってしまうのですが、その前に「ハードウェア構成のカスタマイズ」を選択します
上から順番に見ていきます
まず「メモリ」を選択し、仮想マシンに割り当てるメモリを設定します。数値で設定したり、スライダーを動かすことで変更できます
おすすめ設定は、親機(VMWareを動かすWindowsマシン)が実際に搭載しているメモリ量の半分ぐらいに設定することです。メモリ16GBのPCだったら8GB程度、みたいな感じ
続いて「プロセッサ」。これは効果があるのか疑問だったのですが、一応親機と合わせておいたほうが良いような気がしましたので設定しました
その下の「CD/DVD」について。画像の通り、ここに先ほど作成したMac OSのインストーラーをiso化したものを割り当てます。これで仮想マシンを起動したときにインストーラーが立ち上がるようになります
その下の「ネットワークアダプタ」、「USBコントローラ」、「サウンドカード」はいじっていません。何もいじらずともネットにつながり、音は鳴り、USBも全ポート使えます
そしていちばん下段の「ディスプレイ」なのですが……
「3Dグラフィックアクセラレーションを有効にする」としたくても、Mac OSは非対応とのことでできません。そしてグラフィックメモリの割り当ても無視されます
画像では3GBとか設定してますが、ここを設定しても仮想マシン上でMacを起動するとVRAM量は128MBになってしまいますので、いじるだけ無駄かと思われます(いじると「不明なエラー」となり操作を受け付けなくなることもある)
以上で仮想マシンのセットアップは完了です。さっそくパワーオン! といきたいところなのですが、あとひとつだけやることがあります
先ほど仮想マシンをインストールした場所(デフォルトの方は、ドキュメント > Virtual Machines > macOS 10.14)にアクセスすると、中に「macOS 10.14.vmx」というファイルがありますので、それを右クリックしてメモ帳で開きます
末尾のところにでも「smc.version=”0″」というものを書き加えて保存して下さい。これが無いとMac OSのインストールが失敗するらしいです(海外情報で自分では未確認です)。お守りと思って書き加えておいて下さい(笑)
VMWareにMac OSをインストールする
それでは改めて仮想マシンを起動します
VMWareの仮想マシン一覧に先ほど作成したmacOSが表示されていますので、「仮想マシンの再生」を選択します
先ほど(仮想の)DVDドライブにMacのインストーラーを入れておいたおかげで、自動的にインストーラーが立ち上がります。あとは通常のインストールと同じなのですが一応説明しておきます
使用する言語を選択します
macOSユーティリティが立ち上がりますので「ディスクユーティリティ」を選択します
「消去」を選んでディスクをフォーマットします。フォーマットはMac OS拡張(ジャーナリング)、方式はGUIDパーティションマップです。名前は自由につけて下さい
フォーマットが終わったらディスクユーティリティを終了し、macOSユーティリティから「macOSインストール」を選択します
先ほどフォーマットしたディスクを選べますので、選択して「インストール」します
これでインストールが開始されますのでしばらく待ちましょう。何度か再起動がかかったりもします
インストールが終わったらセットアップ画面になりますので、まずお住いの国を選択します
お使いのキーボードレイアウトを選択します
プライバシーポリシーを確認したら「続ける」を選択します
Macにデータを転送するか訊かれます。私はここは「今は情報を転送しない」を選択しました。この時点で転送ができるかどうか未確認です。データは後で全ての設定を終えてから、必要に応じてインポートします
Apple IDも同様で、「後で設定」を選択し全てのセットアップが終わってから改めて設定することにしました
利用条件が表示されますので一読して納得出来たら「続ける」を押します
アカウントを作成します。お好きな名前をつけてパスワードを決めます
エクスプレス設定を必要に応じてカスタムします。私はデフォルトのまま「続ける」を押しました
Mojaveのセールスポイントであるダークモードを使うかどうか選べます。お好みで
以上で終了です。Hackintoshの100倍簡単ですね
VMWare Toolsをインストールする
これで仮想マシンにMac OSをインストールできたのですがこれだけだと不十分です
Hackintoshと同じく、必要なドライバ等が入っていないため解像度が変更できません
これではフルスクリーンでMacを使用できません。おまけにドラッグアンドドロップも出来ないし、GPUメモリに至っては3MBしか割り当てられていません!
そこでそうした状況を改善するため「VMWare Tools」というものをインストールします。と言っても手順はめちゃ簡単です
VMWare Playerのツールバーから「Player」→「管理」→「VMWare Toolsのインストール」と選択します
インストールする際、Mac OSのインストーラーisoがマウントされたままだとダメだと言われますので、Mac OSのインストーラーisoを取り出しておいて下さい
取り出しはVMWareの設定から行ってもいいですが一度Macを終了させないといけないですので、上記画像の通りMac上からマウントを解除する方が楽です
これで改めてインストールを行いましょう
「続ける」を選択します
少量の容量(7.4MB)を食うことが説明されています。「インストール」を選択します
パスワードの入力を求められますので、Macのパスワードを入力し「ソフトウェアのインストール」を選択します(赤枠つける場所間違えました)
自動的にインストールが進んでいくのですが……
この時、セキュリティの警告が出る場合があります。こうなってしまった場合は「セキュリティ環境設定を開く」を選択します
ブロックされた読み込みを「許可」してあげて下さい
こんな確認ダイアログが出たら「OK」を押します
以上で完了ですので「再起動」を選択します
これで無事に動けばいいのですが、けっこうな割合で再起動後も解像度の変更などが有効になっておらず、改めてセキュリティの警告が出る場合があります
この表示が出たら改めて「セキュリティ環境設定を開く」を選択して下さい
先ほどと同じく「許可」を選択します
これが出たら「OK」を選択
ここまでできたら、改めてVMWareのツールバーから「VMWare Tools」を再インストールします
あとの手順は先ほどと一緒です
今度はエラーが出ないはずですので、改めて再起動をして終了です
ウィンドウサイズを変えてみるときちんと認識されました。他、VRAM量は128MBに増加。Windows側からのドラッグアンドドロップにも対応しています
以上で本当に終了。お疲れ様でした
【2020年1月23日更新】
ここまでの手順が難しい・なんかうまくいなかないというお声が聞こえたような気がしましたので、ほとんどコマンド操作が必要無い超簡単手順編も公開しました。最新のmacOS Catalinaまでいけるのを確認した夢を見ましたのでご参考に

VMWare上のMacと本物のMacをベンチで比較
前置きが非常に長くなってしまいました(笑) ここからが本題で、VMWareに入れたMac OSはどれだけ快適に動いてくれるのでしょうか?
仮想マシンですので、多少レスポンスが下がるのは仕方ないと思っています。でも実際にどれだけ違ってくるのかをハッキリさせておきたいと思います
体感的な動作のサクサク感は?
まず体感的な話をしておきます
Hackintoshと違い、オーディオ、USBポート、ネットワークなどは全てが完璧に動作します。この点は嬉しい♪ でも、動作が何となく引っ掛かるというか、本物が持つあのヌルヌル感がありません
通信速度は速いですね。仮想マシン上でネット回線のスピードテストを行ってみました
このようなスコアなのですが、親機で計測すると大体1Gbpsぐらいでるネット環境ですので、リアルと比べて7割程度の回線速度になるのかな? という感じです
続いてチェスを起動してみたのですが……モッサリしています
これらのモッサリ感だとか、先ほどのつっかかる感じというのは、どうもグラフィックが原因だと感じます。グラフィックを確認してみると
VRAMが128MBしか無い上に、グラフィクスのシステムも「不明なシステム」となっています。仮想のGPUだということですね。これじゃあ仕方ないですね
この時点で既に嫌な予感しかしないのですが、ベンチマークソフトを実行していきたいと思います
CPUのベンチマーク
GPUのせいでもっさりしているのだとしたら、CPU自体は高速な可能性があります。そこでまずはそれを確かめてみます
Geekbench 4を実行してみた結果がこちら
言い忘れましたがこの仮想マシンはデスクトップにインストールして実験しています。搭載しているCPUはCore i7-8700Kなのですが、このCPUの平均スコアである「シングル:6000」「マルチ:28000」というスコアよりも低いです
仮想マシンだとCPUの性能は大体1~2割減になるということでしょうか?
ちなみに私が使っているMacBook Pro 2015のスコアがこちらです
仮想マシンで性能が下がるとはいえ、1~2割程度の低下で済むなら、リアルMacよりも高性能な仮想Macができるのではないかと感じさせます。でもまだ半信半疑ですので別のテストを行ってみます
CINEBENCH R20を実行してみた結果がこちら
うん、やっぱり性能は落ちてますね。さっきより落ち率も顕著です。オーバークロックしてなくても3000ぐらいのスコアは出るんですが、2~3割減といったところでしょうか
ベンチ中に気づいたのですが、画像の通りハイパースレッディングが効いていませんでした。仮想マシンの仕様なのか、それとも何か設定をミスったのか……スコアが振るわないのはこのせいかもしれませんので、ひょっとすると解決策もあるのかなぁ
【8月20日追記】
その後仮想マシンの設定から「コア数」を物理コアではなく論理コア数である「12」に変更したところ、12コアとして動作しました
ちなみにMacBook Proのスコアはこれです
レンダリング中の様子を見ていても明らかに仮想マシンの方が高速でしたので、それなりに信頼のおけるスコアかなと思います
GPUのベンチマーク
続いて、不安しかないGPUのベンチマークです
ところがここで問題が……
VMWare上のMacは仮想のGPUで動いているため、ハードウェア情報が「不明」となってしまいます。恐らくこの関係で、GeekbenchのComputeテストを行うことができません
他にMacでも動く有名なGPUベンチである「GFX Bench」も、同じくエラーとなってしまい動作不可。これは困った
ということでググって見つけたのが「Novabench」というベンチマークソフトです
あまり聞いたことがなかったのですが、どうやらGPUの他にCPUも測定できるそうです。ということで今回はこれでGPUを測定してみました
こちらが仮想マシンの結果
仮想マシンのSSDはSATA接続に設定されているのですが、NVMe並の速度が出てますね。でもスコアについては、良いんだか悪いんだか全然分かりません。比較用にMacBook Pro 2015でも同じベンチを実行してみた結果がこちら
Oh……
Novabenchでの計測では、CPU・GPUともにMacBook Proの方が2倍程上回っており、仮想マシンのスペックは2コアのUプロセッサ以下というか半分という、非常に悲しい結果になりました。Core mかな? それともAtom?
実際、3Dグラフィックテスト中は「フリーズしたかな?」と思うほど描画が進まず、3世代前のIrisグラフィックにすら到底及ばない有様でした。どうも仮想GPUではmetalもOpne CLも満足に機能していないようです。このテストには無いようですが、恐らくOpen GLも同じでしょう
しかしCPUについてはおかしい気がします
先ほどのベンチ結果と乖離していますし、CINEBENCHはオンスクリーンのベンチですので、明らかに仮想マシンの方が高速だったのをこの目で見ています
このベンチの仕様がさっぱり分からないので予想ですが、CPUのテスト時にも多少GPUが使われており、それがボトルネックになってスコアが下がったのではないかと予想します
まとめ
以上で解説とベンチマークテストは終了です
今回はデスクトップに仮想環境を構築してみたので、CPUは6コア、メモリも16GB割り当てることができましたがそれでこの結果です
近年はCPUの世代が変わるたびに性能が1割程度アップしているわけですが、仮想マシン上では本来のCPU性能の2~3割減となりますので、2~3世代前のCPUを使っているような感覚と考えていいのではないでしょうか
CPUだけならそこそこいけるわけですので、例えばXcodeを使う際、開発は低スペックなリアルMacBookなどで行い、CPUパワーの必要なビルドだけは仮想Macを使う、みたいな使い方なら多少道が拓ける……かもしれません。ちょっと無理があるかな(笑)
本格的にMacを使いたいという人には向かないと思いますが、ネットサーフィンやSNSなんかは普通に使えます。ただ、Youtubeの動画を再生してみたところ、4K動画はカクカク。フルHDでコマ落ち。720P以下なら普通に再生できていました
グラフィカルな用途を求めるのはやめておいた方がよさそうですね
使いみちを見いだせるかどうかはあなた次第! という感じですかね
それではまた~


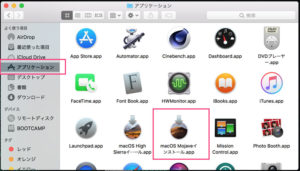
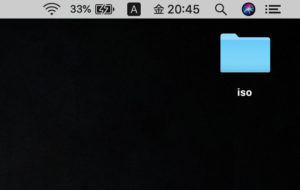
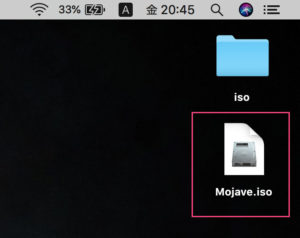
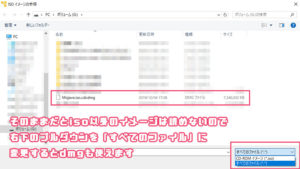
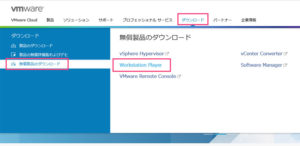
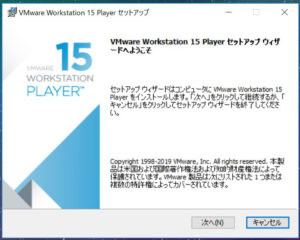

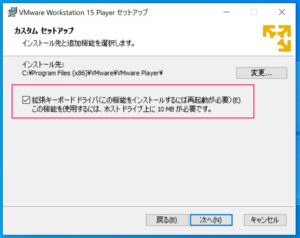
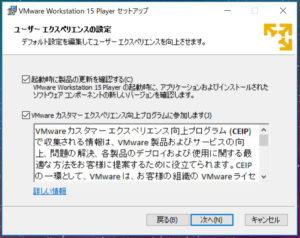
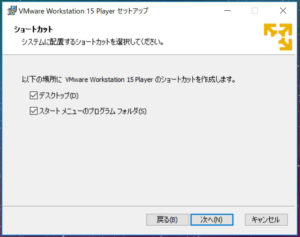
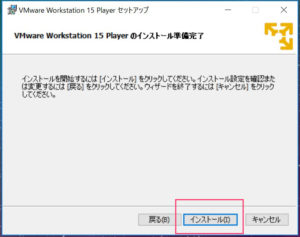

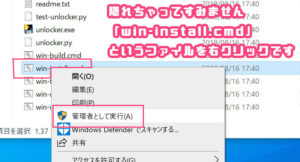
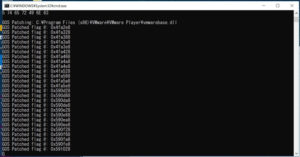

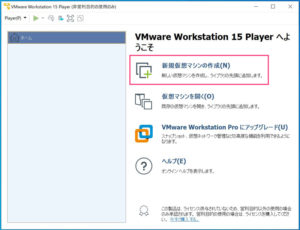
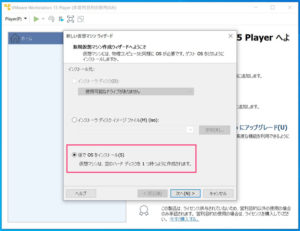
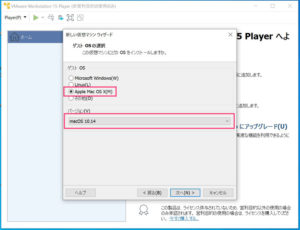
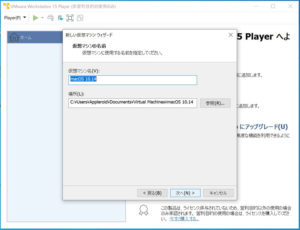
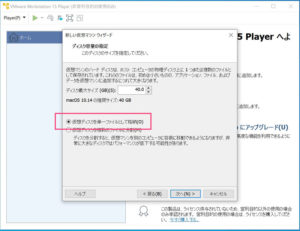
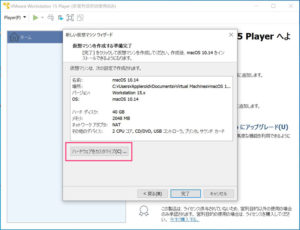
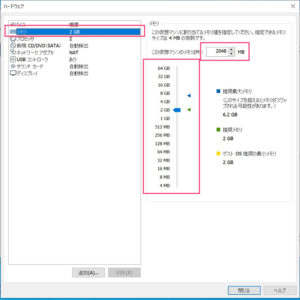
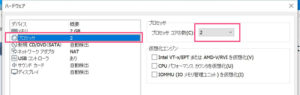
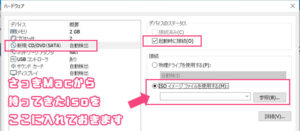
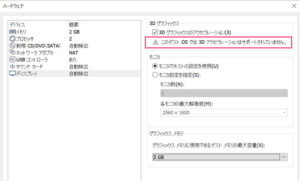
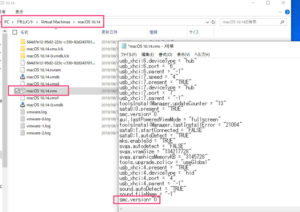
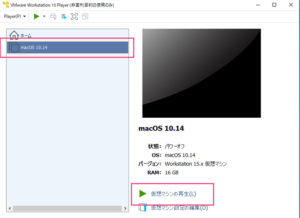
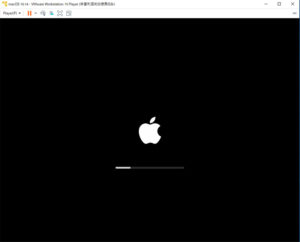

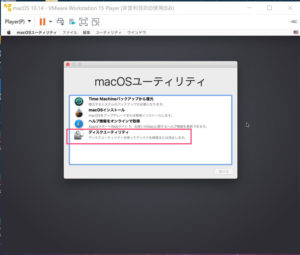
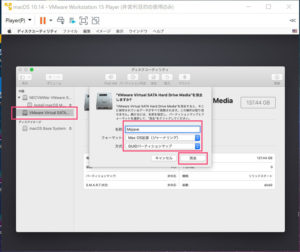
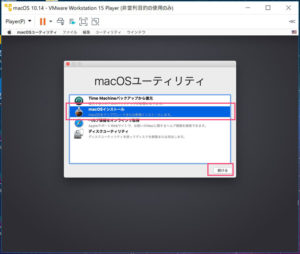
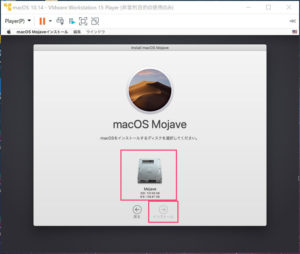
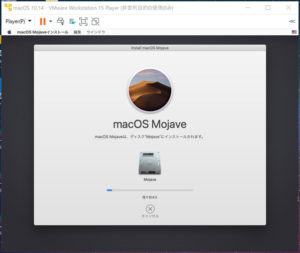
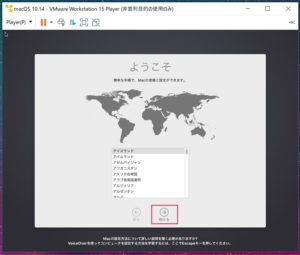
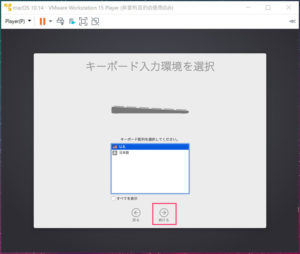
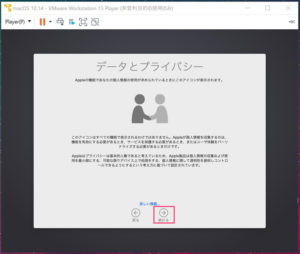
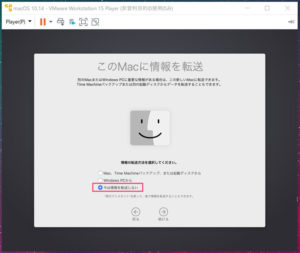
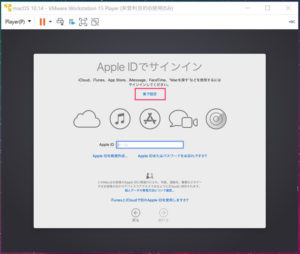
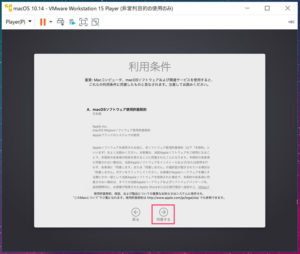
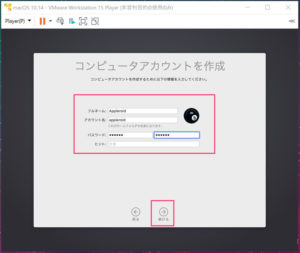
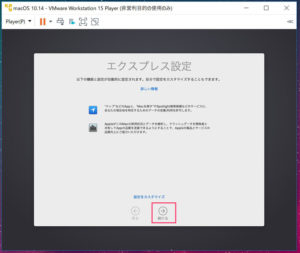
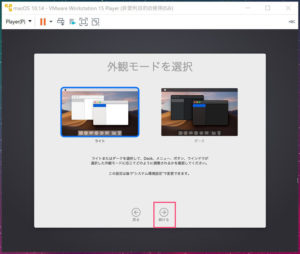
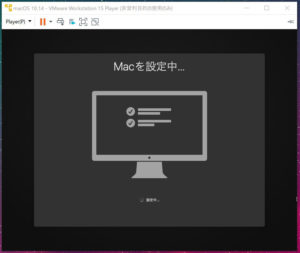

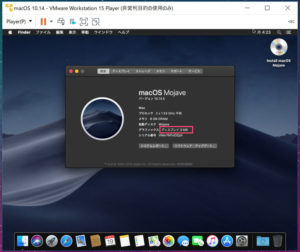
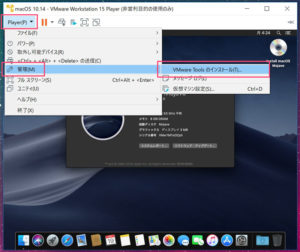
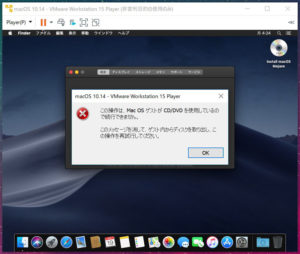
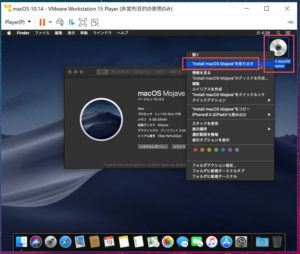
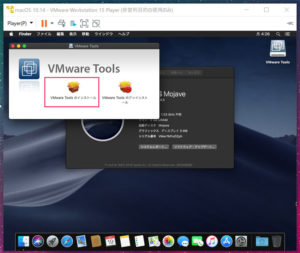
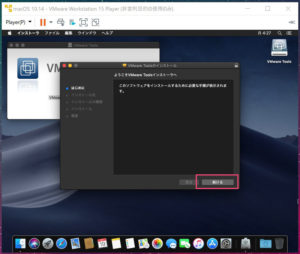
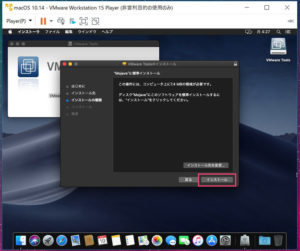
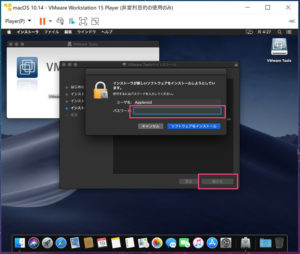
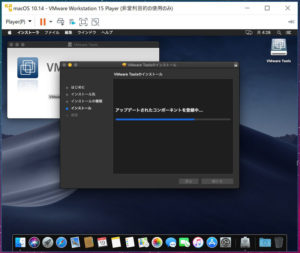
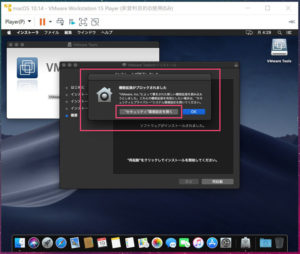
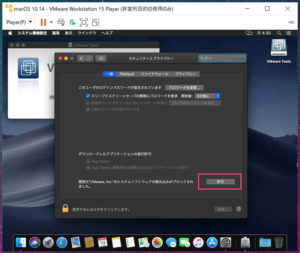
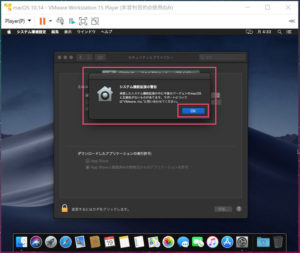
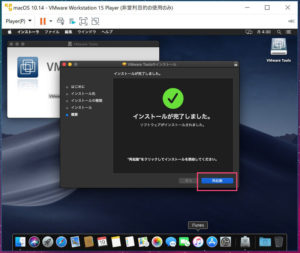
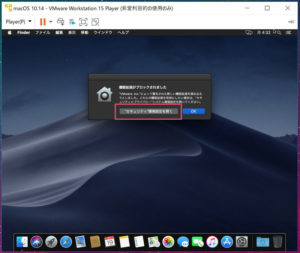
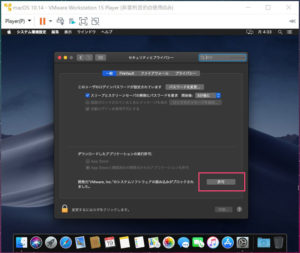
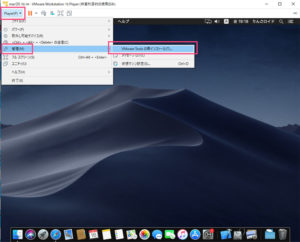

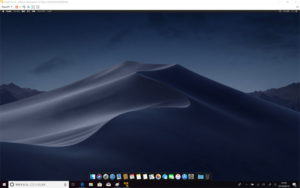
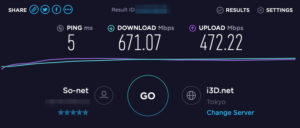
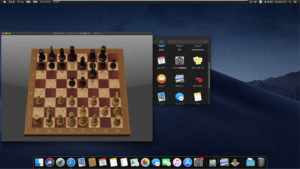

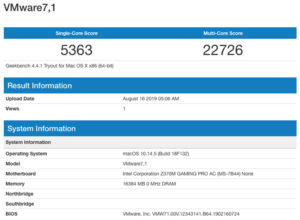
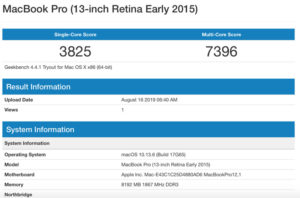
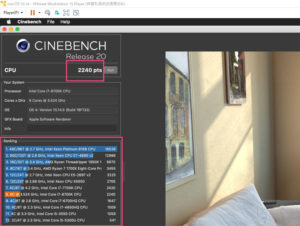

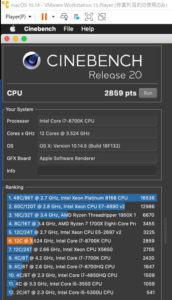
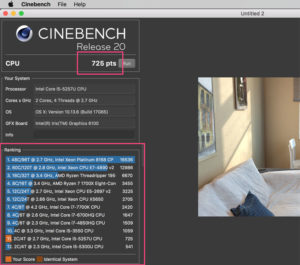
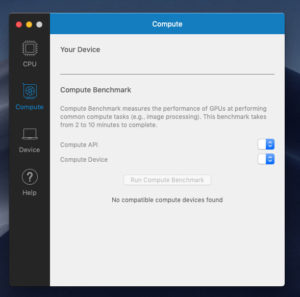
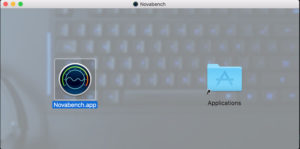
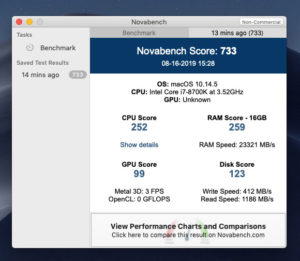
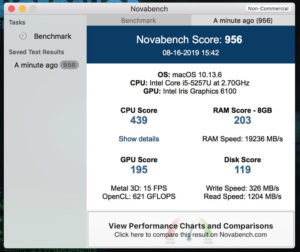


コメント
りんごロイド様、この記事を拝見し、ほとんどコピペ状態で利用させていただきました。
おかげさまで新規仮想マシンにMojaveを無事インストールできました。ありがとうございました。
わたしの環境は、使用パソコン:自作、MB:Asrock B85M Pro4,CPU:pentium G3258,mem:8GB
workstation player 12 (v.12.5.9),ホストOS:win10pro 64bitです。
1か月間、ネット情報頼りでMojaveインストールを模索して遂にりんごロイド様の詳細な記事の
おかげで成功に至りました。特にisoファイル作成方法が決め手になりました。
Techsviewer.comの記事どおり進めて私の場合ダメだっただけに嬉しさも格別です。
この1か月間模索しているうちに副産物としてEFI Boot Manager画面を表示させる方法、
macOS Recoveryから起動する方法もネットの情報で得ることができました。
(vmwareを扱う方々にとっては当たり前のことかもしれませんが)
ありがとうございました。
hidejiijiさん、コメントありがとうございます
実際に誰かの役に立ったというご意見を聞くことってほとんど無いので、こうしてコメントいただけるとブログ継続の何よりの励みになります
これからも読んでくれた人が「分からなかったことが分かった!」と思っていただけるようなブログ更新を心がけていきますので、よかったらまた遊びにいらして下さい
嬉しいご報告ありがとうございました
わかりやすい記事ありがとうございます。
自分もりんごロイドさんの記事を参考にVMwareでの導入をしておりました。
ただ、macosをインストールが始まってもバーが半分くらいで再度立ち上げる画面に戻りまた半分くらい進んで再起動。
を繰り返してしまいます。
どのようなことが考えられますでしょうか。
ちなみに、smc.version=”0″も記載しましたが、無効な数字のため-1に変更したと通知が出てきました。
まさまささん
コメントありがとうございます
う~ん……これだけだと何ともなのですが、まず、OSのインストーラーはMac App Storeから入手された純正バージョンでしょうか?
ネット上には意外とイメージディスクがあったりしますがカスタムされていることも多く、私もそれらでは試したことが無いのでまずはその点がひとつ
それから「無効な数字のため-1に変更した」という通知が出るのはどの段階でしょうか? OSのインストール中ですかね? VMWareの起動時??
私はその表示が出たことはないので何とも言い難いのですが、一度VMWareの設定を破棄して、新しくmacOS 10.14.vmxファイルを用意してみるというのだとどうでしょうか
それと問題を切り分けるために、可能であれば他のOSをインストールしてみるなども試してみるといいかもしれません
例えば無料のUbuntuを用意して、それが問題なくインストールできるならVMWare自体は正常なので、macOS用の設定が間違っているかmacOSディスクイメージ自体が壊れているかのどちらかだ、ということが分かります
他のOSが何もインストールできないなら、VMWare自体がオカシイということになります
私がVMWareでエラーが出たことがないのであまり原因を特定できず申し訳ありません
ただ、Hackintoshでは同様の症状をたくさん経験したことがあります。そうした際は大体、ブートの設定がうまくできていないことがほとんどでしたのでVMWareの仮想マシンの設定をもう一度よく見直してみる、というのが大事かもしれません
出来る限りエラーを予防する意味でもファイルパスの中に2バイト文字(全角)が含まれていなかいかなど、基本的なことも確認してみて下さいね
あまりお役に立てず申し訳ありません
先ほど改めてインストールを検証する機会があったので気付いた点を追記しておきます
インストールの際に以下の点を実行しているか確認してみて下さい
・仮想ディスクを単一ファイルとして格納にチェックを入れているか
・仮想マシンでのディスクのフォーマットは行ったか
このあたりが抜けやすいかなと思ったので追記しておきます
なお、smc.version=”0″は記載しなくてもインストールできたのでその点も補足しておきますね
本当に分かりやすい記事をありがとうございます。
私はisoファイルの作成で躓きました。
ターミナルにて記事をコピペしてインストーラをisoファイルにしようと試みましたが、何度チャレンジしてもMojabe.iso.cdr.dmgというファイルとなり、isoファイルが作成できません。
この後変換作業が必要なのでしょうか?
ぜひご教示願います。
しゅうさん
コメントありがとうございます
改めてもう一度試してみましたがたしかに拡張子が変わってしまいますね。以前は.isoファイルに変換できたのですが……
原因まではまだ探れていませんがgithubのコンテンツの仕様変更なのかなぁ?
VMWareではdmgファイルも扱えますのでそのままインストールできますので安心して下さい
ただしデフォルトではdmgファイルは参照できませんので、OSのイメージディスクを読み込む際プルダウンから「すべてのファイル」を選んで選択して下さい(本文中に画像追記しました)
もしくはちょっと荒業になりますが、ファイル名の変更からMojabe.iso.cdr.dmgの「.cdr.dmg」という部分を削除してisoファイルにしてしまってはどうでしょうか?
dmgファイルはmac用のイメージファイルですが、どうもファイル情報を見比べると同じファイルのように見えました
先ほど私が試したところ、これでもVMWareにインストールできるところまで確認しました
不安な場合は面倒でもdmg to isoコンバーターなどのソフトを使うとより安心なのではないかと思います
上記のどれかの方法で試してみて下さい
記事についてはとりあえず補足しておきます。情報ありがとうございました
原因が分かったらその点も追記したいと思います
「このMacOS Mojaveインストールアプリケーションは破損しているため、macOSのインストールには使用できません」とメッセージが出ます。
インストーラーを削除して2回ほどダウンロードし直してみましたが同じエラーが出ます。
調べてみるとこの件でAppleがサポートベージを出してるようなのですが、英語で詳しくわかりません。
https://applech2.com/archives/20191025-installer-can-not-be-verified-or-was-signed-with-a-certificate-that-has-expired-on-mac.html
Sさん
コメントありがとうございます
書いていただいたリンクにある記事は、mac OSインストーラーの証明書の有効期限が切れたから更新したよというもののようです。英語ページにも各os Xへのリンクが記載されていますが、これらは証明書期限切れではない新しいバージョンになっているようですよ
実際私も少し前のコメントに書いた通り、12月4日時点でもVMWare+macOS Mojaveの組み合わせでインストールに成功しています
Sさんが書いて下さっているリンクページにappleのサポートへのリンクも貼られていますので、そこからご希望のmac OSインストーラーをダウンロードして再度試してみてはどうでしょうか?
ところで気を悪くされたら申し訳ないのですが、文面までほとんど同じ質問がAppleコミュニティにあるのですが、転載や、文中に書かれているサイトの宣伝目的ではないですよね?
https://discussionsjapan.apple.com/thread/250834337
困っているのなら力になりたいですし、正直に言ってくれれば別に宣伝目的のコメントがあっても気にしません
しかしウソをついての宣伝行為というのは個人的に最も嫌いなことの一つですので、もしそうなのだとしたらやめていただきたいと思います
キツイ言い方になってしまってすみません。でもどうしても気になったもので……
本当に困っているのならSさん自身の言葉でもう少し状況を詳しく書いていただければ、出来る限り力になりたいと思います