【5月24日追記】
現在DJI Flight Simulatorでエラーが確認されているようです。私の方で確認している内容は
- インストールしておいたプログラムが使えなくなっている
- ダウンロードができない(マルウェア扱いになる)
というものです。先日のWindows Update以降からこうなった気がします。メーカーの発表が待たれますが、私も原因を調べてみようかと思います。多分、米国のDJI排斥の動きとの関係なんだろうなぁ…
あまり推奨しませんが解決方法を記事中ほどに載せておきます
【7月22日追記】
現在先に挙げたエラーは確認されなくなっていると思います。(トランプ大統領による「中国排斥やっぱりやめよう方針」の影響でしょうか笑)
万一エラーが出た時のために解決方法はそのまま残しておきますが、基本的に普通にダウンロードして普通に使えますので安心して下さい
こんにちは
ドローンインストラクターをしています、りんごロイド( @appleroidcom)です
ドローンメーカーのパイオニアとして、業界を1歩2歩リードするDJI
そんなDJIが提供するフライトシミュレーターが
DJI Flight Simulator -DJIフライトシミュレーター-
です
今回は、JUIDA認定講師であり、DJIインストラクターでもある管理人が、英語(と簡体中国語)にしか対応していない本製品の使い方を、ドローンのプロとして、初心者の方にも分かるように丁寧に解説していきたいと思います
DJI Flight Simulatorの概要
DJIフライトシミュレーターは、フル機能を使おうとすると製品版のライセンス購入が必要となりますが、無料版でも十分な機能を持っている優れたシミュレーターとなっています
はじめにソフトの概要を知っておいていただきたいと思いますので簡単に解説していきます
知っている方は読み飛ばして下さい
必要なもの
DJIフライトシミュレーターを使うには、PCとDJI製のプロポ、そしてDJIアカウントが必要となります
ドローンを持っていなくてもプロポさえあれば使うことができますので、購入を迷われている方はDJI製のプロポだけでもヤフオク等で格安で購入すれば使うことが可能です
余談ですが、実際にはプロポすら無くてもシミュレーターを動かすことはできます
ただ、プロポを使わないと練習にならず意味が無いと思いますので今回は解説は割愛させていただきます
一応、キーボードを使ってゲームのようにAWSDキーと矢印キーで操作したり、ジョイパッド等のゲームコントローラーを使って動かすことも可能だということは補足しておきますね
要求PCスペック
PCはある程度のスペックが要求されますので、そこらへんにあるノートPCで使うのはやや難しいです
メーカー推奨環境は以下の通り
| 最小動作環境 | 推奨動作環境 | 快適動作環境 | |
| CPU | Pentium G4560 | Core i5-6400 | Core i7-7700 |
| GPU | GTX1050 Ti | GTX1060/GTX1070 | GTX1080 Ti |
| VRAM | 4GB | 6GB or 8GB | 11GB |
| メモリ | 16GB | 16GB | 32GB |
| ストレージ空き | 80GB以上 | SSD 80GB以上 | SSD 80GB以上 |
CPUは何とかなると思いますが、GPUはGTX1050 Ti以上が推奨ですのでやや厳しいです
メモリも16GB以上は必要とされていますので、ゲーミングPCが必要なクラスとなります
ただ、非推奨ながらこれ以下のスペックのPCでも動かないわけではありません
例えばGTX1060の3GB版では全く問題なく動きましたし、Core i7-8650U+GTX1050 2GB版でも動作はしました
ディスクリート(外付けの)GPUが搭載されているPCならば挑戦してみる価値はあるかもしれません
有料版と無料版の違い
DJIフライトシミュレーターは無料版と有料版があり、有料版はさらにカスタマイズ版とエンタープライズ版に差別化されています
と言ってもカスタマイズ版とエンタープライズ版には機能的な差がなく、本製品を業務で使えるか使えないかという違いだと思われますので、個人の方であればカスタマイズ版を購入すれば全ての機体を使うことが可能となっています
使用可能な機種比較はこちら
| 無料版 | カスタマイズ版 エンタープライズ版 |
| Mavic 2 Zoom Mavic Pro Mavic Air Phantom 4 Pro Spark Inspire 1 Pro |
Mavic 2 Enterprise Mavic 2 Zoom Mavic Pro Mavic Air Phantom 4 Pro Spark Inspire 1 Pro Matrice 210 RTK |
無料でもこれだけの機種が使えるというのはかなり嬉しいですね
DJI Flight Simulatorのインストール方法
それでは早速、DJIフライトシミュレーターをインストールしてみましょう
まず、DJI Flight Simulator公式サイト に行きます
赤枠で囲った部分「ダウンロード」をクリックします
するとこのような項目がありますので、「EXE」と書かれているところを選択してEXE形式のインストーラーをダウンロードしましょう
このインストーラーにて、まずシミュレーターのコアファイルをインストールします
インストール方法は何も難しくありませんので割愛しますが1点だけ
もしインストール中に上記のような警告が出たら「インストール」を選択します
これはプロポをPCに認識させるためのドライバのインストールダイアログで、妙なソフト等ではありませんので安心して下さい
インストールが完了するとソフト(ランチャー)が起動します(起動しない場合はデスクトップのアイコンをダブルクリックで起動)
既にアカウントを作成済みの方は赤枠に必要項目を入力します
持っていない人は青枠で囲った部分から「アカウント作成」を行ってください
ログインすると、「アクティベーションコードを入力してくれ」という画面が出ます
有料版を購入した人はここでアクティベーションコードを入力して下さい
今回は無料版を使いますので、赤枠の「Free trial」を選択します
するとランチャーの表示が変わり、今度はデータファイルのインストールを行う画面になりますので「INSTALL」を選択して下さい
データは容量が大きいですので、インストール先を変えたいという場合には青枠の部分から変更して下さい
インストールが終了するとランチャー画面が上記のように変わります
すぐに開始しても良いですし、設定変更を行うことも可能です。設定はいつでも変更できるので後からで問題ないかと思います
これでシミュレーターを楽しむことができるのですが、もし
↑のような警告が出た場合、Direct Xランタイムをインストールする必要がありますので「はい」を選択して下さい
ゲームなどをやっていない方は出る可能性がありますが、妙なファイルではなく必須コンポーネントですので安心して下さい
5月24日更新 ダウンロードができない
DJIが情報を抜き取っているのではないか?
という噂が米国で持ち上がった関係なのか、ソフトのダウンロードができなくなったり、インストールしたソフトが消えるという現象が発生しています
個人情報の漏洩を防ぐという意味でのセキュリティ対策だと思うのですが、DJIに対しての文句は半分言いがかりみたいなところがあるのも事実
ソフトのダウンロードですが、ChromeやFirefoxで行うことはできません(恐らくWindowsやブラウザのバージョンによる)
そこで別のブラウザを使用します
私が試した限りでは、EdgeとSafariではダウンロードが可能でした。別ブラウザを用いてダウンロードすれば、インストール自体は普通にできると思います(私はできました。できなかったらコメント下されば検証します)
ちなみにDJIがデータを収集しているというのは半分事実です。半分というのは、不明な部分もあるからです
DJIは公式に、来年以降登場する全ての機体にAirSenseに対応するための受信機を搭載するというホワイトペーパーを公表しています
AirSenseというのは、ザックリ言うとDJIが無人航空機を探知できる技術のこと
受信機しか搭載しないということが言われていますが、仮にそうだとしても飛行ルートや日時は全て筒抜けですので、これを「データを収集している」と考えることができます。現時点ではMavic 2 Enterpriseなど一部の産業向けドローンに搭載されています
それ以外にも噂として
- 民生機でもAirSenseは秘密裏に始まっている
- ドローンには秘密の通信チップが搭載されている
- ドローンはオフラインでも、DJI Goアプリがデータを送っている
などの『噂』も存在しますのでこのように言われているのだと思います
この噂が事実かどうかは置いておくとして、これらの行為はGoogleもMicrosoftもAppleも、さらにはLINEもfacebookもpaypayも、全てみんな当たり前にやっていることです
Huaweiもそうですが、今回のDJI排斥の動きは個人的には疑問に感じます
DJI Flight Simulatorの画面の見方と操作方法
画面の見方
ソフトが起動するとこのような画面になります
画像で注釈を入れている通り、赤枠で囲った部分にはメニュー一覧が表示されていて、画面下部には操作方法が表示されます
先ほどチラッと書いた通り、究極的にはプロポが無くても使うことができますので、今はキーボードでの操作方法が表示されています
しかし今回はプロポを使いたいので、ここでプロポとPCを接続します
USB A to USB microケーブルを接続してプロポの電源を入れましょう
ケーブルは純正品でなくても大丈夫です
するとプロポが認識され、このように操作方法が変わったことが画面からも確認できます
基本的には左スティックでメニューの項目の移動を行い、C2ボタンで決定します。キャンセルや前の画面に戻りたい時にはC1ボタンを使います
メニュー一覧は以下の通りの内容です
それぞれの役割は以下の通り
- Free Flight:好きな機体・シチュエーションでフライトを楽しめます
- Entertaiment:タイムトライアル・ゲートくぐりが体験できます
- Setting:ソフトの基本設定や操作モード(1or2or3)、プロポの感度の設定などが行えます
- About:ソフトについてのクレジットを見ることができます
- Exit:ソフトを終了します
メニュー項目自体は少ないですので、迷うことはないと思います
それでは試しにFree Flightを行ってみましょう
スポンサーリンク選択画面の操作手順
左スティックを使ってメニューから「Free Flight」を選び、C2ボタンで決定します
すると機体の選択画面になります
ここから好きな機体を選ぶことが可能です
左スティックの左右で機体を選択します
左スティックを上下に動かすと、機体の概要を確認することも可能です(赤枠部分)
また、右スティックでカメラを動かして機体を色々な角度から確認することができます
今回は試しにInspire 1を選んでみました。機体の決定はC2ボタンです
前の画面に戻りたくなったらC1ボタンを押して戻ります
するとロケーション選択画面に移動します
ロケーション選択は「City」、「Island」、「Hangar」から選ぶことができます
今回は島を飛ばしたかったので「Island」を選択してみました
さらに細かなシチュエーションを選択する画面になりますので、お好みのものを選びましょう
シミュレーター画面の操作手順
こちらがシミュレーション開始直後の画面です
地上に立ち、ドローンを監視するという一般的な遠隔目視飛行になります
このカメラアングルは変更が可能です
プロポの「Pauseボタン」を押すことで、ドローンを常に真後ろから見るFollowビュー、パイロット目線のFPVと言える手元ビュー、そしてアプリの画面だけが表示される純粋なFPVとを切り替えることができます
続いて、肝心かなめのドローンに関する基本的な操作ですが、これは実機と全く一緒です
CSC(左右のスティックをハの字か逆ハの字にホールド)によってモーターを起動し、フライトさせます
フライトモードの変更も可能で、フライトモードスイッチを「A」に入れればAttiによる飛行訓練を行うことも可能です
リターントゥホームも機能しますし、ジンバルもダイアルで動かすことが可能です
しかし微妙に異なっている部分もあるので、その点について補足しておきます
まず撮影なのですが、撮影は「手元ビュー」か「FPV」時でないと行えない仕様になっています
続いてカスタムキーなのですが、ここに自分の好きな機能を割り当てることはできません
最後に「Pauseボタン」ですが、これは先ほども言ったようにカメラビューの切り替えに割り当てられているため使えません
ちなみに「Pauseボタン」を長押しすることで、パイロットの立ち位置を移動させることが可能になります
カスタムボタン(C1ボタン)を押すことでメニューを呼び出すことが可能です
それぞれのメニューの役割は以下です
- Continue:メニューを閉じてシミュレーションに戻る
- Restart:ドローンをホームへ戻してリスタートする
- Select Level:ロケーションを選び直すことができます
- Main Menu:トップ画面へ戻ります
- Setting:ここからも各種設定が行えます
また、C2ボタンにはカスタムメニューを登録して呼び出すことも可能となっています
その他の操作としては、通常ビューもしくはFollowビューの時にシャッターボタンを長押しでミニマップを表示する機能があったり、Attiモードに切り替えると自動的にストップウォッチが起動しホバリングの練習ができるといった機能があります
Phantom 4のようなLightbridge送信機、Mavic Pro送信機、Mavic Air送信機によって微妙にキーの割り当てが違う場合もありますので、公式のマニュアルも参考にしてみて下さい

公式マニュアルはここから見れるよ
https://sim.djicdn.com/Doc/manual/manual_en.pdf
気象条件等の再現性はReal Flightの方がリアルな感じはするものの、これだけのシミュレーターが無料で使えるというのはやはり嬉しいです
機体の挙動の違いも再現されていて、小型のSPARKが風に弱かったり、大型のInspireでは慣性を感じられるなど、持っていないドローンのイメージを掴むことにも役立ちそうです
興味のある方は試してみてはいかがでしょうか


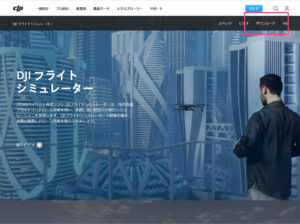
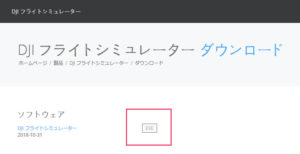
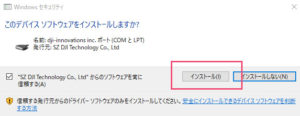
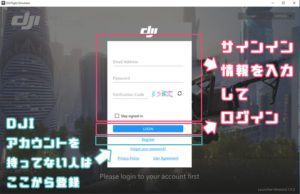
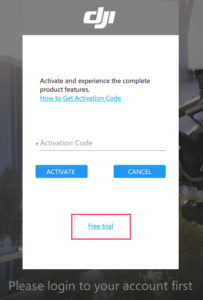


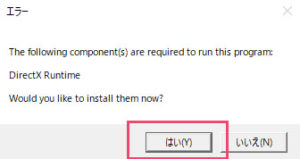


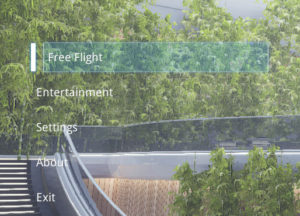



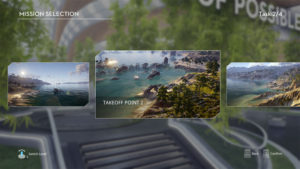



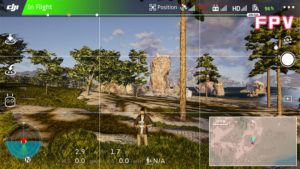

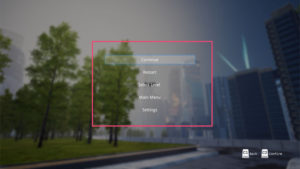


コメント
はじめまして、DJIフライトシミュレーターがジョイパッドで操作できるのは意外でした
参考までにジョイパッドを使用する際、通常とは何か違う設定など必要でしょうか?
ホタテさん
コメントありがとうございます
ご質問の件ですが、『私の場合は』なのかもしれませんが特別な設定は何もしなくても動きました。ラッキーです
この記事を書いた時のことはあまり覚えていないのですが、今現在手元にあるパッドで調べたところ
GPD WIN Max内蔵パッド:〇
エレコムUSB接続パッド:×
RAZER Bluetoothパッド:×
でした
何が違うのかなぁと思ってデバイスマネージャーを見てみたのですが、GPD WIN MaxだけはパッドがXBoxコントローラーとして認識されています。分かりませんがこれが関係しているかもしれません
その根拠(?)として、パッドだけでなくボタンも効いたからという点が挙げられます。決定操作もボタン(Aボタン)で行うことができました
ですのでこれまた予想になりますが、XBoxコントローラーを使用する、或いはジョイパッドをXBoxコントローラーとして認識させることが出来ればパッド操作が可能になる仕組みなのかなと思います
ただ、今現在私は箱コンを持っていませんので検証・確認はできません
あくまで予想ということで……ご了承ください
ご丁寧にありがとうございます、こちらも他に色々調べてみたのですが、やはりXboxのコントローラーだと動作するという意見が見られました、他のパッドを箱コンとして認識させるか中古のパッドを探してみます
お手数をおかけ致しました