連載4回目。長かった設定もいよいよ今回で終わり
iPadを最高のモバイルPCにする
計画です
前回はWake on LANのためのPCの設定を行いました
今回の記事は前回から続くWake on LAN設定の後編となっており、ポート開放とアプリによるWoL設定を解説します
まだPC側の設定が終わっていない人は前回の記事から先に読んで設定を済ませておいてくださいね

WoLに備えてポートを開放する
前回までの設定で、同一LAN内からのWoLは既に可能になっていますね
ですが、今回やりたいのは外出先からリモートでPCを起動して接続することですので、もうひと手間必要になります
そのもう一手間が、ルーターの「ポート開放」になります

ルーターは、家庭内のネットワークと、広大なインターネット世界の玄関のようなものだよ

誰でも自由に入ってこれちゃうと、ネット経由でPCを覗き見たり、勝手に操作されてちゃうから怖いよね
そこでルーターは、玄関の周りをたくさんの扉が付いた壁で蔽って、外から誰かが勝手に入ってこられないようにしてくれています
だけどこれだと、今回のWoLのように、自分が通して欲しいと思う正しい信号も壁で遮断されてしまうことになります
ですので
「この信号は自分が定めた正しい信号だから、ここの扉だけは開いておくれ~」
と、ルーターに伝えてあげる設定をする必要があります
これが「ポートの開放」です
ということで早速その設定していきたいと思うのですが、実はポート開放の手順はルーターによって異なっており詳しくは「説明書を見る」か「メーカーサポートに問い合わせ」て下さいとしか言えないのです……
あとは「〇〇〇 ポート開放」で検索すると多分出てきます。〇〇〇にはルーターの製品名か型番を入れてみるといいでしょう
ポート開放にて設定する部分は概ねこんな感じになります
- 特定の信号(ここではMagic Packet)が特定のプロトコル(ここではUDP)で特定のポートに飛んで来たらそれを通す、というように条件設定をする
- 飛んできた信号を、LAN内のすべての機器に送信するブロードキャストアドレスへ飛ばす設定をする
よく分からないかもしれませんが、以下より私の環境での実際の作業手順を解説しますので、似たような項目を探して設定してみて下さい
もし全く同じルーターを使っている人は、この通りに設定すればOKなはずです
HG8045Q Wake on LANのためのルーター開放
Nuroから提供されているHG8045Qというルーター(正しくはONUですが分かりやすくするため便宜上こう呼びます)のポートを開放していきます
ルーターの管理画面に入る
インターネットブラウザに「http://192.168.1.1」と入力します
他のルーターでは違う場合もあると思いますので、ご自身のルーターのIPアドレスを調べてそれを入力します
上記のような画面が出たと思います
もし初めて入る場合はユーザー名とパスワードはともに「admin」のままだと思いますのでそれを入力します
もし初めてログインしたのなら必ず最初にユーザー名とパスワードを変更して下さい
これからネットに対して扉の一部を開放しようというのに、設定がデフォルトのままというのはセキュリティ的に非常に危険ですので絶対に変更して下さいね
ルーターのグローバルアドレスを調べる
続いて、ルーターのグローバルアドレスを調べます
上部タブから「ステータス」を選択し、左側のメニューから「WAN情報」を選択します
表示された中、ピンク枠で囲ったこちらのアドレスを控えておいて下さい
これがグローバルアドレスです
グローバルアドレスというのは、インターネットの世界から自分を判別するためのアドレス(住所)です
これが分からないとネット上から自分のルーターの居場所を判別できませんので、しっかり把握しておく必要があるわけです

たくさんの人が一緒にいるネット世界だからこそ、正確な住所が必要なんだね
なお、グローバルアドレスは基本的に「動的アドレス」というものが使われており、ルーターの電源オフやタイムアウトによって、コロコロと変わってしまうことがあります
アドレスが変わってしまうということは住所が分からなくなってしまうということですので、WoL信号が送れなくなってしまうんですね
これを避けるために固定IPアドレスの取得(有料)やDNS(無料もある)を設定するべきだと解説しているサイトが多くありますが、個人的にはそこまでしなくても大丈夫じゃないかなと思っています
グローバルアドレスはそんなに頻繁に変わるわけではないので、変わった時だけWoLアプリの方の設定を変えてやれば済む話なので…
特にNUROの方は半年以上変わらないことがほとんどですので、有料契約や煩雑な設定をするよりそっちの方がずっと簡単だと思います
もちろん、やれるならやった方がいいのは間違いないんですが
転送ルールの設定を行う
上部タブメニューから「転送ルール」を選択し、左側のメニューから「DMZ設定」を選択します
「新規作成」をクリックし、以下のように設定します
- DMZを有効にする:チェックをつける
- WAN名:表示されているままでOK
- ホストアドレス:右側からLAN内の機器一覧が選択できるので、WoLしたいPC名を選択(ホストアドレスが、前回自分で固定したIPアドレスになってるか確認して下さいね)
設定出来たら「適用」を押して次に進みます
今度は左側のメニューから「ポートマッピング設定」を選びます
同じく「新規作成」を選択して以下のように設定します
- 種別:カスタム設定
- アプリケーション:デフォルトのまま(選択できないはず)
- ポートマッピングを有効にする:チェックをつける
- マッピング名:空欄でもいいけど任意の名前(WoLとか)
- WAN名:デフォルトのまま
- 内部ホスト:DMZ設定と同様、右側からLAN内の機器一覧が選択できるので、WoLしたいPC名を選択
- 外部送信元IPアドレス:空欄のまま(オールオッケーになります)
設定出来たら「適用」を押して次に進みます
またも左側のメニューから「ポートトリガ設定」を選び、「新規作成」を選択して以下のように設定します
- ポートトリガを有効にする:チェックをつける
- WAN名:デフォルトのまま
- トリガプロコル:UDP
- オープンプロトコル:UDP
- 開始トリガポート:任意の数字(2000番台が望ましいらしい)
- 終了トリガポート:上記と同じ数字
- オープントリガポート:上記と同じ数字
- 終了トリガポート:上記と同じ数字
という感じです
WoLで使うマジックパケットはUDPプロトコルなので、種類をUDPにしてあります
他の目的で使いたい人は用途に合わせて設定しないとダメですよ
それから、肝心の開放するポート番号なのですが、WoLのUDPは2000番台を使うのが正しいと言われているらしいです
ただ、私は最初50000番で設定したのですがちゃんと信号が通りましたのでよく分かりません
今は念のため2000番台にしており、とても快調です
設定出来たら「適用」を押して次に進みます
今度は上部タブメニューから「ネットワークアプリ」を選択し、左側のメニューから「ALG設定」を選択します
ここで「PPTP ALGを有効にする」のチェックが入っているか確認します
デフォルトでは入ってたような気がしますのでやらなくてもOKだけど、一応確認してみて下さい
続いて、同じく「ネットワークアプリ」から「ARP設定」を選択します
「新規作成」を選択して、WoLで起動したいPCのIPアドレス(前回自分で固定したアドレス)とMACアドレス(物理アドレス)を入力します

MACアドレスって何だっけ?

前回の「コマンドプロンプト」を思い出してみて
コマンドプロンプトにて「ipconfig/all」と入力すると表示されるこの画面
ピンク枠で囲ったところがネットワークアダプタ固有のMACアドレスになりますので、これをひかえて記入します
ただしコマンドプロンプト上では「1A-2B-3C-4D-5E-6F」という形式で表示されていますが、ルーターに入力してやるときには「1A:2B:3C:4D:5E:6F」と、コロンで区切る形式にして記入して下さい
設定出来たら「適用」を押して終了となります
お疲れ様でした

ちょっとウンチク
読み飛ばしOKです(笑)
最後に設定したARPなのですが
PCのIPアドレスは一時的にルーターのメモリに保管されるものの、数十分程度で消えてしまいます
消えた時には必要に応じてARPプロトコルで再調査するんですが、電源が入っていないPCのIPアドレスは調べることが出来なくなってしまいます
つまり、シャットダウン直後はWoLできたのに、時間が経つとWoLできない! ということが起こってしまうのです
ということで、一般的な手法としては、ポートマッピングの際にホストアドレスを「192.168.1.255」のように、末尾を255に変えて設定します
これをブロードキャストアドレスと呼びます
ブロードキャストアドレスは、同一LAN内全ての機器に命令を送るためのアドレスで、固有機器のIPアドレスが分からなくても「番号分からんから全部に送っちゃえば届くでしょ」というある意味大雑把な方式です(笑)
ところがやっていただいた通り、HG8045Qはグローバルアドレスをポートマッピングに設定することはできません(選択肢に出てこないので)
その代わりにきちんとARPを設定する機能が搭載されていますので、ここを設定することで他社ルーターのようにブロードキャストアドレスを設定しなくても、WoL信号が届くということになっています
スポンサーリンクWoLアプリの設定
ようやく準備が整いましたので、あとはお好きなWoLアプリを入れてWake on LANを行うだけです
WoLアプリはプラットフォーム不問でどこにでもあります
PCでもAndroidでもiPhoneでもなんでも可能ですのでお好きなものを…
私はスマホからポチッと起動するのがスマートな気がして好きだったりします
ただ、今回はiPadに特化して解説してきていますので、WoLアプリもiPadのもので解説してみようと思います
無料だとこの辺が
有料だとこちら
というやつが動作確認済みでお気に入りです
ただ、無料の「RemoteBoot WOL」は色々といじくりまわしているうちに上手く動かなくなったので、現在は「WakeUp – The Wake on LAN –」を愛用しています
何日経っても安定動作のうえにiPhoneでも使えるので重宝しています。値段も有料と言っても120円ですし
ということで「WakeUp – The Wake on LAN -」を例にとって設定方法を解説していきたいと思います
他のアプリでも同じようにすれば大丈夫と思いますが、設定項目が無かったりうまく動かない可能性があるのはご容赦下さい
まずアプリを購入してインストールしたら右上の「設定」を押します
このアプリはデフォルトがイタリア語なので何書いてあるか分からないので英語にします
「設定」のいちばん上の段が言語設定になっているので「English」にすればOK
続いてピンク枠で囲ってある大きな+ボタンをタップして設定を新規作成します
設定内容はざっとこんな感じです。私は以下のようにしました。上から順に
- Name:好きな名前。私は「WOL」と命名
- Description:説明という意味ですね。空欄でOK
- MAC Address:WoLさせたいネットワークアダプタのMACアドレスを入力
- SecureOn:無効
- Wake On Lan:有効。有効にすると以下の項目が出現する
- IP Address:ルーターのグローバルアドレスを入力(192.168.1.1ではなく、123.456.789.012のようなアドレス)
- Port:先ほど開放したポート番号(2000番台が望ましい)
- LAN Broadcast:有効
- Wake Over Internet:有効。有効にすると以下の項目が出現する
- Host:ルーターのグローバルアドレスを入力
- Port:先ほど開放したポート番号(2000番台が望ましい)
- Sleep/Shutdown:私は無効ですが有効にしても問題無し。有効にする場合はWindowsのサインインアカウント名とパスワードの入力が必要
- Group:None(デフォルトのまま)
- Advanced:デフォルトのまま
この設定で何も問題なく動いています
みなさんも設定出来たら、同一ネットワークにつないで「WoLできるか?」を確かめて下さい
無事に起動したら今度はLTE回線にでも切り替えて「インターネット経由でWoLできるか?」、「シャットダウンもしくはスリープしてしばらく時間が経ってもWoLできるか?」といった点についても、しっかりと確認しておくのがおススメです
リストの赤文字で書いてあるところは、グローバルアドレスがルーターの再起動や時間経過によって変わってしまった場合に修正してやらないといけないところになります
そうそう変わるものではありませんが、プロバイダによっても違うと思いますので、自身のグローバルアドレスはたまにチェックして下さいね
おわりに
ということで……大変お疲れ様でした!
設定に成功したあなたのiPadは、これで最強のモバイルPCになったことと思います
どこにいてもWoLで自宅のPCを起動して、リモートデスクトップで接続してメイン機のマシンパワーをそのまま使うことが可能です。マウスもキーボードも、ついでにペンも使えます
この連載も次回で最後になります
最後の連載は今までの流れのまとめと、実際の使用感をお届けしたいと思っています
よろしければ最後まで、どうぞよろしくお願い致します
最終回はこちらです



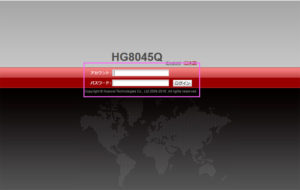
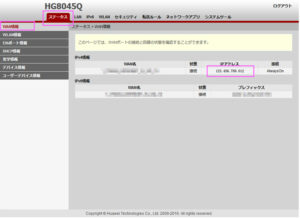
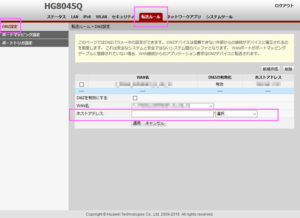
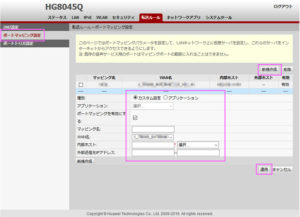
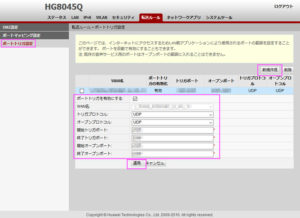
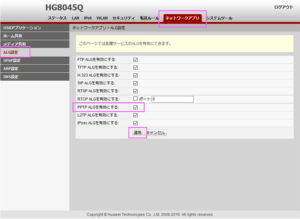
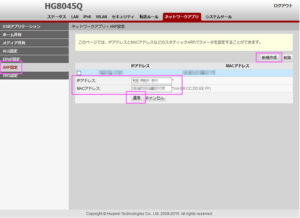
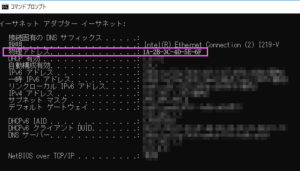
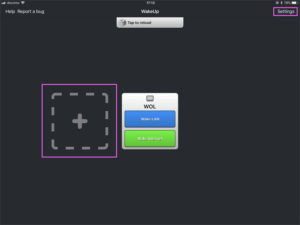
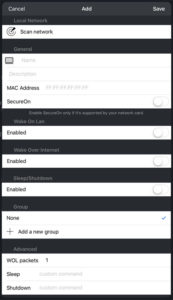


コメント
DMZを有効にするならポートマッピングの設定は不要です。
ただDMZを有効にするとすべてのプロトコルを転送してしまうので、DMZは無効のまま特定のプロトコル(今回であればWakeOnLan)だけポートマッピングで転送するのがセキュリティ上は好ましいと思います。
ipoeルーターでDMZ設定が表示されないんですがどうすればいいですか?
匿名さん
コメントありがとうございます
書いていただいた情報だけでは分かりませんのでもう少し細かく書いて下されば気づいた点を挙げられるかもしれません
ルーターの型番・プロバイダ・試したこと(主にIPアドレス関係)などを詳しく書いていただければ可能な範囲でお答えいたします