連載5回目、最終回となりました
ここまでお付き合いいただいたみなさん、ありがとうございました
iPadを最高のモバイルPCにする
計画です
ここまでの努力によって、全ての設定が完了しました
前回までの記事一覧はページ下部にありますので、前回までを見たい方はそちらも参考にしてみてください
これまでの記事はひとつひとつの設定を細かく解説したものでしたので、全体の流れが少し把握しづらくなってしまったかなと思いました
ですので今回は一連の流れのまとめと、使用感のレポート、そして「なぜAndroidや他のWindowsパソコンではなくiPadを使うのか」という辺りを書いてまとめとしたいと思います
iPad+リモートデスクトップ+マウス+キーボードで最高の環境を作るまとめ
まずリモートデスクトップアプリを選ぶところから始めました
連載2回目で色々と検証した結果使うアプリはこちら
Splashtopがイチオシだということが分かりました
まず、こいつをインストールしてやりましょう
続いてマウスとキーボードを用意します。Splashtopで使えるマウスはこちらの
Swiftpoint GTというマウス
そしてキーボードはこちら
純正のスマートキーボードが良さそうということになりましたので、こちらを用意します
さて、ここからが大変なところ
PCを外出先から起動できるようにWoL(Wake on LAN)を設定します
流れとしては
- BIOS(UEFI)の設定を変更する
- OS上でWoLの設定をする
- MACアドレスを調べ、IPアドレスを固定する
- ルーターのポートを開放する
- WoLアプリを用意して設定する
といった具合です
詳しいやり方は連載第3回の、iPadを最高のモバイルPCにする WoL(Wake on LAN)でどこからでもPC起動 という記事で解説しています
これで無事にLAN内からもLAN外(ルーターの外)からも起動できればOKです
手順としてはこのような感じでした
これで晴れてiPadがモバイルPCになったわけですが、これだけ苦労して行ったリモートデスクトップ設定で、果たしてiPadはどれだけ快適に使えるのか を見ていってみたいと思います
リモートデスクトップ+iPadは本当に最高のモバイルPCなのか?
まずマウス操作について
Swiftpoint GTは特殊な形状のため慣れが必要なものの、操作性は悪くありません。細かな操作も可能です
遅延については、Photoshopでブラシを高速でグルグルさせてみた以下の動画を見ていただくのが分かりやすいかと思います
こういった滅茶苦茶な動きさえしなければほとんど問題ないレベルです(私は詳しくないですが、FPSのような機敏なマウス操作が必要になるゲームとかは厳しいかもしれませんね)
マウスに関してはモバイルPCとして十分な性能があると、個人的には思いました
わずかに感じる遅延は、Apple Pencilを使った際にもほとんど同じでしたので、Swiftpoint GTが悪いというわけではなさそうです
アッポーペンシルの方が描画される線はもう少し滑らかでしたが、Splashtopの物理マウス設定で感度などを調整できるので、同じぐらいにすることが出来ると思います
あと、当たり前ですがApple Pencilの筆圧は効きませんでした
それと余談ですが、別のリモートデスクトップアプリであるJump Desktopについても、遅延・線の滑らかさもほぼ同程度でした
本当は比較動画として上げたかったのですが、Jump Desktopはマウスカーソルの下に自分の名前が表示されてしまうので残念ながら上げられませんでした
ごめんなさい
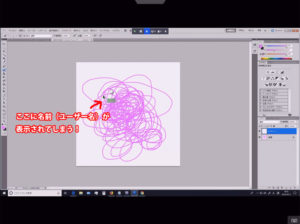
続いてキーボードについてです
スマートキーボード(もしくはMagic Keyboard)を使うことによってJIS配列でキーボードを扱うことができるようになりましたが、SplashtopはJump Desktopと違って特殊キーが基本的には使えないということを連載で書きました
物理キーボードで完結できるという点で、タイピングなどであればJump Desktopを使った方が良いのかと思いますが、Splashtopでも何とかなります
それがこちら

ハードウェアキーボードを接続している際は、このように『特殊キー』のみのソフトウェアキーボードが表示されます
しかも表示したままにしておけますので、タッチは必要になってしまいますが「操作不能」ということにはなりません
元々特殊キーを使わないという人にとっては何ら問題ないと思います。遅延もほぼ無しで気になることは無いはずです(ゲーマーの方は除く)
さらに! Splashtopは頑張ってくれていて、「cmdキー」が「Windowsキー」として、「optionキー」が「altキー」として使えるようになっているケースがあります(全てではない)
つまり、一部のショートカットキーは物理キーボード(スマートキーボード)からでも可能となっているのです
私が確認できたのは以下(もっとあった気もします)
| Windowsのショートカットキー | SplashtopがiPadで対応してくれているショートカットキー |
| Ctrl + A(全てを選択) | Ctrl + A(通常のiOSのcmd + Aではなく、Windows準拠で対応) |
| Ctrl + C(コピー) | Ctrl + C(通常のiOSのcmd + Cではなく、Windows準拠で対応) |
| Ctrl + V(ペースト) | Ctrl + V(通常のiOSの~以下略) |
| Ctrl + X(切り取り) | Ctrl + X |
| Ctrl + Z(元に戻す) | Ctrl + Z |
| Ctrl + Y(一部アプリでのやり直し。officeとか) | Ctrl + Y |
| Alt + Tab(開いているアプリの切り替え) | Option + Tab(→|)(直前に開いていたアプリとの行き来のみ) |
| Windows + D(デスクトップの表示/非表示) | Cmd + D |
| Windows + A(アクションセンターを開く) | Cmd + A |
| Windows + B(通知領域にフォーカス) | Cmd + B |
| Windows + E(エクスプローラーを開く) | Cmd + E |
| Windows + F(スクリーンショットを撮影してフィードバックを開く) | Cmd + F |
| Windows + G(ゲームバーを開く) | Cmd + G |
| Windows + I(設定を開く) | Cmd + I |
| Windows + M(全てのウインドウを最小化) | Cmd + M |
| Windows + P(表示モードの設定。セカンドディスプレイの拡張とか複製) | Cmd + P |
| Windows + R(ファイル名を指定して実行) | Cmd + R |
| Windows + S(検索) | Cmd + S |
| Windows + T(タスクバーのアプリを順番に切り替える) | Cmd + T |
| Windows + U(かんたん操作センターを開く) | Cmd + U |
ざっとこんな感じです。Microsoftが定義しているショートカットキーには対応してくれている感じなのかなと思います
「Win + E」とか「Win + R」が使えるのは本当にありがたいです
欲を言えばAdobe系で採用されている「Ctrl + Shift + Z」でのやり直しも対応してくれていたら良かったのですが…
あと、ありがたいことは間違いないんですが、スマートキーボードの「Ctrlキー」はMac準拠なので、Windowsと配列が違いWindowsで言うところの「capsキー」の位置にあります
Windowsユーザーには多少違和感があるかもしれません
これも慣れるしかないかなぁという感じですね
面白いのは、これらの操作はあくまで特定の組み合わせのショートカットの際に動作するという点です
「Cmdキー」を単体で押しても「Windowsキー」として機能するわけではありませんので、ご注意ください
なぜiPadでリモートデスクトップをするのか?
最後になりますが…
これまでの連載でチョイチョイお話ししてきた通り、リモートデスクトップはAndroidやWindowsからでもできます。しかもAndroidやWindowsならマウスもキーボードも普通に使えます
それなのになぜiPadからリモートするのかというと、アプリの使いやすさがいちばん優れているからに他なりません
デバイスの問題もあるかもしれませんが、私の環境では同じSplashtopを使った際の動作の滑らかさは
iPad >> Windows > Android
の順でした
Androidについては、iOSと同じくSplashtopでリモート接続し、Photoshopでマウスをぐりぐりしてみた動画がありますので見ていただきたいのですが
ご覧のようにカクカクです。先ほどのiPad版と比べると全然違うんですよね
さらにマウスポインタの形も好きではありません(画像には映りませんでしたが)
その点Windows版は悪くないのですが、最大の欠点が「ズーム不可なこと」です
小型機なのでどうしても細かいところが見えないのでズームしたくなるのですがWindowsではピンチインによるズームが出来ませんでした
アプリにもよるんでしょうが、ズーム不可は老眼じゃなくても厳しいと思います
こちらの動画をご覧ください
AfterEffectsで簡単なタイポグラフィを作ってみました
こうした作業をする際にはエフェクトの値を細かく設定していくのですが、ご覧の通り各パラメータはの字が細かすぎて、ズームできないと見えません
動画はiPad版ですので、ピンチイン・アウトによってズームもものすごくスムーズに行えま
Androidだとこのズームも少しカクつきます。Windowsはズーム不可です…
さらにiOS版は、ズームをしている状態でマウスを動かすと自動的に画面が追従する(いわゆるフォーカス)ようになっていますのでストレスフリーです
ただこれは好みもあるかもしれません
Jump Desktopはズームしてもカーソルが画面端にいくまではフォーカスしないので、こちらの方が使いやすいという方もいるかもしれませんね
Jump Desktopも良いアプリだと思いますので、そちらを選ぶのもアリだと思います
まとめと総括
ということで全5回(と番外編)に渡ってお送りしてきたこの連載もこれにて終了となります
今回やってみて思ったのは「ほぼ完ぺきにiPadをモバイルPCにできたけど弱点もある」ということ
最大のネックはやはり通信量の多さだと思います
すぐにパケットを使い切ってしまうことに加えて、回線状況によっては重くなってしまいコマ落ちやノイズが発生する可能性も高いです
運用の基本は、連載第1回でご紹介した代替アプリを用いて「iPadで出来ることはiPadでやる」
どうしても出来ないことや、仕上げを行いたい時には「クラウドでデータを送ってリモートデスクトップを起動する」という運用が良いのではないかと感じました
今年はいよいよ、iPadアプリとしてPhotoshopの完全版が登場することも発表されました
工夫すればiPadでも大部分の作業はまかなえるようになってきていると思います
それでもどうしようもない時には、伝家の宝刀のようにリモートデスクトップをズバッと起動して乗り切る!
これが真の意味でiPadを最強のモバイル端末にした瞬間だと言えるのではないかと思います

これまでお付き合いいただいてありがとうございました
それではまた~





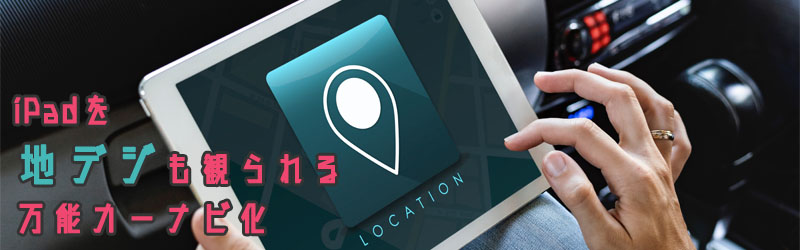
コメント
このマウスを使えばリモートデスクトップ上でもスクロールや右クリック、真ん中クリック、ドラッグして複数選択などの操作は出来ますか?出来たら神です・・・。
匿名さん
コメントありがとうございます。Youtubeの方にもご質問いただきましたかね? 返事が遅れてすみません
Swiftpoint GTは既に手放してしまっているので記憶が定かでないのですが……
まず右クリックとスクロールは効いたと記憶しています。スクロールは方向がナチュラルになってしまっていたような違ったような…記憶が曖昧です
ドラッグは確実に効いていたように思います。これが出来なければさすがに褒めないと思いますので……
真ん中クリックは私がほとんど使わないこともあって全く記憶にありません。そもそも真ん中クリックがあったかどうかも覚えてないですね……
曖昧な記憶ですが、このマウスは私にはサイズ的に合わず非常に使いづらかったですが、最低限必要な機能(左右クリック・スクロール・ドラッグ)はしっかりと動作していたのでおススメとして記事にしたような記憶があります。でも本当に記憶が曖昧なのであまり鵜呑みにしないで下さい
参考にならずすみません
返信ありがとうございます!(Youtubeのコメントを手違いで消してしまいました・・・)
iPadでやりたかった事が記事になっていたので、大変参考になりました!
また、ご返信も読ませていただき、試してみる価値は十分にあると思いましたので、このマウスを注文してみます~!
ありがとうございます。
iPad OSになってマウスが(一応)使えるようになったとはいえ、リモートデスクトップアプリだと使えないのが痛いですよね
マウスにしたって所詮はタッチ操作をエミュレーションしているだけですし……
Swiftpoint GTはそうではなく、普通のPCマウスのように使えるのが強みでした。形状は慣れるまで大変だとは思いますが……
あとは私の記憶違いが無いことを祈っています。間違いがあったら本当にごめんなさい(汗)