iPadでも本格的な動画編集が行えるアプリ「LumaFusion」
前回のLumaFusionの使い方「基礎編」 で基本的な操作感覚や一連の流れをご紹介させていただきました
今回はもう一歩踏み込んで、一般的な動画編集においてよく使われる機能を解説していきたいと思います
高機能アプリはどこにどのような機能があるのかが分かりづらいものです
本連載でそのあたりが少しでもクリアになれば嬉しく思います
LumaFusionの使い方「プロジェクト作成」
プロジェクトを作る
新規プロジェクトを作成した際に開くポップアップは「アスペクト比」と「フレームレート」の設定しかありません
解像度等はエクスポートの際に設定する形ですので、そのあたりは気にせず作っちゃってOKです
素材は自動的に選択済みのフィットモードに応じてプロジェクトに合わせて配置されます
そのため例えば「16:9アスペクト比」でプロジェクトを作成し、フルHDのムービー素材をタイムラインに配置すれば、自動的にぴったりと配置されます
この時、最終的な書き出しを「4K」で行うと自動的にアップスケーリングされますので、多少画質は落ちることになります
素材のフォルダ分け
動画編集をされる方であれば誰もがやりたいのが素材のフォルダ分けだと思います
LumaFusionアプリ内ではフォルダ分けが出来ないので、素材を100個も200個も使うような動画では管理が厳しくなります
ですが、iFunbox等のファイルマネージャーを用いてPCと連携し、予めフォルダを分けておくことでその煩雑さから解放されることができます
LumaFusionの使い方「動画編集」
続いて実編集においてよく使うであろう機能を解説していきます
この部分は今後、適宜追加していくかもしれません
クリップの整列(中央ぞろえ)
タイムラインに配置したクリップ素材をセンタリングしたいということは意外とあるのではないかと思います
LumaFusionではテキストクリップとメディアクリップで少々扱いが違っています
まずテキストの場合
タイムラインのテキストクリップをダブルタップで「クリップ編集モード」に入ります
上記画像のポインターマークをタップすればセンタリングされます。他の矢印は「右寄せ」とか「左斜め上寄せ」、「下段中央寄せ」といった感じで対応しています
ちなみにテキストクリップは「画像」や「図形」を配置することも可能です
そのためLumaFusionでは「テキストクリップ」ではなく「タイトルクリップ」という呼称が使われています。AdobeのPremiereと同じですね
画像の水色枠のボタンでレイヤーを追加して画像や図形の追加が可能です。オレンジ枠はテキストレイヤーをワンタップで追加するためのボタンです
続いてメディアの場合
タイムラインのメディアクリップをダブルタップ(もしくはツールボックス→編集)で「クリップ編集モード」に入ります
ピンク枠のところをタップすればセンタリングが可能です
センタリング方法は「フィットモード」で選択した内容に応じます
例えば、Premiereで言うところの「フレームサイズに合わせる」は「フィットモード[Fit]」に該当します
LumaFusionにおけるメディアクリップのセンタリングは、基本的に動画に合わせてフィットさせるという考え方になっています
そのため縮小させてワイプのようにしたクリップをセンタリングさせる、といったようなことは出来ず、そうした際には手動で位置を合わせる必要があります
テキストを追加する
先ほどセンタリングの話の中で先に触れてしまいましたが、ムービーにテキストを追加したい時には「クリップ追加ツール」から「オーバーレイタイトル」を選択することで追加可能です
テキストはプリセットがいくつも用意されていますが、自分で細かく調整することも可能となっています。レイヤーを分けて配置することも可能です
テキストはサイズの変更、フォントの変更、色・枠線の変更、不透明度の変更などが行えます
図形・画像を追加する
図形の追加もテキスト同様「クリップ追加ツール」から「オーバーレイタイトル」を選択することで追加可能です
ただしペンツール(パスツール)は無いので、複雑な形状は扱うことができません。その際には別アプリで作成したPNG画像等を用いると良いかと思います
図形・画像の追加は「タイトルクリップ」のクリップ編集モードに入った後「レイヤー追加」アイコンで配置できます
余談ですが、ここで画像を追加することで複数の画像クリップを一つのクリップ内にまとめることが可能となります
通常LumaFusionのメディアクリップはタイムライン上に3つしか配置できませんが、画像であればタイトルクリップ内にレイヤーを分けて配置することでより多く扱うことが可能になるというちょっとした裏技です
フォントを追加する
※2019年4月20日追記
こちらの項目は以下の解説と一部変更になった点があります。お使いのアプリのメニューが以下の解説と違っている場合にはこちらの記事を参考にして下さい

テキストが自由に配置できることは分かったけど、好きなフォントが使いたい! というのはデザインをするうえで当然の想いですよね
LumaFusionはアプリの中にフォントを追加することが可能となっています
一応、方法はいくつかあることになっていて
- フォント配布サイトから直接入れる
- Dropbox等を経由して自分でインポートする
- iFunbox等のファイルマネージャーで直接入れる
ということがベンダーよりアナウンスされているのですが、実は1と2の方法はどうにもうまくいきません
アプリがエラーを出してフリーズしたり、フリーズしなくても正しくインポートされないです…
※2019年4月20日追記
アプリのアップデートにより解決しております
私の環境だけかもしれないですが、うまくいかない方は迷わず3の方法をとることをおススメします
3の方法は、iFunbox等のファイルマネージャーでPCと接続してLumaFusionアプリ内の「UserFonts」フォルダにフォントファイルを叩きこむだけです
ものすごく簡単ですしおすすめです。対応しているフォントファイルはttfとotfになります
一応その他の方法も補足しておくと、1の方法はsafariでフォント配布サイトのフォントファイル(zipファイル)を開いて「共有」→「LumaFusionにコピー」を選択
2の方法は素材のインポートからDropbox等に接続してインポートするといった方法となります
※先ほども紹介しましたがLumaFusion最新版の変更で、フォントファイル関連の不具合が解消しました。LumaTouchさんありがとう
LumaFusion最新版変更点を確認する
他にRightFontやAnyFontなどのアプリを使ってシステムにフォントをインストールしてしまう手もありますが、システムフォントが増えすぎるのはOSにとってはあまり良いことではありませんので、この方法をおすすめします
一応、関連記事はこちら

スナップで吸着させる
前後や上下のクリップにタイミングをピッタリ合わせたい時に便利なスナップ機能
LumaFusionでは、クリップは半自動で吸着する仕様になっておりユーザーが調整することはできないようになっています
その他のクリップを参照し、クリップの開始点や終了点、分割点に吸着する仕様となります
ほんのちょっとずらして配置したい時にはタイムラインを拡大してあげれば問題ありません。拡大はピンチアウトで簡単にできますので、全くストレスを感じることは無いと思います
フッテージを画面に合わせて配置
こちらもLumaFusionでは自動で対応する仕様になっています
タイムラインに配置した各種素材はユーザーが選択した「フィットモード」に応じて画面に合わせて配置されます
ですので例えば、「4K素材をトリミングして一部分だけ使いたい」というような場合には、配置した後に編集モードから「拡大」をしてあげる必要があります
※フィットモードは「グローバル設定」からも変更・設定ができます
フッテージの範囲を選択して使用する
動画素材の一部分だけを使いたいということがあると思います
その際にはクリップの前後をドラッグしてデュレーションを調整するわけですが、後から「使用する部分を変更したい」という場合も出てくると思います
そうした際には「ツールボックス」から「スリップツール」を使用することで簡単に範囲を変更することが可能となります
エフェクトを使用する
LumaFusionには各種エフェクトが用意されています
エフェクトを使うにはまず、エフェクトをかけたいクリップの「クリップ編集モード」に入り、画面下部のアスタリスクマーク(*)のようなアイコンをタップします
これはエフェクト編集モードのアイコンで、タップすると「FX」と表示されます
エフェクト編集モードに入ったらアプリの右上を見てみて下さい
ここにエフェクト一覧が並んでいます
- カラー調整エフェクト
- LUT
- スタイライズ系
- ブラー系
- ピクセレート系
- キーイング系
- お気に入り
便宜上私が分類した名前ですが、大体このようなエフェクト群になっています
各カテゴリをタップするとプリセットが一覧が表示されますので、好きなエフェクトを使うことが可能となります。もちろん微調整も可能です
カラー調整をする
エフェクトの話をしたのでカラー調整についても少し触れておきます
カラー調整はプリセットもありますが、プロユースの方であればそれらは使わず、レベル補正、色相や彩度の補正、RGBカーブ、ガンマの補正などをすると思います
LumaFusionのカラー補正はそれらがひとまとめになったものとお考え下さい
これらが一つのエフェクトで調整可能となっています。必要な機能は一通り揃っているのではないでしょうか
エフェクト編集画面から「オリジナル」を適用して、一から自分で調整してくのが使いやすいのではないかと思います
スポンサーリンクキーフレームを使う
キーフレームを扱えるようになると様々なことが出来るようになります
テキストアニメーションをはじめ、動画の拡大縮小や移動をうまく使うことで疑似3D空間を表現することなんかも可能となります
キーアニメーションは奥が深いので別途学んでいただくとして、ここではLumaFusionにおけるキーフレームの扱い方だけ解説しておこうと思います
キーフレーム操作を行うのは「クリップ編集モード」ですので、タイムライン上のクリップダブルタップかツールボックスの「編集」からクリップ編集モードへ入ります
アプリ左下のモード選択から「フレーム&フィット」を選択します
このモードでキーフレームの操作が行えますので、デュレーションメーターを操作してキーフレームを打ちたいフレームまで移動します
キーを打つフレームが決まったら、+マークが並んだアイコンをタップします
これでそのフレームにキーフレームが打たれました
同様にして2点目、3点目とキーを打っていき、各キーフレームの位置やスケール、回転、透明度などのパラメーターを調整してやればOKです。ただ、イージングが調整できないのはちょっと残念ですかね。アプリが対応してくれると嬉しいのですが
ちなみに作成したキーフレームを削除したい場合には以下をタップします
大きなバツ印は該当キーフレームを削除。バツ印がたくさん並んだアイコンは、全てのキーフレームを削除となっています
LumaFusionの使い方「動画書き出し(エンコード)編」
最後に動画の書き出し(エンコード)について解説します
編集が終了したら、アプリ右上にある「エクスポートアイコン(扉から矢印が出てるアイコン)」をタップします
動画として書き出しますので「ムービー」を選択します
動画のエクスポート先を選択します
どこでも構いませんが私は「レンダリング済みムービーフォルダ」にしてみました
続いて画質等を設定していきます
ここで解像度を決定したり画質を決定して書き出しを行います
扱える動画形式はmp4かmov。音質は最大48KHzでハイレゾは対応していません
設定にこれといった正解はありませんので、自分の用途とクオリティのバランスを考えながら最適な形式を設定して下さい
全ての設定が決まったらピンク枠の「エクスポートアイコン」をタップすればエンコードが始まります。めちゃめちゃ速いので驚くと思いますよ
まとめ
ということで、動画編集においてよく使われるであろう機能をまとめてみました
何か他にもあるような気もするのですが、とりあえず思いつくところからということで……
冒頭にも書いた通り、新しく思いついたことがあれば随時追記していきたいと思いますので時々チェックしてみてもらえたら嬉しいです。ご質問もお気軽にどうぞ
次回はマスクについて解説していきたいと思います。テキストアニメーションと併せてマスクさせたりするとカッコイイですよね
また見ていただけたら嬉しく思います
LumaFusionのダウンロードはこちらから(アフィリエイトではないので安心して下さい)
それではまた~
次のステップはこちらです



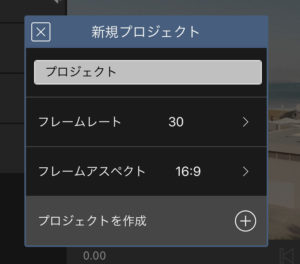
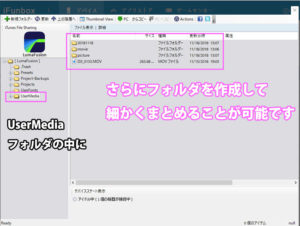
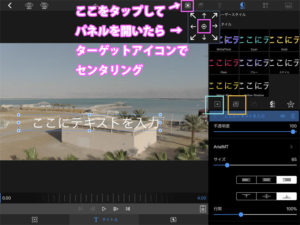

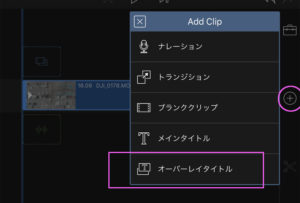

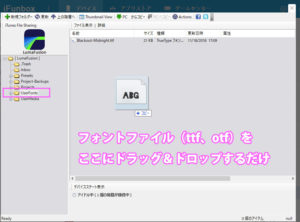
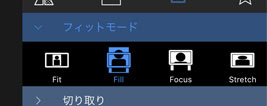
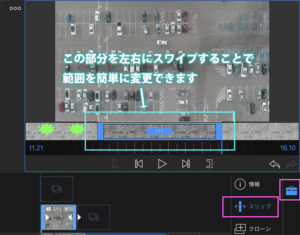
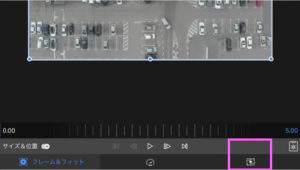
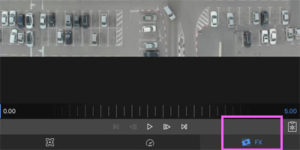
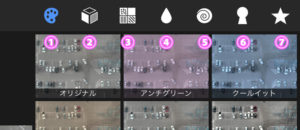
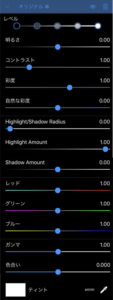
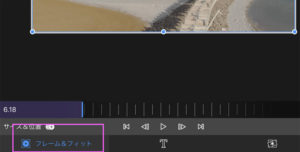
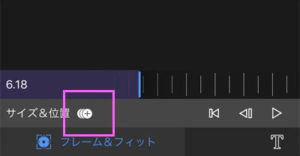
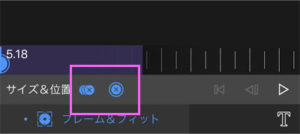
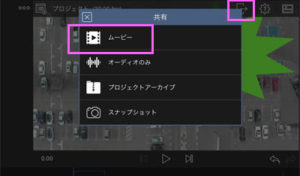
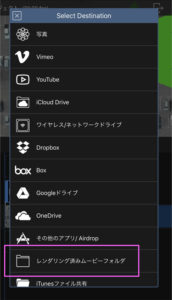
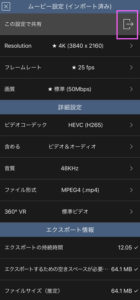


コメント
luma fusionを使い始めたのですが、iPadの方で書き出し(エンコード)が出来ません。
対処方法をご存知ならお教えください。よろしくお願いします。
お力になれればと思いますので、まず「エンコードできない」というのはどういう状態なのか教えていただいてよろしいですか?
・レンダリングメニューに入れない
・設定まではできるけど最終的なレンダリングボタンが押せない
それから以下の点も教えていただけるとより具体的にアドバイスできると思います
・iPadストレージに空きがあるか
・使っている動画の形式や解像度(MP4、mov、フルHDだとか4Kだとか)
・書き出し先をどこに設定しているか
・書き出し時の設定(解像度と画質、コーデックだけでもいいです)
よろしくお願いします
フリーズフレームの入れ方がとても知りたいんですけど、静止画をキャプチャして入れる以外に方法はないんでしょうか?
コメントありがとうございます
ご質問の件ですが、基本的にはその通りです。他の手法としては、クリップを分割して制止させたい部分だけを複製しその間に挿みこみます。複製したクリップの速度をめいっぱい下げる(最大で1/240まで確認)ことでもフリーズ(ムービーの一時停止)効果を与えることができますが、手間はどちらも大差ないかもしれません
アップデートによって速度のコントロールにもキーフレームが対応してくれるのを願うばかりです
初歩的な質問で申し訳ないのですが、映像と音声を分離させた後、もう一度一つにすることは出来ますか?
もうひとつ、映像、音楽、静止画など、取り込んだ物をまとめて選択して移動する方法はありますでしょうか?
ご享受願いますm(_ _)m
華美さん、ご質問ありがとうございます
初歩的な質問だなんて恐縮されなくても大丈夫ですよ。自然なお悩みかと思います
ご質問の件ですが、LumaFusion上で分離した音声を再度統合するという機能は無いようですね。可能な対応としては、音声を分離してタイミングを調整したり部分的にカットしたりなどの編集が終わったものを一度書き出し(レンダリング)します。それを改めてタイムラインに読み込むことで、映像も音声も含めた1つのクリップとして利用することができるようになります
もうひとつのご質問ですが、これはリンク機能を使うことで実現可能です(クサリの形をしたアイコンです)。ただしリンク機能はメインのクリップにリンクしている必要があります。メインクリップとは1段目の映像レイヤーのことです。メインクリップにリンクしている映像・静止画・音楽などは、タイムライン上の位置関係を保ったままで移動することが可能になります
iPadからYouTubeに4K設定でアップロードしたのですが、ブラウザ(TVやパソコン)から確認すると1080pまでしか選択出来ないです。アップロードに問題があるのでしょうか。
muiiさん
コメントありがとうございます
ご質問の件ですが、これだけだと何とも言えないですね。まず、動画が本当に4Kでアップロードできているかを確認するのがよいかと思います
自分以外の誰かに、その動画を4Kで観られるか確認してもらってはどうでしょうか? 問題なければここのコメ欄にURLを貼ってもらってもいいですよ
その結果4Kで観られるのならお使いのブラウザの問題。観られないのならYoutubeのアップロード設定の問題だと切り分けることができます
Youtube側の問題でいちばん多いのは、「単純に処理が終わっていない」というものです
特に尺の長い動画ほど、4Kで観られるようになるまで時間がかかったりします。要は、待ってればそのうち観られるようになる、ということです
この記事へのコメントということはアップロードはLumaFusionからでしょうか?
その場合はLumaFusionの設定ももう一度確認してみて下さい。LumaFusionから4K動画をYoutubeに直接アップできるのは実際に試して確認済みですので、何か設定を間違っているか相性問題の可能性もあります
解決されなければまたお気軽にコメントいただければと思います
その際には、使ってるブラウザやアップロードした状況(動画の長さやファイル形式など)も分かると、もう少し具体的なアドバイスもできるかと思います
解決されることを願っています
丁寧なご返答ありがとうございました。
もう一度、lumafusion の設定を見直しながらアップロードしてみました。半日ほど待ってみたら、ちゃんと4Kで見ることが出来ました。感謝です!
もしご存知でしたら2点ほど教えていただけると幸いです。
1。
テキストに枠線をつけると、文字の一部が突出してしまいますが、回避方法をご存知ないでしょうか
フォント によりこの事象が起こる文字が変わるのですが、
最初から使えるフォントでは、なにかしらの文字でこの事象が起こります。
現象の画像
2。
フォント を変更したりするとテキストの枠の縦の範囲が小さくなってしまい文字が切れてしまいます。
選ぶフォント によりこの事象が起こったり起こらなかったりします。
回避方法をご存知ないでしょうか
匿名さん
コメントありがとうございます。ご質問内容と違う回答でしたらご容赦ください
1について
突出してしまうというのは、枠線の一部が突き出してしまうアレのことでしょうか?
これについては仕様だと諦めています。恐らく枠線を太くしていった際に隣接する枠線と接触することで突出したような形状になるのだと思います
私自身が太い枠線を使用しないこともあって、回避方法は知らないです。すみません
2について
これについては今試したところ、フォントを変更しても文字が切れてしまう現象が起こりませんでした枠線から文字がはみ出していますがきちんと描画されています
しかし匿名さんのおっしゃる通り、そういえば私も以前にそうした症状を体験したことがあるような気もします
アプリのアップデートを試してみてはいかがでしょうか? バグとして修正済みなのかもしれません
「このフォントからこのフォントにすると発生する」など、具体的に教えていただけるともう少し調べられるかもしれません
プリセットを適用してみたら発生しました
この状態でテキストボックスをピンチアウトで拡大してやると、消えてしまっている部分が描画されました
テキストサイズは変わらず枠だけを変更することができます
ご回答ありがとうございました。
どこにも情報を見つけれなかったので、大変ありがたかったです。
lumafusion使いやすいとよく見るので、
困ってる人がいないというとは、
自分の使い方が変なんだなと気が付きました。
この現象がでない設定(太枠線は使わない。枠が狭くなるフォントは使わない)を使うことにしようと思います。
ありがとうございました。
いつもお世話になります。本当に有り難うございます。
ティント(設定にある背景の色の棒みたいなモノ)をいじっていたら、四角の中にまた小さな四角の図形ができて、消そうとしても消せません。お力をお借り出来ますか?
宜しくお願いします。
Satokoさん
コメントありがとうございます
何とかお力になりたいと思いますが、このコメントだけだと正直よく分かりません。ごめんなさい……
右下の『設定メニュー(歯車アイコン)』の中にある『背景の色』のことでしょうか?
状況がよく分からないのですが、とりあえずそこの部分の設定から「背景色を黒に変更」してみてはどうですか?
黒色はデフォルトです。16進数コードは#000000になります。よく分からない場合は、スライダーの彩度と明るさをどちらもいちばん左まで振ってしまって下さい
「いやいや、そういうことじゃないんだよね~」という場合は、もう少し状況を詳しく教えていただければもう少しは役に立つアドバイスも出来るかもしれません
解決しない場合は引き続きお気軽にご質問下さい
毎々お世話になっています。
とても参考になり、感謝しています。
メディアをインポートソースの項目に、
iCloud Driveが出てこないのですが、どうすればよろしいのでしょうかで?
ケイさん
コメントありがとうございます
「メディアをインポート ソース」のiCloud Driveは名前が違っていて「ファイル」となっています
そちらをタップするとiCloud Driveのファイルをインポートできますのでご確認ください
ご回答、誠にありがとうございます。
お陰様で解決いたしました。
ご繁忙の折、ありがとうございました。
動画を移動させたり、複数の図形を移動させたりするとき、グループ化はできますか??
また、LumaFXについても教えていただきたいです!
るまるまさん
ご質問ありがとうございます。今のところグループ化の機能は無いはずです
図形や画像であればひとつのオーバーレイタイトルクリップの中にレイヤーで重ねられるので、実質グループ化と同じように使うことは可能です
しかし、例えば「動画素材とテキストをグループ化して位置を動かしたい」というようなことは現時点では不可能です(たぶん)
これに対応する方法としては以下の対応が考えられます
・その動画素材+テキストを一度ひとつのムービーとしてレンダリングしてしまい(プリレンダリング)、セットになった状態のクリップを改めてタイムラインに配置する
・アトリビュートクリップボードの機能を使って、動かした位置情報をコピーし、ペーストする
1番目の方法はわずかながら画質の劣化を伴うはずですので、おすすめはアトリビュートクリップボードを使う方法です
ただ、これがうまく使えないシチュエーションがありましたらプリレンダリングしてしまうのがお手軽で早いと思います
参考になれば幸いです
※追記
書き忘れてました。LumaFXについてもでしたね
LumaFXはLumaFusionの簡易版で、ひとつの動画に対して様々なエフェクトを適用したり、レンダリングしてそのままSNS等にアップできるというソフトです
この機能は全てLumaFusionに含まれていますので、LumaFusionを持っている方は特に買う必要のないアプリです
LumaFusionの「FXタブ」でできる機能と「エクスポートアイコン」からできる機能が、LumaFXには備わっています
今まで二本の動画をLumafusionで制作して youtubeにUPしました
次の動画は だいたい出来上がったので最後の修正をしようと開きましたら
タイムラインはあるのですが 動画の画面が真っ暗なままになってます
修正は音声だけの簡単なことだったので それだけして 書き出してみましたが
エラーになりました
試しに 新しいプロジェクトで動画を入れてみましたが 画面が出て来ません
どうしたら良いでしょうか?
よろしくお願いします
コメントありがとうございます
文章だけだと状況がイマイチ分からないのですが、とりあえず思いつくことを書いてみますね
まず、この手の編集でいちばんありがちなのが「動画の素材である元動画や元音声を削除or移動してしまっている」というものです
LumaFusionのようなノンリニア編集アプリというのは、元の素材データを保存していません。あくまでもファイルの場所を参照しているだけなのです
だから元ファイルが削除されたり移動されたりするとエラーになってしまい、編集ができなくなってしまいます
修正したければ、LumaFusionのプロジェクトを保存した時と同じ場所に同じファイルを配置し直す必要があると思います
iOSは画像や動画を勝手に最適化したりすることもあるので、自分ではそのつもりがなくてもファイルが書き換わってしまっていることもあります
いずれにしても修正には少し手間が必要となりますので、記憶を頼りに試行錯誤してもらえたらと思います
編集に用いたファイルは移動させたり名前を変更したりしてはいけないのはもちろんなのですがそれ以外にも、出来るだけiCloud Driveや写真アプリ、ミュージックアプリ内に保存せず別フォルダにまとめて格納しておくことをおススメします
解決されることを祈っております
エクスポートしたプロジェクトをインポートする際に、うまくいかないことがあります。
もし解決策をお持ちでしたら教えていただけませんでしょうか?
ちなみに、以下のような文章が表示されます。
プロジェクトをインポート中のエラー
操作を完了できませんでした。
(SpryPackageZipエラー-105)
(2.2.3.1111)
CHAPONさん
コメントありがとうございます
うーん…私はそういう現象が起きたことないのでちょっと分からないですね
少し調べてみようとは思いますので、何か分かりましたらこの返信に追記します
お力になれずすみません