今回から本格的なLumaFusionの解説になります
iPadでPremiereやFinal Cut並みの動画編集を行うべく、解説していきたいと思います
LumaFusionの基本画面「プロジェクト管理」モード
初めてLumaFusionを起動するとこのような画面になっているかと思います
「プロジェクト管理」というモードで立ち上がります
各項目について解説します。それぞれの項目は以下の通りです
- 素材のソースの選択
- 素材のインポート
- プロジェクト管理モードの切り替え
- ヘルプとグローバルセッティングの呼び出し
- ウインンドウレイアウトの変更
- フッテージ(素材)一覧の表示
- プレビューウィンドウ
- プロジェクトの新規作成
- プロジェクトファイルのインポート
- プロジェクトの複製
- メディアの統合
- プロジェクトの削除
- プロジェクト一覧
- プロジェクトの検索
- プロジェクトの並び替え
素材のソースの選択
※2019年4月20日追記
こちらの項目は以下の解説と一部変更になった点があります。お使いのアプリのメニューが以下の解説と違っている場合にはこちらの記事を参考にして下さい

ここをタップすることで素材のソースを選択することができます
「写真」は写真アプリに保存されている静止画や動画を呼び出し、「インポート済み」は既に取り込みが終わっている素材を表示します
「ロイヤリティフリー音楽」は予めLumaFusionに備わっている著作権フリーで使える音楽です
「タイトル」は予めプリセットされているタイトル・キャプションを呼び出します。このキャプションは自由に変形が可能で、自分で作成したスタイルをプリセットとして保存することも可能です
「トランジション」は各種トランジションを呼び出します
「iTunes」はiTunesアプリに保存されている音楽を呼び出せます
言うまでもないことですが、音楽の著作権の扱いには十分気を付けて下さい
素材のインポート
各種クラウドサービス経由で素材のインポートが可能です
対応しているのは「iCloud Drive」、「ワイヤレス/ネットワークドライブ」、「Dropbox」、「Box」、「Googleドライブ」、「OneDrive」、「iTunesファイル共有」です
一度連携するサービスを選んでおけば、次回からは「メディアをインポート」を選択することで自動的にサービスへと接続します
ちなみに私はこの方法はあまり使いません
素材はiFunbox等を使って、PCから直接LumaFusionへ送る方法を取っています
この方法の方が速いですしお手軽だと思いますよ
素材を入れるフォルダは「LumaFusion」アプリ内の「UserMedia」というフォルダです
プロジェクト管理モード
こちらをタップするとプロジェクト管理モードと通常の編集モードの切り替えを行います
初期状態はプロジェクト管理モードで起動しますが、まだ何もプロジェクトが無いため切り替えることが出来なくなっています
実際に作業を始めた際に、プロジェクト管理を呼び出したい時にはこちらをタップしてください
ヘルプとグローバルセッティングの呼び出し
※2019年4月20日追記
こちらの項目は以下の解説と一部変更になった点があります。お使いのアプリのメニューが以下の解説と違っている場合にはこちらの記事を参考にして下さい

こちらをタップするとこのような画面が出てきます
「ヘルプ」は困ったときに見ればいいとして、大事なのは「グローバル設定」です
他ソフトで言うところの「プロジェクト設定」や「コンポジション設定」と「一般設定」をミックスしたような部分となっており、フレームレートや解像度等をはじめとした各種設定はここから行います
プレビューの画質等もここから設定します
ちなみに「プロジェクト編集モード」時には、この「グローバル設定」とは別に「プロジェクト設定」という項目もこちらに出現します
ウィンドウレイアウトの変更
6種類から自分の好みのレイアウトを選択することができます
12.9インチのiPad Proなら気にならないのかもしれませんが、11インチや10.5インチ、9.7インチの方は作業内容に応じて適宜切り替えていくのが良いのではないかと思います
フッテージ(素材)一覧の表示
1で選択したソースに含まれる素材一覧がこの部分に表示されます
プレビューウィンドウ
選択した素材がこちらでプレビューされます。また素材の情報(info)も確認することが可能です
プロジェクトの新規作成
新しくプロジェクトを作成する際はこちらをタップして開始します
最初に決めるのはフレームレートとアスペクト比だけで、ムービーの解像度などは後から設定する仕様となっています。また、フレームレートやアスペクト比も後から変更することが可能です
プロジェクトファイルのインポート
LumaFusionで作業したプロジェクトファイルを外部に保存していた場合にはこちらからインポートできます。素材のインポートと同じですね
プロジェクトの複製
選択したプロジェクトの複製を作成します
メディアの統合
これが分かりにくいところなのですが、このアイコンをタップすることでプロジェクト内で参照しているメディアを、複製して1まとめにしておくことができます
例えば写真アプリの中の静止画2枚と、インポート済みのムービー1つを使用してプロジェクトを作成していた場合、これらをまとめてLumaFusion内の新規フォルダに複製して保存しておけるという機能です
これによって参照元のメディアが移動したり削除されてしまったりしても、LumaFusionでは変わらず作業を続けられるという機能になっています
プロジェクトの削除
選択したプロジェクトを削除します
プロジェクト一覧
作成したプロジェクト一覧がここに表示されます。今回は初回起動なのでプロジェクトが無く、何も表示されていません
プロジェクトの検索
指定語句でプロジェクトの検索ができます
プロジェクトの並び替え
タイトルや作成日時、メモ、カラー分けなどの条件に基づいてプロジェクトの並び替えが行えます
LumaFusionの基本画面「動画編集」モード
では、何かしらの素材が用意出来たら早速新規プロジェクトを作成してみましょう
先ほどの「プロジェクトの新規作成」(+ボタン)をタップして好きな名前を付け、フレームレートとアスペクト比を設定してプロジェクトを立ち上げます
このような画面が立ち上がったかと思います
先ほどの画面と似ていますが、違いは「プロジェクト一覧」や「プロジェクトの操作」系の画面が消え、タイムラインが立ち上がったところですね。各項目は以下の通りです
- メインプレビュー画面
- イコライザー表示切り替え
- クリップの挿入モードの切り替え
- クリップの削除
- 画像・動画クリップタイムライン
- 音声・BGMタイムライン
- ツールボックス
- クリップ追加
- クリップの分割
という感じです
なお、「プロジェクト編集」モードは、編集内容に応じて表示内容がどんどん変化しますので、それらについてはその都度解説していきます
今回は基本的な画面における操作となりますのでご承知おきください
メインプレビュー画面
タイムラインに配置したクリップがここに表示されます
ここを左右にスワイプしていくことでフレーム単位でのコマ送り・コマ戻しができます
イコライザー表示切り替え
ここをタップする度にイコライザーの表示を「非表示」、「マスターのみ表示」、「クリップごとに表示」と切り替えられます
クリップの挿入モード切り替え
分かりづらいところですが、ここをONにしておくと、クリップの途中にムービーを挿入したい際にその箇所でクリップを自動分割して新たなクリップを挿入してくれます
PCでいうところの「Insert」の切り替えみたいなものですね
分割された後半部分は上書きされます
画像・動画クリップタイムライン
静止画・動画・テキストのクリップはこちらのタイムラインに挿入します
挿入方法はフッテージ(素材)一覧からドラッグ&ドロップです。タイムラインの数は最大で3本までですのでここが用途によってはツライところかもしれません
iPadの性能が大きく向上しましたので、アプリ側のアップデートに期待したいですね
音声・BGMタイムライン
サウンドクリップを挿入します。挿入方法は同じくフッテージ(素材)一覧からドラッグ&ドロップです。こちらも最大3本まで同時に配置できますので、BGM+ナレーション+効果音といった感じで必要十分ではないかと思います
※より具体的な音量やスピード、ピッチ、パンの操作方法などを知りたい方は別の記事で詳しく解説しています
ツールボックス
各種ツールが収納されています
- 情報:クリップの情報(info)が見られます
- スリップ:クリップの一部だけを使用する際、その使用部分を調整できます
- クローン:選択しているクリップを複製してタイムラインの後ろにくっつけます
- 取り外す:音声付き動画の場合に、音声と映像を別のクリップに分ける
- リンク:全てのクリップを同時に移動する「リンク」と、個別に移動する「リンク解除」を切り替える
- プリセット:選択したクリップに応じたプリセットへのショートカットです。例えばトランジションを選択中はトランジションのプリセットを、動画を選択中ならエフェクトのプリセットを表示します
- 編集:選択したクリップの編集モードへ移行します
- クリップ:紛らわしいですが「クリップボード」のことです。クリップのコピー、及びペーストが行えます。その際、カラーやエフェクト等どれを保持するかが選択できます
クリップ追加
各種クリップを追加するための機能が簡易的にまとまっています
- ナレーション:マイク入力で音声を録音してクリップに追加します
- トランジション:トランジションを追加します
- ブランククリップ:空白のクリップを追加します
- メインタイトル:動画の開始前に、メインとなるテキストタイトルを挿入します
- オーバーレイタイトル:動画に重ねるテキストを挿入します
これらの挿入はソース一覧からも行えます
PCの動画編集に慣れている方はソース一覧からドラッグ&ドロップする方法が身近だと思いますが、「クリップ追加」メニューに慣れると、LumaFusion上では便利なのかもしれません
クリップの分割
いわゆる「カミソリツール」です。動画やテキスト、音声クリップを任意の箇所で分割します。
LumaFusionで動画編集 超入門
以上です。基本的な項目はお分かりいただけましたでしょうか?
あとは習うより慣れろですので、実際に動画編集をしてみましょう
参考までに、4K素材を用いた解説動画を用意してみましたので、動画を見ながら「おさらい」しつつ、何となく雰囲気を掴んでいただければ幸いです
今回はエフェクト追加やカラーグレーディングは行わず、あくまでも記事の中で解説した部分だけを使って編集しています。ですのでクオリティについてはお察しです(笑)
このような感じで操作していきます
基本的な操作のイメージが掴んでいただければ幸いです
また、4K動画がヌルサクでプレビューできている点にも注目して下さい。しかもこれ、新型iPad Proじゃなくて旧モデルです
メモリ4GBのA10X機種でもこれだけヌルヌル操作が出来ていますので、その操作の快適性がお分かりいただけるんじゃないかと思います
この素材はlog素材ですがカラグレ(カラーグレーディング)は行っていません
でもLumaFusionなら、今回ご紹介した以上に複雑な編集もできますし、LUTを当てて簡単にカラグレすることも可能となっています
次回以降の連載では様々な機能に細かく触れていきますので、またご覧いただければ嬉しいです
LumaFusionのダウンロードはこちら(アフィリエイトじゃないので安心して下さい)
それではまた~
次の記事はこちらです

それから、もっと手っ取り早く使えるテクニックが知りたいという方向けに【裏技&TIPS集】をご用意しましたので、こちらも参考にしていただければと思います



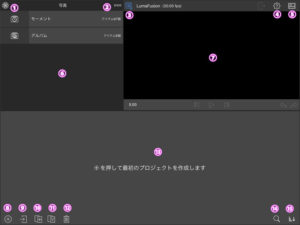
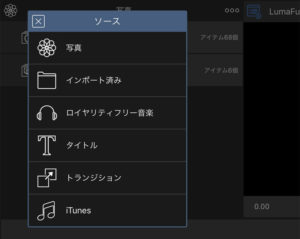
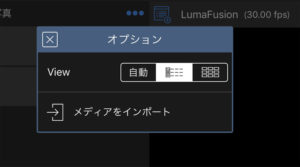
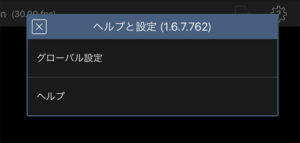
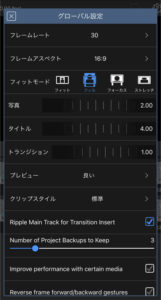
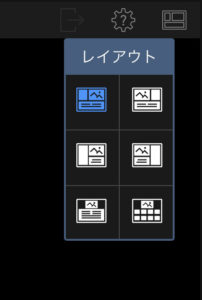
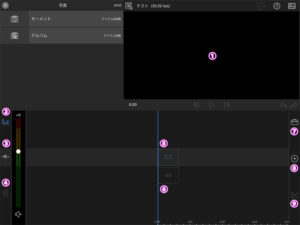
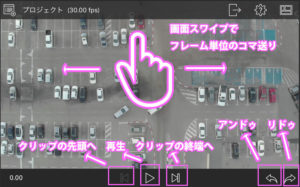



コメント
お世話になります。こちらのブログを拝見し勉強させてもらっております。ありがとうございます。
どうしても解決しないことがありコメントさせていただきます。
ソニーのカメラで動画を撮影し、AVCHD形式.MTSの拡張子の動画をドロップボックスからインポートしようとしてもうまくいきません。
.MOVに変換するとインポートはできますが、画面が黒いままで画が出てきません。(このクリップにはios端末との完全な互換性がなく、クラッシュや再生問題の原因となる可能性があります。)と表示されます。
LumaFusionはAVCHD形式.MTSの拡張子の動画をインポートできないのでしょうか?もしそうだとするとその都度拡張子を変換する作業が必要になると面倒だと感じてます。
変換方法や最適な拡張子などがあれば教えていただきたいと思っております。お忙しいかと思いますが、ご対応いただけたら幸いです。
コメントありがとうございます
まず大前提として、iOSはAVCHDのファイルフォーマットをサポートしておりません。LumaFusionがAVCHDに対応していないのもそのせいだと思われます
ただ以前、AVCHDファイルをLumaFusionにインポートする際には自動的にエンコードしてインポートしてくれるという情報が出たことがあります
しかし、たった今私の手元のSonyカメラでAVCHD撮影してみましたところ、そのファイルはDropboxからもSDカードから直接でも、インポートできませんでした
ということで、仰る通りLumaFusionで編集したかったら、一度変換してからインポートが必要になります
ただそれとは別にちょっと思うところもあります
カメラの設定メニューに「MP4撮影」に切り替える項目はありませんでしょうか?
私も長いことSonyデジカメを使っていますが、AVCHDとMP4の選択はかなり昔の機種でも可能だったと記憶しております(NEXや初代RX100の頃です)
カメラ側でMP4撮影が可能なのであれば、そちらに設定してから撮影されてみてはいかがでしょうか
お役に立てば幸いです
りんごロイド管理人様
お世話になります。
返信ありがとうございます。
ご指導いただいたとおりに変換ソフトでMP4にしたら
ドロップボックス経由で取り込むことができました。
動きも画質もそのままで取り込めたのでよかったです。
詳しいアドバイスをいただき作業できました。本当にありがとうございました。
まだ作業で分らないことがあるので、再度ご質問するかと思います。
ご迷惑をおかけするかと思いますがよろしくお願いいたします。
分らないことが解決できるって嬉しいですし、次のステップに行けるワクワク感が出てきました。
管理人様のおかげです。改めて本当にありがとうございました。
解決されたようで良かったです
不明な点がありましたらいつでもお気軽にご質問下さい^^
こんにちは。
最近2020ipad pro12.9を購入したのを機に、動画編集に挑戦しはじめました。
LumaFusionを購入して、 りんごロイドさんの説明を教科書としてやっています。
正直このページが無かったら、全くできなかったと思います。感謝です。
ひとつ困っています。動画編集中のプレビューで画像を再生してもipadのスピーカーから
音が再生されません。ブルートゥースのイヤホンでは聞こえます。編集後のファイルから
再生しても音は聞こえます。
恐らくipadでLumaFusionを操作しているときの設定の問題だと思うのですが、どこをどう
操作すればよいのか判りません。
もしご存知であれば、ご教示いただけないでしょうか。宜しくお願いします。
コメントありがとうございます
ご質問の件ですが、iPadのスピーカーから他の音は出ているということですよね?
でしたら以下の点を確認してみて下さい
1番の部分を押してオーディオミキサーを表示します
2番の部分を確認して、スピーカーアイコンに斜線が入っていないか(ミュート状態)確認します
ミュートが入っていなければ3番を確認して、プレビューの音量が下がっていないか確認します
あと、オーディオトラックの編集画面にも入っていただいてトラックにミュートがかかっていないかどうかも確認してみて下さい
お役に立てば幸いです
Lumafusionで動画編集を練習中の初老の男です。当方の素材は、SONYビデオカメラの為「.MTS」拡張子のデータです。lumafusionへの取り込み時には必ず「MP4」への変換作業が伴います。現時点では、MP4が何かにつけて許容範囲が広いようです。画質的にはMTSファイルの方が高画質と言ってるようですが。
さて、どなたかに教えて頂きたい第一は、「Lumafusionへの動画素材の取り込みテクニック」なんです。
本当に中々うまくインポートできないんです。自分は、「SDカードから」、「ポータブルSSDディスク」などから取り込みを進めてますが、今回とりわけ難航しております。「できない」
一度SDカード内容が開いて「お!インポートできるか?」と期待して少し待つとファイルは開かず、2から3秒おきに「ポ」と音がして、画面は「フリーズ」状態で半日が過ぎました。
第2は、「lumafusionをリセットする」みたいなコマンドを教えて頂けないでしょうか?どうぞ宜しくお願い致します。
コメントありがとうございます
取り込みについてですが、私は基本的にクラウドから取り込みます
おそらくアプリの基本的な考え方としてもそれが第一であり、だからこそiCloudだけではなくDropboxやGoogleドライブにも対応しているのだと思います
Googleドライブは無料でも15GBの容量がありますのでそれで試してみてはいかがでしょうか
次にアプリのリセットについてですが、下段のツールアイコンの一番右側に『歯車の中に?マーク』のアイコンがあると思います。それが設定アイコンです
その中の「クリーンアップ」からデフォルト設定をリセットしたりキャッシュを削除したりすることが可能です
それだけではダメで、取り込んだメディアも全て消したい等であればアプリの再インストールしか無いのではないかと思います
参考になれば幸いです
はじめまして!youtubeを拝見し、早速ルマフュージョンを試しています。
ご質問なのですが、ソースで表示されているファイルにデータが反映されない現象がおきてます。
https://www.youtube.com/watch?v=XmnrjUFeM1M&t=66s
こちらのような症状なんですが動画内で紹介されてるトラブルシューティングを実行しましたが解決しません。
原因と解決方法がおわかりでしたらご教示お願いいたします!