iPhoneやiPadでMMDのように3DCGモデルを動かしてアニメーションを作成できる無料アプリ
Bot3D Editor
の使い方解説、後編になります
前編をまだご覧になっていない方は先にそっちから読んでいただくと理解が深まると思いますのでよろしくお願い致します

今回はモデル操作の「手の動き」と「表情」のアニメーション方法の解説をした後に、背景の変更やカメラワークといったシーン編集の解説を行っていきたいと思います
手(指先)のアニメーションについて
Bot3D Editorでは、キーフレーム毎に手の動きを設定してアニメーションさせることが可能です
ピースサインなどが簡単に設定できますし、ダンスでの細やかな指先の動きも容易に設定でき、表現を豊かにすることが可能となっています
指先のアニメーションを行うにはタイムライン下部にあるタブから「HAND」タブを選択します
このような画面に切り替わったと思います
表示されているUIの概要は以下の通りです
画面上部にはモデルの手がプレビューされていますね
その左下にある「RLアイコン」にて、右手と左手を切り替えます
右側に並んでいるメニュー群は上から「詳細メニュー」、「カメラアングル切り替え」、「手の形の読み込み/保存」が行えます
詳細メニューの内容はこちら
この中で分かりづらいのが「X軸回転にする/Y軸回転にする」だと思います
ここを切り替えることで、親指の付け根など一部の関節の回転軸が変わります
続いて画面下側を見ていきます
各関節に縦方向の青いマーカースライダーが設定されており、ここをスライドさせることで自由に指の曲げ伸ばしができます
いちばん右側にある「パー/グー」というスライダーからは、指の関節全体を一括で曲げ伸ばしさせることが可能となっています
指先の上にある横方向の白いスライダーは指の開き具合を設定できます
例えばピースサインは、人差し指と中指がパカッと開いていると思いますが、そういった表現をここで設定していきます
いちばん下には、「揃える/開く」と書いてあるスライダーがあり、こちらからは全ての指の開き具合を一括で設定可能です
「R/Lアイコン」の下にある「鍵のアイコン」は、一括スライダーで指を曲げ伸ばしする際に、ロックした指には操作が適用されないようにするためのアイコンです
例えば人差し指と中指にロックをかけて一括スライダーをグーにすると、その2本の指だけは伸ばしたままとなりますので簡単にピースを作ることができます
「HAND」タブのエディット画面ではキーフレームを打てませんので、ポーズタブに戻ったら忘れずにキーを打つか、予めキーを作っておいてからHANDエディットすると良いと思います
表情のアニメーションについて
次は表情のアニメーションについてです
タイムライン下部のタブから「FACE」を選択します
表情一覧が表示されたと思います
表情のアニメーションは、この一覧の中から適用したい表情を選んでタイムラインにドラッグ&ドロップで配置する形になります
ここでポイントをひとつ
表情はポーズと違って、キーフレームではなくそれ自体が独立したモーションだと考えて下さい
例えば目を閉じる表情のあとに目を開ける表情を配置したとしても、その間の動きは補完されません
次の表情=モーションが来るまで、ずっと目は閉じたままとなります
しかしこの表情の変化を多少調整することなら可能です
タイムライン上にある「表情強度」というところで、表情の変わり具合を微調整することができます
例えば『目を閉じる』という表情の「表情強度」を下げると半目になったり、『笑顔』という表情の「表情強度」を下げると微笑になったりする感じです
この設定状況は、タイムライン上のサムネイルの濃度で判別することができるようになっています
もうひとつ、「変化速度」という項目ですがこちらは表情の変化するスピードを微調整します
目を閉じる表情の変化速度を速くすると一瞬で目を閉じるようになり、反対に遅くするとゆっくりと目を瞑ります
こちらのかかり具合はサムネイル上の青いバーで判別可能となっています
表情のプレビューで音も流れますので、音楽や声をよく聴きながらタイミングよく表情を変化させられると効果的だと思います
ここまでがモデルに関する操作になります
ここでご紹介した手のアニメーションと表情のアニメーションについては、前編でもご紹介した「基本操作の解説動画」にて実演していますので、イメージがつかみにくい場合にはそちらも参考にしてみて下さい
シーン編集について
では、後編のメインとも言えるシーンの編集について解説していきます
アプリ画面下部のタブから「SCENE」を選択します
このような画面が開いたかと思います。ポーズエディタと似ていますね
右側にはメニューアイコンが並んでおり、下側にはタイムライン等が並んでいます
まずは右側のメニューの機能について解説していきます
右側メニューの各機能
それぞれのアイコンの意味はこんな感じです
よく使う機能へのショートカット
ピンク色の「START BOT YOUTUBER」と書かれたアイコン、「よく使う機能のショートカット」から解説します
このアイコンをタップするとこのようなポップアップが開きます
1番の「シーンのサンプルを開く」では、予め背景・床・カメラワークがまとめて設定された、シーンのプリセットを適用することができます
プリセットはそれほど数が多くはないですが、手っ取り早く効果を出したい場合には使えるかもしれません
ポーズ等と同様に、こちらもユーザーが自作したシーン設定をプリセットに登録しておくことができますので、シーンの使いまわしが可能です
2番の「背景や構図を変更」をタップすると、背景・構図をはじめとしたシーン全体の設定画面を開くことができます
ここは少し項目が多いですので順に見ていきましょう
まずいちばん上の「シーンの構図」ですが、書き出す動画を縦構図にするか横構図にするかを選択することができます
一般的な横構図に変更したい時はここを設定して下さい
次の「範囲を指定してムービーを書き出し」を有効にすると、指定した範囲だけをレンダリングすることが可能になります
その下の「カメラの画角」はその名の通り、カメラ画角を変更できます
数字が大きいほど広角で、小さいほど望遠となります
平面背景ではあまり違いを感じませんが、3次元上で動かすと多少違いを感じられます
その下の「地面」では床の設定が可能です
床画像のテクスチャ設定や、床の大きさ(面積?)の設定ができるほか、床自体を非表示にすることも可能です
いちばん下の「背景」もその名の通り、背景設定を行う項目です
背景設定では、まず種類を選択します
「平面」、「円柱」、「半球」から選択可能で、選んだ形状に合わせて背景画像のテクスチャが貼り付けられます。
背景自体を非表示にすることも可能です
なお、床と背景のテクスチャは自分の好きな画像を設定することも出来ますので、アイディア次第では効果的に使っていくことも可能だと思います
グリーンバックも用意されていますので、後で別ソフトで合成する際にも便利です
※画像は「横構図」でグリーンバックを適用した状態
3番目の「動画を書出し」ですが、これをタップするとその瞬間にレンダリングが始まります
確認のダイアログぐらいは出て欲しい気もしますが……
間違えて押しちゃった場合には一応キャンセルも可能です
カメラアングルの変更
この項目については、他のエディタと同様の機能となっていますので詳細説明は割愛しますが、このアイコンをタップして出現する矢印マークにて、「正面」、「右側面」、「左側面」、「真上」からのビューに切り替えることができます
詳細メニューの内容
シーンエディタでの詳細メニューの項目は以下の通りとなっており、ポーズエディタに比べると少ないです
- ムービーを書出し
- シーンを保存
- シーンを開く
- シーン設定
「ムービーを書出し」を押すと即レンダリングが始まります
「シーンを保存」では、現在のシーンを保存することができ、別のプロジェクトなどでもプリセット同様に使いまわすことができるようになります
「シーンを開く」は、よく使う機能で紹介した「シーンのサンプルを開く」と。「シーン設定」は「背景や構図を変更」と全く同じ画面が開きます
カメラワークの付け方について
いよいよ最後となりました
シーン編集のキモとなる、カメラワークの付け方を解説します
考え方はポーズエディットの時と全く一緒で、キーフレームを複数作成してタイミングを調整してあげることで、カメラワークを自由に設定するという方法になっています
まずは画面上で、1本指での回転・2本指での移動やピンチインアウトなどのジェスチャーを使って、シーンを自由に動かして構図を決めます
構図が決まったら「キーフレーム作成アイコン」をタップすることで、その構図・カメラアングルがキーフレームとしてタイムラインに配置されます
シーンエディタでの「キーフレーム作成」は、ビデオカメラマークのアイコンですね
あとはポーズを作った時と同様に、別のキーフレームを作成して配置してあげることで、その間の動き(中割り)をアプリが勝手に作ってくれます
例えばピンチアウトでズームアウトした状態でキーを1つ、次にピンチインでモデルをうんと拡大したズームイン状態でキーをもう1つ打つと、その間のズームインする動きはアプリが勝手にやってくれる、という感じになります
フュージョンの動きのところでも説明しましたが、キーアニメーションの動きは基本直線的なので、クネクネさせたい等の細かなカメラワークをさせる際には、それだけキーをたくさん打ってあげる必要があります
ここでも結局、最後にものを言うのは根気と丁寧さだということですね(笑)
以上でシーン編集に関しての解説は終了です
説明下手で伝わりにくいところもあったと思いますが、例によって解説動画を用意しましたので併せて参考にしてみてもらえたらと思います
また、Youtubeでお知らせしたいことがあったので、丁度いい機会ですのでこのアプリを使ってVtuber風のお知らせ動画を作成しました
リップシンク、表情の変化、背景の設定、カメラワーク等、これまで説明してきた内容を盛り込みましたので、出来上がる動画の参考にしてみてもらえたら嬉しいです
ただし、おっさんが声色作って喋ってるのが我ながら気持ち悪いですので、その点は覚悟のうえで見ていただけたらと思います(泣)


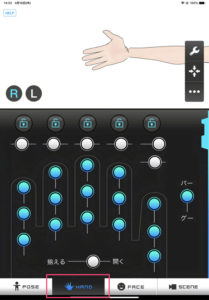

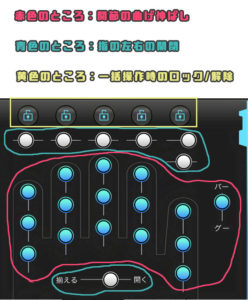
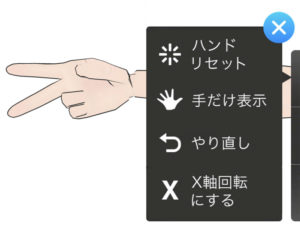
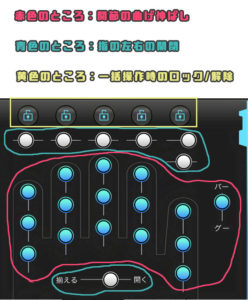
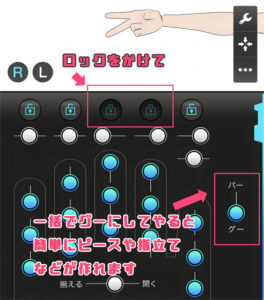
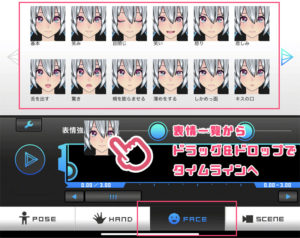
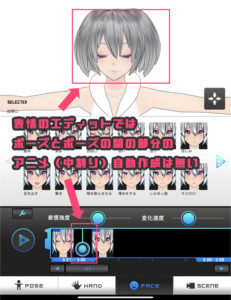
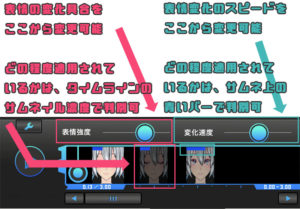
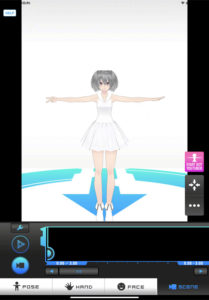

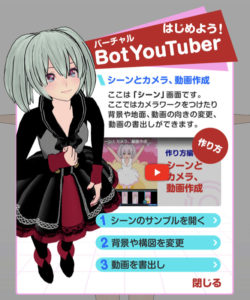
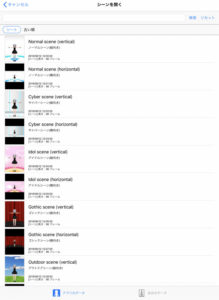
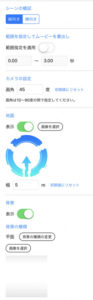





コメント