DJI Assistant 2のエラーで困っていませんか?
私はめちゃくちゃ困りました
インストール直後にエラー。ビジョンキャリブレーションでもエラー……
本当にまいってしまいましたが、この記事ではどうにかそうしたエラーを解決した方法も書いていますので参考になれば幸いです
もちろん使い方の解説もバッチリ書いています
未熟ながら一応私はプロですので、DJIに叱られないよう、正確さには注意しています(笑)
DJI製のドローンが不調な時やファームアップをしたい時に活用するソフトが
DJI Assistan 2
です
ドローンは、単体でもファームアップやキャリブレーションは行えますが、ビジョンセンサーのキャリブレーションなどはDJI Assistant 2を使わざるを得ません
ソフトの使い方はそれほど難しくはないですが、エラーが出やすいソフトでもありますので解説を行ってみたいと思います
DJI Assistant 2のダウンロード&インストール
ダウンロード方法
まずはソフトウェアをダウンロードしましょう
ダウンロードは公式サイトの以下のページでできます
種類がいくつかありますのでお使いの機種に合ったバージョンをダウンロードします
- Mavic 2シリーズの方:DJI Assistant 2 For Mavic
- Phantom4シリーズの方:DJI Assistant 2 For Phantom
- Matriceシリーズの方:DJI Assistant 2 For Matrice
- MG-1の方:DJI Assistant 2 For MG
- 上記以外の機種の方:DJI Assistant 2
ソフトはWindowsとMacの両バージョンが用意されていますので安心ですね
お使いのOSに合ったバージョンをダウンロードして下さい
ダウンロードが終わったら実行してインストールを行うのですが、2019年3月現在、インストール時にエラーが出る可能性があることが確認されています
環境にもよると思いますが、このような「管理者によってブロックされました」というエラーが出るケースがあります
これはWindows10を最新ビルドに更新していると起きる可能性があるとのこと
頼むよマイクロソフトさん……(管理人がエラーを確認したバージョンは1803です)
こうなってしまった場合にはちょっとめんどくさいのですが、コマンドプロンプトからファイルのフルパスを入力して実行することで回避できます
※以下の説明はエラーが出た方のみ参考にして下さい
まずタスクマネージャーを管理者権限を付与して開きます
最も簡単な方法はWindowsキー → Windowsシステムツール → コマンドプロンプト → 管理者として実行という手順だと思いますが、他の方法でもOKです
コマンドプロンプトが開いたら、インストーラーのフルパスを入力して実行します
フルパスがよく分からないという人は、インストーラーを右クリックして最下段のプロパティを表示します
セキュリティタブを開くと、一番上に「オブジェクト名」と書かれている部分があるかと思いますが、そこに記載されている文字列がフルパスです
フルパスが分かったらコマンドプロンプトに入力(コピペ可)してエンターを押せばインストーラーが立ち上がります
※エラーが出た方のための解説はここまで。以下は全ての方が共通です
インストール方法
インストーラーを実行すると以下のような画面になりますので「同意する」を選択して次へ進みます
インストール場所を訊かれますがデフォルトのままでOKです。変えたければ「Browse」で変更して下さい
するとスタートメニューフォルダの場所を訊かれます(上記画像)
これもデフォルトでOKです
デスクトップショートカットやクイックランチショートカットが必要か訊かれています
必要なものにチェックをつけて次へ進みます
インストールを押せばインストールが開始されます
ちなみにインストール中に
こんなポップアップが出たら、こちらもインストールして下さい
ドローンをPCに認識させるためのドライバになっています
以上でインストールは完了です
DJI Assistant 2の使い方
それでは早速起動!
……といきたいのですが、例の「保護のためブロックされた」エラーが出た人は、ここでもまた起動にひと手間必要になります
※ここから先はまたエラーが出た人だけ読んで下さい
先ほどと同じようにプログラム本体のフルパスの場所を調べます。ショートカットアイコンを右クリックするなどして調べましょう
変更していなければ
“C:\Program Files (x86)\DJI Product\DJI Assistant 2 For Phantom\DJI Assistant 2.exe”
となるはずです(For Phantomの部分はソフトの種類によって変わると思います)
このフルパスを、例によって管理者権限で起動したコマンドプロンプトに入力してエンターを押します(ダブルクォーテーションまで入力して下さい)。これでDJI Assistant 2が起動します
DJIの開発チームは現在この問題の対処に当たっているとのことですので、修正されるのを待つしかないようです
それまでは面倒ですが、毎回この作業が必要となります……
早く直して~
※エラー解説ここまで。以下は共通の解説です
初期設定
ソフトをはじめて起動すると、初期設定や各種注意事項への同意が必要となりますので、これらを設定していきます
が、その前に画像右上の部分から言語を「日本語」に変更しておくと便利です
言語を変更したら「利用規約」と「プライバシーポリシー」にそれぞれ同意して進みます
するとデータの利用についての設定画面になります
ここをONにすると認証等を自動で行ってくれるので便利なのですが、データを自動的に収集されてしまうような気もします(詳細は不明)
私はOFFのまま運用していますがお好みで変更して次へ進みます
すると今度はユーザーエクスペリエンス改善のためのプログラムに参加するかどうかを訊かれます
私はここも参加せず使用していますがお好みの方を選んでください
以上で初期設定が終了となり、DJI Assistant 2のメイン画面が表示されます
次回からは起動すればこの画面がすぐに表示されるようになります
使用手順
では実際に使ってみましょう
画面に表示されているように、まずはPCとドローンをUSBケーブルで接続します
接続したらドローンの電源を入れて下さい。万一に備えてプロペラは外しておいて下さいね
もし↑こんなような警告が出たら「アクセスを許可」してあげて下さい
認識が終わるとアプリの表示が上記のように変わります
認識されている機体名が表示されますので、この機体名を選択してあげることで、様々な操作を行うことが可能です
各項目は以下のような役割を持っています
- ファームウェアのアップデート:機体のファームアップを行います
- データをアップロード:飛行データを保存したりDJIへ報告することができます
- フライトデータ:フライトデータビューアーが開きます
- キャリブレーション:ビジョンキャリブレーションが行えます
- シミュレーター:簡易シミュレーターを起動します
ぜひ実際に色々見て確かめて欲しいのですが、「データをアップロード」を選択した後に「フライトデータ」を選択、もしくはその逆の操作を行うとエラーを吐くことがあります
その際には機体の再起動が必要となりますので注意して下さい
それでは使用頻度の高そうな「ファームウェアのアップデート」と「キャリブレーション」について、もう少しだけ詳しく説明したいと思います
ファームウェアアップデート
ファームウェアアップデートはDJI Assistant 2につながなくても出来ますが、ソフトを利用することでファームのバージョン選択などもできるので便利です
また、DJI Assistant 2を使用すれば、一部機種を除いてアプリからは不可能なダウングレードも可能となります
左のメニューから「ファームウェアのアップデート」を選択すると上記画像のような表示になります
現在のバージョンを確認したり、出荷時設定に戻すことが可能となっています
ファームウェアは最新版に加えてひとつ前のバージョンを選ぶこともできますので、最新すぎてバグが心配という場合にはひとつ前のバージョンを選ぶのもアリだと思います
バージョンを決めて「アップグレード」を押すと確認画面が表示されますので、問題なければ実行します
アップデートには15分ほどかかると表示されますが、実際にはもう少し早く(10分弱)終了すると思います
キャリブレーション
ビジョンシステムにエラーが出た際にはこちらからキャリブレーションを行う必要があります
左のメニューから「キャリブレーション」を選択すると上記のような画面が表示されます
チュートリアルを表示してくれていますので、確認したら「次へ」を押します
前部で3つのチュートリアルがあります
3つ見終わると「キャリブレーションを開始します」ボタンが出現するのでこちらを選択します
するとこのような画像がフルスクリーンで表示されます
チュートリアルにあったように、まずメインカメラを画面に近づけて画面の緑枠に赤枠が重なるように調整します
機体を画面に近づけていき、緑枠と赤枠の大きさが合うと枠が青(紫?)に変わります
すると今度は、画面の各ポイントを順番に映していくよう指示されますので、機体を傾けて指示された部分をカメラで映していきます
全ての部分を映し終わると、今度は緑枠が少し大きくなります
先ほどよりも画面から機体を離して同じことをやる、という意味になりますので実行しましょう
メインカメラの調整が終了したら、これと全く同じことを機体下部のビジョンセンサー、機体後方のビジョンセンサーでも行います。Mavic2では上方も必要になるかもしれません(未確認)
全てのカメラ(ビジョンセンサー)で画面を映し終わると、自動的にキャリブレーションが開始されます
1分ほど待って「キャリブレーション成功」と表示されたら電源を落としてOKです
スポンサーリンクキャリブレーションの注意点とエラー
このキャリブレーションには注意点があります
ひとつ目は、キャリブレーションを行うディスプレイのサイズに制限があることです
うろ覚えなのですが、キャリブレーション可能な画面サイズは、確か12インチ以上37インチ未満ぐらいだったと思います……
ですので、小型ノートPCや50インチ級の大型ディスプレイではキャリブレーションが行えませんので注意して下さい
ふたつ目はエラーについてです
DJI Assistant 2は、Windowsとの相性によっては、正しく機体を接続してもキャリブレーションが行えないエラーを起こす可能性があります
その際の対処法として、ドライバ署名の強制を無効にするという対応が必要になり、以下のような手順を踏む必要があります
タスクバーのアクションセンターをクリックし「すべての設定」を開きます
更新とセキュリティを選択します
左側のメニューから「回復」を選択し、「今すぐ再起動」を選択します
すると再起動オプションが表示されますので「トラブルシューティング」を選択します
「詳細オプション」を選択します
詳細オプション一覧が表示されたら「その他の詳細オプションを表示」を選択します
「スタートアップ設定」を選択します
内容が表示されていますので「再起動」を押して実際に再起動をかけます
PCが再起動すると上記のような画面になります
数字の7を押してドライバ署名の強制を無効にします(数字を押すだけで適用されてしまうので注意です)
以上で通常通りPCが起動し、ビジョンキャリブレーションも行えるようになっています
まとめ
DJI製ドローンを使っていくうえで避けては通れないDJI Assistant 2というユーティリティソフトですが、これまで解説してきたようにバグや不具合が非常に多いソフトでもあります
不具合は次第に修正されていきますが、今回のように新たなバグが出てくることも珍しくありません
バグはWindowsのバージョンとの相性もあったりしますので、もしバグが出たら別のPCにDJI Assistant 2をインストールするとうまくいったりすることもあります
PCを複数台持っている人はそのように乗り切るといいのではないでしょうか
PCが一台しかないと厳しいんですけどね……
安定化が待たれます



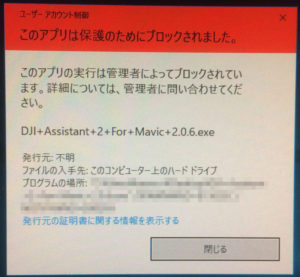
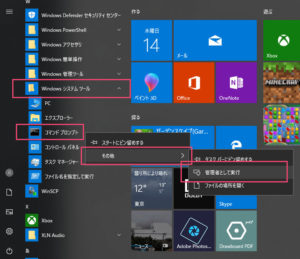
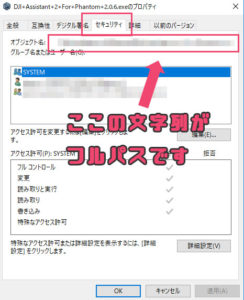
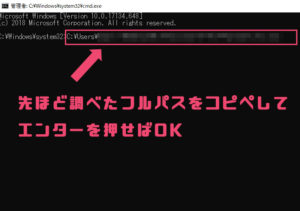
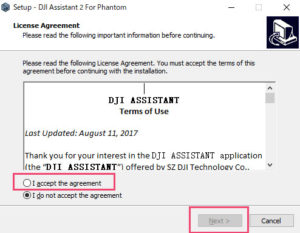
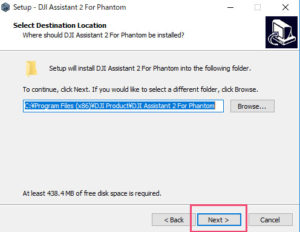
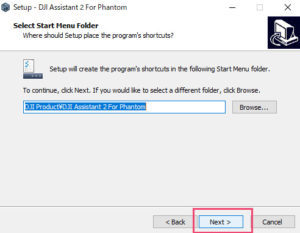
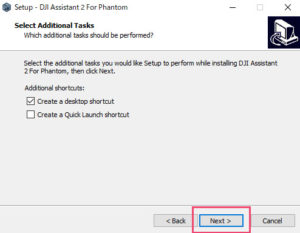
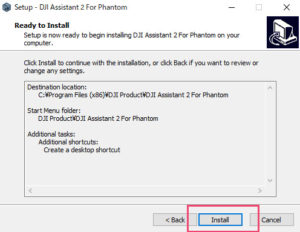
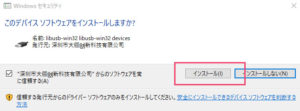
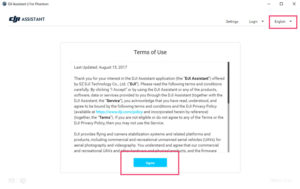
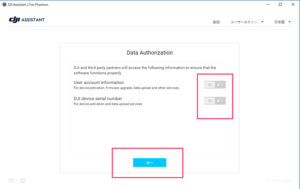
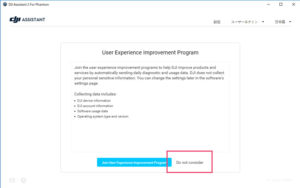
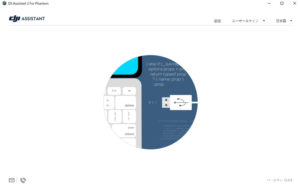
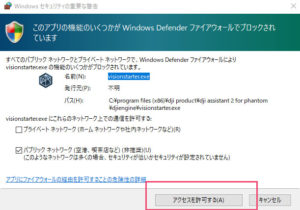
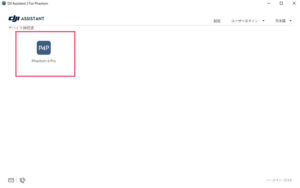
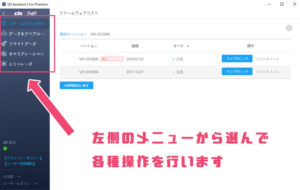
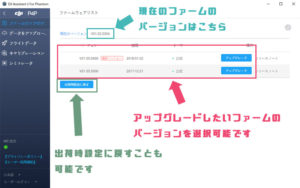
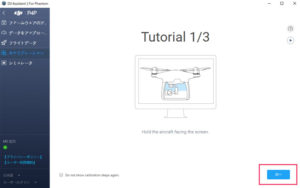
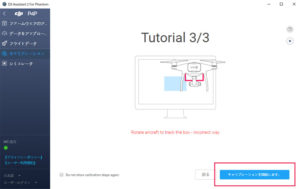
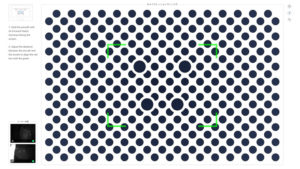
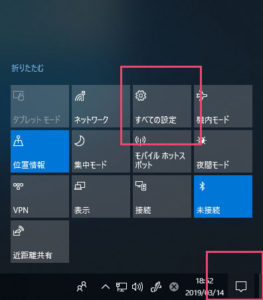
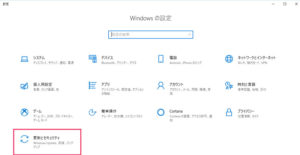
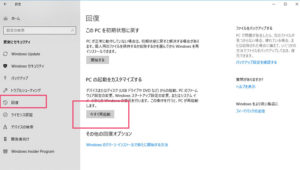
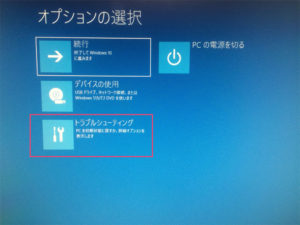
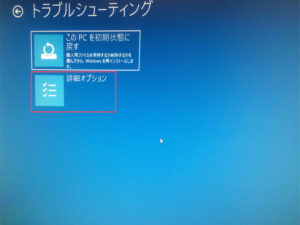
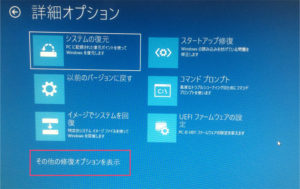
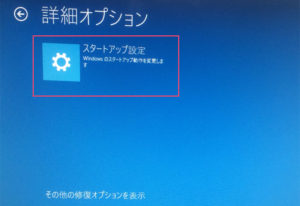



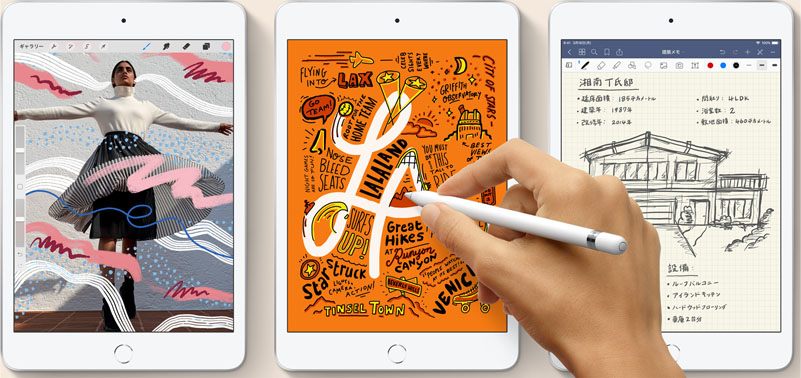
コメント
パソコンない人はどうにもならないですよ
確かにそれはそうですね
コンパスキャリブレーションのように、アプリだけでできるようになれば最高なんですけどね
PCソフトが必要とはいえ、ユーザー自身で行える手段を用意してくれているのは親切と言えなくもないですが……
職場や学校のPCを使わせてもらったり、友人のPCを借りられないかお願いしてみるというのはどうでしょう
あと、DJIは最大手だけあってサポートも手厚いですので、時間が許すならメーカーに投げちゃうのもいいかもしれませんね
貴重で勉強になります。ありがとうございます。
ハクトさん
コメントありがとうございます
お役に立ったなら幸いです
このソフトでMAVIC PROの機体ソフトをダウンロードしようとしたら99%で止まってしまう。
解決方法をご存知ないですか?
MAVIC初心者さん
コメントありがとうございます
Mavic Proは初代の方ですよね?
ということは対応ソフトは「DJI Assistant 2」になるかと思いますが、今試してみたところWindows版のzipファイル、exeファイル及びMacのpkgファイル、全てダウンロードできました
DJIのダウンロードセンター側には問題は起きていないと思われますので、もう一度試してみてはいかがでしょうか?
それともファームウェアの話でしょうか? 状況がよく分からないのでもう少し詳しくお話をいただければ検証できるかもしれません
よろしくお願い致します
キャリブレーションを開始するを押して、画面が変わるのですが水玉のドットが現れず、真っ白です。
なにか、OSなどで違いはあるのでしょうか?
当方、imac所有でOSはhight sierraです。
ドローン頑張りたいさん
コメントありがとうございます
この記事自体がWindows版を扱ってますし、私自身Macではこのソフトを使いませんので確かなことは言えません
それでよろしければ、以下の点を確認してみて下さい
以上、これで解決するかどうかは何とも言えないのですが一応確認してみるといいかもしれません
あまり参考にならずすみません
無事解決されることを祈っています