連載第3回目となりました
iPadの高機能動画編集アプリ「LumaFusion」の使い方解説です
今回はマスクを用いて動画の切り抜きを行う方法を解説してみたいと思います
「LumaFusion」には「マスク」という名称の機能はありません
そのため他の動画編集ソフトと比較して、少々工夫しなければいけないところがあるのですが、そのあたりの点についても触れながら解説していきたいと思います
LumaFusionでトリミング
マスクの前に、まず単なる切り取り(トリミング)について
通常のトリミングであればクリップ編集の「切り取り」から、上下左右の位置を指定してあげるだけで簡単にトリミングできます
問題は図形やテキストのシェイプに合わせてマスクをかけたい場合です
残念ながらこれはワンステップでは行えず、ちょっとした工夫が必要となります
手順としては以下の通り
LumaFusionでマスクをかける(&クロマキーを使う)
まず、メインで見せたいクリップの上に「タイトルクリップ」を新規追加します
マスクをかけたい図形、もしくはテキストを入力します。ここでは「爆発」を選んでみました
ちなみにこのタイトルはアニメーションさせることも可能です
位置とサイズを調節したら「フェースの色」からカラーを変更します
そう。LumaFusionでマスクをかけるには、このクロマキーを応用してかけるしかないんです
クロマキーというとグリーンのイメージがあるかと思いますが、なるべくメインで見せたいクリップで使われていない色を選択することが重要です
今回はメインクリップに緑が無いのでグリーン系にしてあります
タイトルレイヤーのデュレーションを調整します
何秒間、マスクで切り抜いた映像を見せたいのかということですね
画像の例では4秒になっています
ここで一度プロジェクトをレンダリングします
いわゆるプリコンポーズですね
LumaFusionのマスクはこのように一度レンダリングが必要となりますので、出来るだけ画質が劣化しないように画質は150Mbps(Ultra)を選択し、コーデックもH.265を選択するのが無難ではないかと思います
保存先はどこでもいいのですが「レンダリング済みムービーフォルダ」に入れるのが分かりやすいのではないでしょうか
レンダリングが終わったら、プロジェクト編集に戻ります
先ほどのプロジェクトをそのまま使ってもいいですが、後で調整が必要になる可能性もありますのでそちらは一旦保存して終了しておき、新しくプロジェクトを作成するのが良いかと思います
新規プロジェクトを立ち上げたらまずマスクで切り抜きたいクリップを配置します
そしてその上に、先ほどレンダリングしたクリップを配置します
続いて、先ほどレンダリングしたクリップの「編集モード」に入り、エフェクトをあてます
画面下部にあるアスタリスクマーク(*)のようなアイコンをタップします(下図参照)
これはエフェクト編集モードになっており、モードが変わると「FX」と表示されます
その後右上のエフェクトカテゴリから「鍵穴」アイコンをタップしてクロマキーモードに入ります
クロマキーのプリセットが並んでいますがどれを選択してもOKですので適当に選択します
クロマキーが適用されたら、スポイトマークを長押しして起動し、色を吸い取りたい部分(ここでは爆発マークの色)をチュルっと吸い取ります
ミスターみたいな曖昧な説明で申し訳ないですが、やればすぐに分かると思います
※動画解説作成しました。下の方にあります
これで色が抜けると思いますが、選んだプリセットによっては他の部分の色も抜けてしまっているかもしれません
画面を見ながら各種Rangeのバーを調整してうまくいくところを探します
以上で完了になります
見ていただいた通り、LumaFusionのマスクは
クロマキーを活用してマスクとしても扱うことも出来る
といったものとなっています
どうしても一旦レンダリングが必要になりますので、プレビュー画面で効果を見ながら微調整できない点はPCの動画編集ソフトに一歩劣りますが、そのひと手間以外はプロユースソフトと遜色ない表現ができますので、工夫次第でいくらでも効果的な演出は作れると思いますよ
レンダリングも4K/150Mbpsでも信じられないぐらい高速ですので、使い方にもよるでしょうがそこまで不便は感じないかと思いますよ
というわけで今回はここまでです。次回は連載4回目
次回はカラーグレーディング、その中でも最近特にニーズの高いLUTを当てる方法を解説したいと思います
LumaFusionのダウンロードはこちらから(アフェリエイトではないので安心して下さい)
それではまた~
次のステップはこちらです



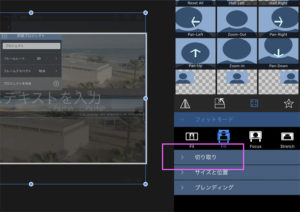
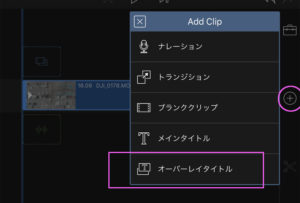

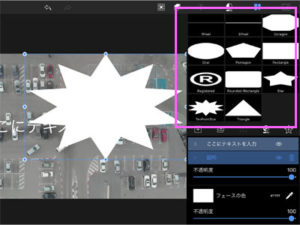
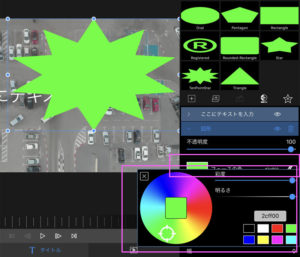
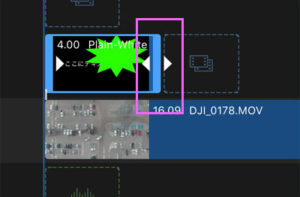
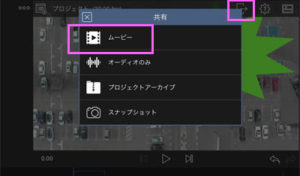
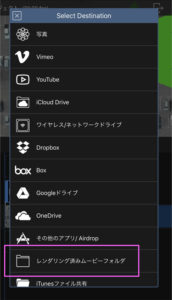
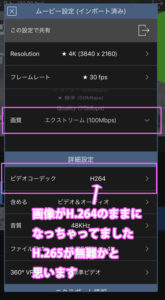

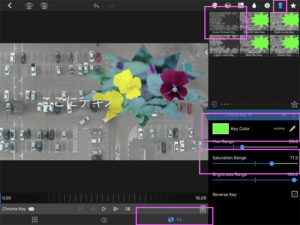



コメント
こんにちは。管理人様。ご質問がありましてコメントさせていただきます。ipadで動画編集を最近始めました。Affinityフォトで画像を切り取り背景をグリーンにしてルマフュージョンでグリーンカットして貼るという作業をよくやっているのですがグリーンカットで貼った際に画像の縁のが残ってしまい、消すか透明化のやり方が分かりません。黒く四角い線が残ってしまいます。どうすれば上手く消せるのかをご教授頂けないでしょうか。
りゅうさん
コメントありがとうございます
ご質問の件ですが、縁が残っちゃうってのはこういうことですかね?
こうなってしまう場合には「色合の範囲」を調整します
すると縁を消すことができます
色合いが変わってしまうのが気になる場合は「スピルの抑制」を0にしてやれば元のカラーにもできます
Affinity Photoで画像を作るときなのですが、もし画像のカラーが緑色に近い色だった場合にはグリーンバックにこだわらず、ブルーバックとかレッドバックとかの、画像とはかけ離れたカラーを背景にした方がキレイに抜けますよ
黒く四角い線が残ってしまうというのは私は出たことがないので分かりませんが、例えば画像の編集メニューから「切り取り」→上下左右をトリミングで消すのでは対応できない感じですかね?
参考になれば幸いですが、解決しなかった場合はもう少し詳しく教えていただけるともっとアドバイスできそうなトラブルではあります
その際はまたお気軽にご質問ください