現行モデルのiPadを買うと無料で付いてくるApple純正の動画編集アプリiMovieですが、なかなかナイスなアップデートがなされました
iMovieはシンプルな操作性と、簡単にプロっぽい映像が作成できることが魅力のアプリでしたが、反面、複雑な編集はできず、動画を編集するというよりはシンプルな1本の「映像」を「作品」に仕上げるというような意味合いのアプリだったかと思います
しかし今回のアップデートにより、クロマキーによる映像合成ができるようになり、グリーンバックのような単色平面で撮影した画像・動画であれば背景を透過させ合成することが可能となっています。これによって表現の幅が広がり、より一層本格的な動画編集ができるようになったのではないかと思います
この記事では、アップデートによって追加されたクロマキー機能の使い方解説に加えて、これまでとはUIが変わった部分がありますので、それらについても解説していきたいと思います
動画もいちばん最後にありますので、文字を読むのが苦手な方はそちらも参考にしてみて下さい
タイムラインに動画・画像を重ねて配置する
グリーン/ブルースクリーン(クロマキー機能)は、タイムライン2段目に配置するクリップに対して適用する形となります
今までも2段目レイヤーを扱うことは可能でしたが
このようなシンプルなアイコン表示でした。しかし今回クロマキー機能が実装されたのに伴って、各プリセットに名前が付きました。「カットアウェイ」、「ピクチャ・イン・ピクチャ」、「スプリットスクリーン」、「グリーン/ブルースクリーン」、「オーディオのみ」から選ぶ形となります
今までと同じ機能もあるのですが、各種メニューの表示や位置などが変更になっていますので、今回改めてそれぞれの使い方を詳しく説明をしていきたいと思います
iMovieに慣れていて多少のUIの変更も問題ないという方は、今回のアップデートの目玉である「グリーン/ブルースクリーン」まで読み飛ばしても大丈夫です
2段目レイヤーの基本的な使い方
まず基本的な操作として、2段目のレイヤーにクリップ(映像・画像)を配置する方法を説明します
1段目にはいつも通り普通に動画や画像を配置します。もしクロマキーを使うつもりなら、この時配置するクリップが背景動画になるということになります
クリップを追加したい位置にタイムラインの位置を合わせます
位置を合わせたら、ソース一覧から追加したいクリップを選択します。なお、クリップ一覧が表示されてないという場合は、右上の「+」を押せば表示されます
追加したいクリップを選択するとコンテキストメニューが表示されます。左から「そのまま追加」、「プレビュー」、「2段目に追加」となります
「2段目に追加」を選択すると、先ほど紹介した形式を選ぶメニューが表示されるようになりました。この中から使いたいものを選んで下さい
カットアウェイ
カットアウェイは、映像の中に別映像を挿し挟みたい場合に選択します。カットインとか言いますよね。あの「カット」のことです。この機能を使うと、画面全体を別クリップで覆う形となります
カットアウェイはサブメニュー等ありませんので補足することは特に無いです。なので、代わりに2段目レイヤーの編集方法をここで解説しておきます
クリップをタップすると表示されるメニューのうち、左の3つ「アクション」、「速度」、「音量」は今まで通りなので特筆すべきことは無いのですが、「オーバーレイ」と「フィルタ」は押さえておく必要があります
「オーバーレイ」を選択すると2段目に重ねたクリップの表現方法を、別の表現に変更することができます。今まではこんな
シンプルなアイコン表示でしたが変更になっていますので、以前から使っている人は注意ですね
「フィルタ」は勘違いしやすいポイントとなっています。ここからフィルタを適用することで、選択したクリップにだけそのフィルタを適用することができるようになっています
つまり、1段目と2段目で別々のフィルタを扱うことが可能ということになります
これに対してプロジェクト設定からフィルタを適用すると、全てのクリップにそのフィルタが適用される形となりますので、うまく使い分けられると良いですね
ピクチャ・イン・ピクチャ
動画中に別の動画をワイプのように挿入する機能がピクチャ・イン・ピクチャです
ピクチャ・イン・ピクチャは細かな設定もできます。編集したい時は、タイムラインのクリップをタップして選択します
クリップを選択するとこのようなメニューが現われます
虫メガネアイコンをタップして有効にすると、ピンチイン/アウトでピクチャ・イン・ピクチャ動画を部分的に拡大/縮小することができます
十字アイコンをタップすると、PinP自体の大きさや位置の変更を行うことができます。ドラッグで位置変更、ピンチでサイズ変更です
いちばん下段の四角アイコンは、タップする度に枠線の有り/無しを切り替えられます
スプリットスクリーン
スプリットスクリーンもタイムラインのクリップをタップすることで細かな設定ができるようになっています
虫メガネアイコンはPinP同様、動画をピンチイン/アウトで部分的に拡大/縮小することが可能です
矢印が巡っているようなアイコンは、タップする度に分割方法を変更することが可能です
いちばん下の棒アイコンは、タップする度に分割線の表示/非表示ができるようになっています
アップデートの目玉! グリーン/ブルースクリーン
「これを待ってた!」という方も多いのではないでしょうか? 特定の色を透明にして合成するクロマキー機能です
こちらもタイムライン上のクリップを選択することでメニューが表示されます
まず右側から説明していきます
スライダーアイコンは、クロマキーの強度を調整するためのスライダーとなっています。近似色が使われていて、意図しないところまで抜けてしまった場合には、ここから微調整することができます。そうならないように、クロマキー合成する素材は、作る時から抜く色の近似色は使わないよう気を付けることが大切ですけどね
その下の四角アイコンは、クロップ領域を設定できます。クロップされると、その部分は画面に表示されなくなります
例えばこのように、グリーンバック中に余計なものが映り込んでしまってうまくクロマキーで消せないとき
クロップを使用すれば、その部分を切り取って必要な部分だけ見せることが可能となっています
これでキレイに消すことができました
最後に左側のリセットについてです。iMovieのグリーン/ブルースクリーンは、タイムラインに配置するだけで自動的に色を抜いてくれるようになっています。しかしこのリセットを選択すると
このように「透明にするカラーをタップ」と表示されます。そうなんです
例えばこんな紫色の画像を読み込みます。すると、自動では色は抜けないのですが、その代わりにリセットをかけたとき同様「透明にするカラーをタップ」と表示されています。ここで抜きたい色をタップしてやれば
このように透過させることができるようになります
まとめ
今回のアップデートにより、おそらくほとんど全ての方にとって「動画編集はiMovieでOK」という感じになったのではないかと思います
もちろんLumaFusionの方が性能も良く、出来ることも多いというのは変わりないのですが、高機能なソフトにありがちな「何がどこにあるのか分からない」ということになったりもしますし、何よりも無料と有料の差は大きいと思います
色味を細かくいじりたいというハイアマチュアからプロユースの方でもない限り、今後はiMovieをおススメしていきたいかなと思いました。それで出来ないことがあれば、その時初めてLumaFusionを検討すれば良いのではないかと思います
使ってみて、もっともっと色々やってみたいと思った方は当サイトで連載しているLumaFusionの使い方解説も参考にしてみて下さいね

高いアプリだからいいことが出来るってわけじゃないですし、無料でも有料でも「便利なものは便利!」と柔軟に判断していくことが重要ですよね
今回解説している内容を動画でも解説していますので、参考にしてみて下さい
今回のアップデートで本格動画編集・映像合成の間口がグッと拡がったと思いますので、これからますます色々な人がユニークな動画を作っていけるのではないかととても楽しみにしています
それではまた~


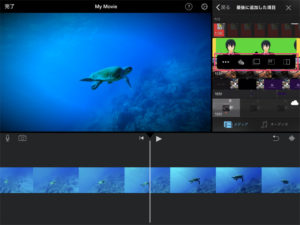
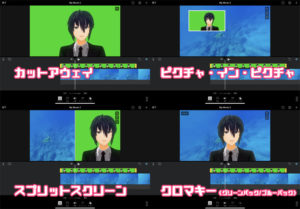
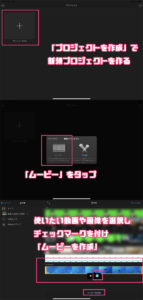

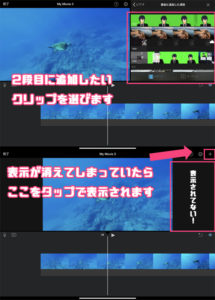
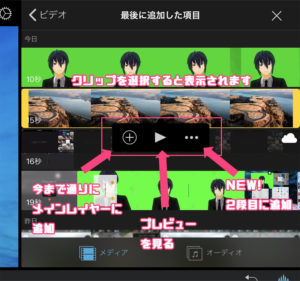
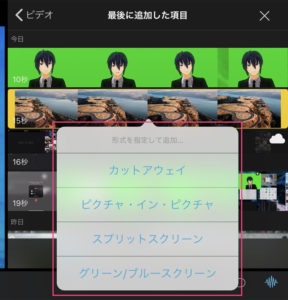

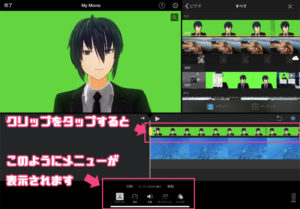
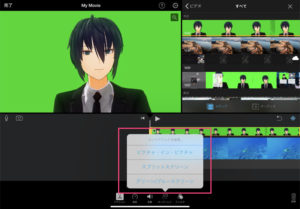
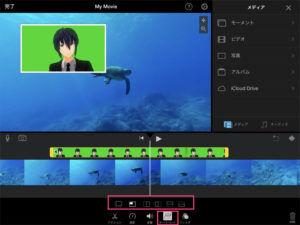
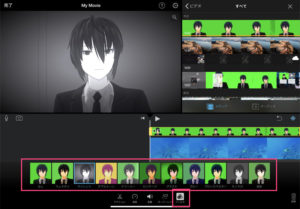
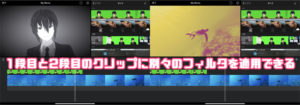
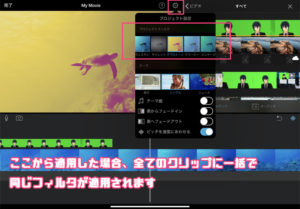
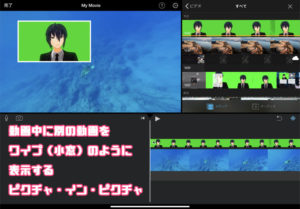
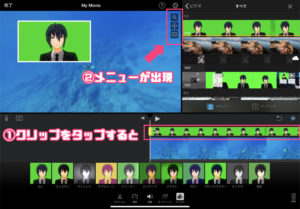
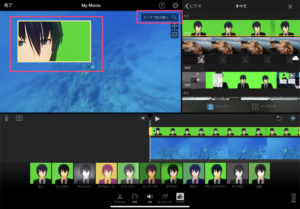
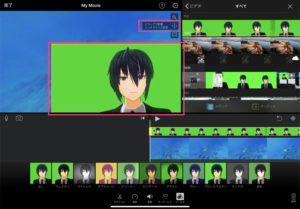
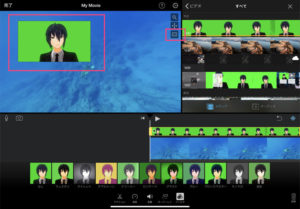
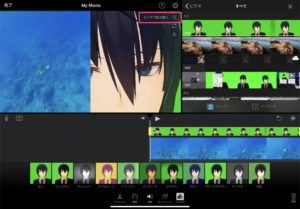
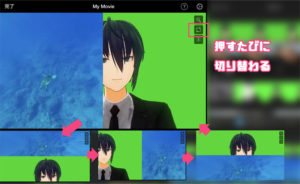
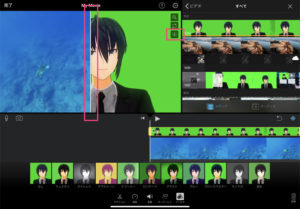

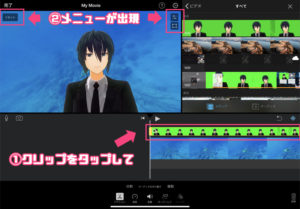
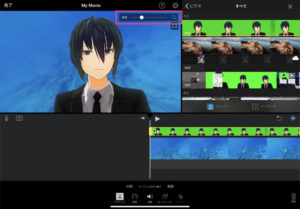
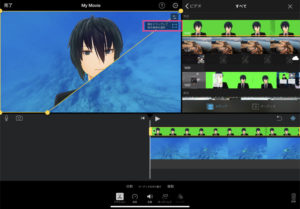
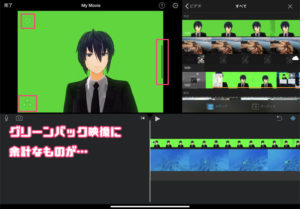

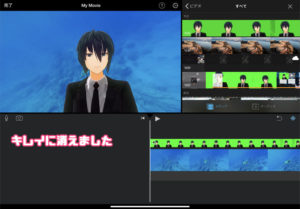
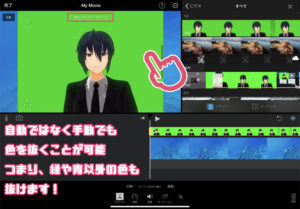
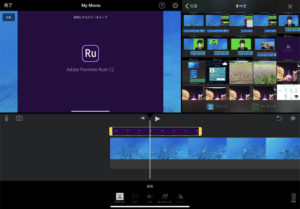
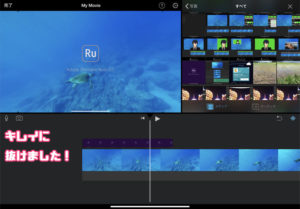


コメント
iMovie の事で質問したいのですがいいでしょうか?
サッカーの試合動画などをimovieでよく編集するのですが、今回のアップデートで以前のように切り取りたい部分の始まりから終わりまでをドラッグして選択できなくなりました。
1つの長い動画の中からいくつかの部分を切り取りたいとき、いちいち全動画の端と端を合わせなければならないのが面倒で時間もかかり、とてもスマートとは思えません。
こうすれば前みたいに切り取りたい部分を選択できる!みたいな何か解決策はありませんか?
コメントありがとうございます
以前の方法というのを私が使ったことがないため、あまり正確な回答ではないかもしれませんが……
基本的なトリミングの方法はおっしゃるように開始位置と終了位置をそれぞれドラッグして合わせるというものですが、これがタイムラインの配置時にも使えるのはご存知ですか?
タイムラインに長いクリップが配置されてしまってから編集するのは、画面をいっぱいスワイプしないといけなくてめんどくさいですが、読み込み時にざっくり「この辺」という部分だけをトリミングして読み込めば一部分だけをタイムラインに配置できます
この状態にしてからさらに、タイムライン上で開始フレーム等までピシャっと合わせる微調整をすれば、それほど苦にならないのではないかと思いますがどうでしょう?
すでにこの方法を知っていて「それじゃ解決にならないんだよ!」という場合はすみません
もし試していないようでしたら、参考にしてみてもらえれば幸いです
世の中の動画編集ソフトというのは、多くがこの方法をとっています
なんとなく「この辺からこの辺まで」という選択より、フレーム単位で細かな調整ができる方がアプリとしては高機能なため、iMovieもその路線に向かうということなのかもしれませんね
こんにちは。
わかりやすい記事をありがとうございます。
現在、背景画像の上に別の画像を重ねタイトルロゴのようにしようと考えています。
そこで一つ質問なのですが、
imovie内でピクチャ・イン・ピクチャを行った素材(タイトルロゴにしたい画像)にグリーンバック等で透過をかけること、
もしくはタイトルロゴにしたい画像に透過をかけた後に素材の大きさ、位置の変更を行いたいのですが、
ピクチャ・イン・ピクチャとグリーンバックの併用は不可能なのでしょうか。
もし可能なようでしたら教えていただきたいです。
また不可能な場合は、keynote等であらかじめ小さくした画像を作る必要があるのでしょうか。
何かあまり手のかからない良い解決策があれば教えていただきたいです。
動画ビギナーさん
コメントありがとうございます
ご質問の状況がいまいち分かっていないかもしれないので、見当違いな意見だったとしたらすみません
まず、おっしゃられているような動画・画像表現をする際には、タイトルロゴにするための別画像を『背景色透明』にして作成するのがオーソドックスな方法です。JPGは透過背景は不可能ですが、PNGやGIFなら可能ですので、これらのファイル形式でロゴを作成すれば、何も悩まずそのままタイトルロゴとして使えます
もしその別画像というのが、自分では編集できない場合
例えばネット上の素材などで既に背景に色がついてしまっていて自分では修正できない場合には、お考えの通り、iMovieだけでのPinPとクロマキー(グリーンバックやブルーバックのような特定の色を抜く処理)の併用は不可となります
以下のいずれかの対応が必要となりますね……
参考になれば幸いです
もし、既存の背景色だけを消す方法が分からないという場合にはまたお気軽にコメントをどうぞ♪
すばやい返信ありがとうございます!
紹介していただいた記事や他のコラムも読み漁って、いろいろ試していこうかと思います。
もし挫折しそうであれば、社会の厳しさを胸に諦めるか、、、
いやいや、また質問させてもらいます!
分かりずらい質問だったかもしれませんが、丁寧な回答ありがとうございました!
すばやい返信ありがとうございます!
紹介していただいた記事や他のコラムも読み漁って、いろいろ試していこうかと思います。
もし挫折しそうであれば、社会の厳しさを胸に諦めるか、、、
いやいや、また質問させてもらいます!
分かりずらい質問だったかもしれませんが、丁寧な回答ありがとうございました!