先日お伝えした通り、iPadでPhotoshop並みの高度なフォトレタッチ・画像編集が可能なアプリ
Affinity Photo
の使い方についての連載を開始します
第1回目となる今回はアプリの基本的な画面の見方や、何をどこで操作するのか、ジェスチャーやショートカットキーは使えるのかなど基本的なことを解説していきます
インストールしたはいいものの何をどうしていいのか分からないという方や、購入を迷っている方にソフトの概要をお伝えできればと思っていますのでどうぞよろしくお願い致します
Affinity Photoの画面の見方
まずはじめに、Affinity Photoの各画面の見方を解説していきたいと思います
ホーム画面&ファイル操作
アプリを立ち上げるとまず表示されるのがこちらの画面です
作業中のプロジェクトが並んでいるほか、チュートリアルやサンプルを見ることも可能です
右上のアイコンは、はてなアイコンで「ヘルプ」を、歯車アイコンで「設定」を行うことができます
一覧からプロジェクトをタップすると、複製・保存・終了(破棄)・名前の変更といったファイル操作が行えます
新規にプロジェクトを立ち上げたい場合には、プロジェクト一覧の大きな+ボタンをタップするか、アプリ右上の小さな+ボタンをタップします
こちらがプロジェクト作成画面です
新規に白紙から作成できるほか、クラウドやファイルからの読み込み、写真から読み込みなどが選べます
パノラマやスタック、フォーカス結合等は特殊な画像処理をする時に選択するものなので、これらについては別の機会に説明します
今回は試しに白紙の「新規ドキュメント」を作成してみます
このようなダイアログが開きますので、他の画像編集ソフト同様に「キャンバスサイズ」や「解像度」、カラーモードなどを選択します。プリセットも豊富ですし、任意のサイズで作成することも可能です
CMYKカラーにも対応しますので、DTPでの利用も大丈夫です
編集画面
ドキュメントを作成してはじめに表示される画面がこちらです
上部には「ペルソナ」と呼ばれるツールセットを切り替えるためのアイコンが並んでいます
このペルソナを切り替えることで、狭いiPadの画面であってもツールが煩雑にならずに豊富な機能を使うことができる仕組みとなっています
ペルソナの左には「ホームへ戻る」、「ドキュメント」、「コマンド」といった機能が並んでいます
「ドキュメント」は、ドキュメントそのものやキャンバス全体に関する操作を(例:書き出し・印刷・キャンバスサイズの変更など)行い、「コマンド」はPCで右クリックをしたときのようなコピペやラスタライズなどを行う機能が詰まっています
各ペルソナのツール群は左右に配置されますが、右側にあるものを「スタジオ」。左側にあるものを「ツール」と呼びます
それでは各ペルソナでどのような操作が行えるのかを見ていってみましょう
ちなみに重複しているものに関しては説明を割愛します
(画像はタップで拡大できます)
各ペルソナに表示される機能の解説
写真ペルソナ
全ての基本でありメインでもあるペルソナです
| ツール名 | 役割 |
| 表示ツール | 画面を確認するためのツールで、ハンドツール同等の機能。1本指で画面を動かすことが可能になります |
| 移動ツール | レイヤーの移動が行えるほか、拡大縮小を行うための選択ツールも兼ねています |
| 色選択ツール | いわゆるスポイトツールです。任意の場所の色を吸い取ります |
| 切り抜きツール | クロップを行うためのツール。トリミングとは少し使い勝手が違うので注意です |
| 塗りつぶしツール(1) | バケツツールです。領域内を塗りつぶせます。選択範囲を作らなくても塗りつぶせるので便利な場面もあるかも |
| 塗りつぶしツール(2) | グラデーションツールです。線状・放射状・楕円状等、色々な形状を選択できます |
| ペイントブラシツール | ブラシツールです。お絵描きをするならこれ。サブメニューでピクセルブラシ、ペイント混合ブラシ、色置換ブラシが選べます |
| 消去ブラシツール | 消しゴムツールです。サブメニューには背景だけを消せる「背景消去」もあります |
| 焼き込みブラシツール | ブラシを利用して任意の場所に焼き込みを行えます。他、サブメニューには指先ツールやぼかしツールなどの定番が揃っています |
| コピーブラシツール | 任意の場所をコピーしてその通りに描画します。サブメニューには修復ブラシ、赤目除去など、こちらも定番がズラリ |
| 取り消しブラシツール | 任意の点を記録(スナップ)しておくことで、ブラシを使ってその地点までなぞった部分だけを戻すことができます |
| ペンツール | ペンツールです。サブメニューでアンカーポイントを操作するためのノード編集も可能です |
| 長方形ツール | 図形を描画します。もちろん楕円等他の形状も使えます。涙やハート、歯車、吹き出しなどもあるので便利です |
| アーティスティックテキストツール | テキストツールのことです |
| スタジオ名 | 役割 |
| UIを隠す | ツールやスタジオを隠し、作業に集中できます |
| レイヤースタジオ | レイヤーウィンドウを表示します |
| カラースタジオ | 色の選択を行います。カラーホイールだけでなく、スライダーでも選択可能です。フロントとバックを選択できるのもPhotoshop同様です |
| ブラシスタジオ | ブラシに関する様々な設定を行います |
| 調整スタジオ | 色調やレベル、露出、WB等のあらゆる調整がここで行えます |
| フィルタースタジオ | ぼかし、もざいく等の豊富なフィルターをここから選んで適用します |
| レイヤーエフェクトスタジオ | 縁取り・光彩・ドロップシャドウなどのレイヤー効果はここから選択します |
| テキストスタジオ | テキストに関する様々な設定を行います。位置ぞろえ、配置、カーニング等細かく設定可能です |
| メタデータスタジオ | 画像に関する様々なメタデータを確認・編集できます。日時、カメラ機種、露出、絞り、ISO等ですね |
| 変換スタジオ | レイヤーの位置、サイズ、配置、修正などを行うための重要なスタジオです。整列やアンカーポイントの設定もここから行います |
| ナビゲータスタジオ | 画像の全体を把握したり拡大したりを瞬時に切り替え確認するためのスタジオ。ローテーションのON/OFFもここから行います |
| マクロスタジオ | いまいち使いどころが分からなかったのですが…カラーをsRGBに合わせたり、白黒にしたり、上下・左右反転が簡単に行えました |
| 履歴スタジオ | これまでの操作履歴を確認でき、任意の場所まで瞬時に戻すことも可能です。保存可能な履歴数は設定で変更できます |
ほとんど全ての操作はこの「写真ペルソナ」と次にご紹介する「選択ペルソナ」で行うことが多いのではないかと思います
選択ペルソナ
選択範囲に関する操作を行うためのペルソナです
| ツール名 | 役割 |
| スマート選択ブラシツール | ブラシを使ってなぞったところを選択できるツール |
| フリーハンド選択ツール | いわゆる投げ縄ツールです |
| 矩形マーキーツール | Photoshopでいう一般的な選択ツールです。矩形以外にも楕円、行選択、列選択が可能なところも全く一緒です |
| 塗りつぶし選択ツール | 同じような色で塗られている部分を選択するツールです。マジック選択ツールに近いかと |
| サンプルカラー選択ツール | 白に近く明度の高いところを選択するツール(?) |
| 選択範囲ぼかしツール | 選択範囲のフチをぼかすツールです |
| 選択範囲の拡大縮小ツール | 名前の通りです。よく使う操作だと思われる選択範囲の変形はここから行います |
| 選択範囲を滑らかにするツール | 角丸四角の選択範囲を作りたい場合などこちらを設定します |
| アウトライン選択ツール | レイヤーのアウトラインを選択できるツール(Photoshopでいう、サムネをCtrl+クリック)のはずなのですが、私はうまく認識しません… |
| 選択範囲調整ツール | 選択範囲がオーバーレイ表示されますので、ブラシを使って微調整できます |
スタジオは「写真ペルソナ」と同じなので割愛します
ゆがみペルソナ
メッシュワープを利用してレイヤーを歪ませます
| ツール名 | 役割 |
| 前に押し出しツール | 画面をなぞるとその方向へ押し出します |
| 左に押し出しツール | 画面をなぞるとその方向へ押し出されつつ、メッシュ形状は左に押し出されます |
| 渦巻きツール | メッシュが渦をまくように歪みます |
| ピンチツール | 画面をなぞるとその部分が大きくなります。例えば人物の目を大きくしたりとかに使えます(笑) |
| パンチツール | 画面をなぞるとその部分が小さくなります |
| 乱流ツール | メッシュが複雑に形状変化します。画像へのダメージも大きく使いどころを選ぶかもしれません |
| メッシュコピーツール | メッシュ形状を任意の場所からコピーして別の場所に適用します |
| 再構築ツール | メッシュを歪みの無い形状に再構築します |
| フリーズツール | メッシュ変化を適用しない範囲を指定できます |
| フリーズ解除ツール | フリーズした範囲を解除できます |
| スタジオ名 | 役割 |
| ゆがみスタジオ | メッシュの間隔や不透明度、表示カラーなどの設定を行います |
現像ペルソナ
主にRAW現像を行う際に使用するペルソナですが、普通のJPGやPNG画像でも使えます
| ツール名 | 役割 |
| 赤目除去ツール | 範囲を選択して一瞬で赤目を補正できるツール |
| 傷消去ツール | コピースタンプツールのように任意の場所から情報をコピーするツール。シミの除去などに使う(?) |
| オーバーレイペイントツール | オーバーレイをかけたい場所をブラシで作成するツール |
| オーバーレイ消去ツール | ↑でかけたオーバーレイを消去するツール |
| オーバーレイグラデーションツール | グラデーションオーバーレイをかけたい場合にしようするツール |
| ホワイトバランスツール | 画像内の任意の点を基にしてホワイトバランスを変化させるツール |
| スタジオ名 | 役割 |
| 基本スタジオ | ヒストグラムの表示+露出・エンハンス・ホワイトバランス・シャドウ/ハイライトを調整するスタジオ |
| レンズスタジオ | レンズの歪み・色収差・フリンジ等を補正するためのスタジオ |
| ディテールスタジオ | 主にノイズの除去/追加を行うためのスタジオ |
| 色調スタジオ | RGB/CMYKそれぞれのチャンネルごとに色調補正を行えるスタジオ |
| オーバーレイスタジオ | オーバーレイに関する調整を行えるスタジオ(不透明度) |
トーンマッピングペルソナ
パノラマ・HDR・スタックなどの合成を行う際に使用するペルソナです
| スタジオ名 | 役割 |
| プリセットスタジオ | プリセットから素早く効果を適用するためのスタジオ |
書き出しペルソナ
通常書き出しは「ドキュメントメニュー」から行いますが、スライスして部分的に書き出したい場合などに使用します
| ツール名 | 役割 |
| スライスツール | 範囲を選択して画像を部分的に切り取るツール |
| スライス選択ツール | スライスした部分を選択できるはずなのですが、私の環境ではうまく動きませんでした |
| スタジオ名 | 役割 |
| スライススタジオ | スライスした部分を個別に書き出したり、まとめて書き出しを行うためのスタジオ |

Affinity Photoのジェスチャー操作について
iPadで作業を行う時、ジェスチャーに対応しているのといないのとでは作業効率が全然違ってきます
Affinity Photoがジェスチャーに対応しているのかというと…基本的な部分は対応してくれています
と言っても最近になってようやく対応してくれたのですが(笑)
それでもありがたいことに変わりありませんのでご紹介したいと思います
ピンチイン/アウト
一般的なアプリ同様、ピンチイン/アウトによって画面の拡大・縮小が可能になっています
拡大・縮小を行っても、ナビゲータスタジオのサムネイルをタップすると即座に、今の拡大率とフィットモードとを行き来できますので、全体を把握しながら細かなところを修正するのも苦になりません
1本指操作
表示ツール使用時のみ、1本指で画面の移動が行えます
それ以外のツールの場合は、そのツールの使用です(例:ブラシツールならブラシで線を描く、等)
また、レイヤースタジオを表示してレイヤー名をスワイプすることで、各レイヤーの同時選択・複数選択が可能です
2本指操作
2本指操作はいくつかあるので表にまとめます
| ジェスチャー | 効果 |
| 2本指でタップ | 取り消し(アンドゥ) |
| 2本指でスワイプ | 画面の移動 |
| 2本指でつまんで回す | 画面の回転(オプションで画面回転を有効にする必要あり) |
2本指操作は色々な場面で使うことになる使用頻度の高いジェスチャーだと思います
3本指操作
3本指で画面をタップすると、やり直し(リドゥ)ができます
ホールド操作
Affinity Photoにおけるホールド操作は、PhotoshopでいうところのShiftキーやAltキーを押しながら行う操作に該当するイメージです
1本指でホールドした場合
画面を1本指でホールドすると、Photoshopで言うところのShiftキーを押しながら操作したような挙動を示します
- 変形の際の比率の維持/自由変形の切り替え
- 矩形ツールでの長方形/正方形の描画の切り替え
- 楕円ツールでの楕円/正円の描画の切り替え
- 複数の項目の選択(1つのレイヤーを選択した状態でホールドしながら別の項目をタップで同時選択)
2本指でホールドした場合
画面を2本指でホールドすると、PhotoshopでいうところのAltキーを押しながら操作したような挙動を示します
- 変形の際に中心から拡大・縮小を行う
- 矩形ツールや楕円ツールで中心から描画する
3本指でホールドした場合
画面を3本指でホールドすると、PhotoshopにおけるShiftキーとAltキーを同時に押して操作するような挙動を示します
- 変形の際に中心から拡大・縮小しつつ、比率維持を切り替える
- 矩形ツールや楕円ツールで中心から描画しつつ楕円/正円や長方形/正方形を切り替える
ジェスチャーはそこまで豊富とは言い難いですが、それでもあるのと無いのとでは大違いです
最低限の操作であるアンドゥ・リドゥができるだけでもラッキーなのかもしれませんね
Affinity Photoのショートカットキーについて
Affinity Photoはキーボードショートカットキーに対応しています
…いるのですが、Ctrlキー(Cmdキー)やAltキー(Optionキー)と組み合わせて行うショートカットキーはほぼ全滅です
キーを1つだけ押すシングル操作なら、Photoshop準拠である程度対応していますので、こちらをまとめてみたいと思います
組み合わせのショートカットキー
| ショートカットキー | 効果 |
| Cmd + A | 全選択 |
| Cmd + Z | 取り消し(アンドゥ) |
| Cmd + Shift(↑) + Z | やり直し(リドゥ) |
写真ペルソナにおけるショートカットキー
| ショートカットキー | 効果 |
| A | ノードツール |
| B | ペイントブラシツール |
| C | 切り抜きツール(クロップ) |
| D | 色空間とプロファイルの設定 |
| E | 消去ブラシ(消しゴムツール) |
| F | フレームテキストツール |
| G | 塗りつぶし(グラデーションツール) |
| H | 表示ツール(ハンドツール) |
| I | スポイトツール |
| J | ペインティングブラシツール |
| O | 焼き込みブラシツール |
| P | ペンツール |
| Q | やり直し(リドゥ) |
| R | 画面回転 |
| S | コピーブラシツール(スタンプツール) |
| T | アートテキストツール |
| U | 長方形ツール |
| V | 移動ツール |
| X | ピクセルブラシツール |
選択ペルソナにおけるショートカットキー
| ショートカットキー | 効果 |
| C | 列マーキー(選択)ツール |
| E | 楕円マーキー(選択)ツール |
| F | 選択範囲ぼかしツール |
| G | 選択範囲拡大/縮小ツール |
| H | 表示ツール(ハンドツール) |
| M | 矩形マーキー(選択)ツール |
| O | 行マーキー(選択)ツール |
| P | 投げ縄ツール |
| R | 選択範囲調整ツール |
| S | スマート選択ブラシツール |
| W | 塗りつぶし選択ツール(マジック選択ツール) |
ゆがみペルソナにおけるショートカットキー
| ショートカットキー | 効果 |
| F | 前に押し出しツール |
| H | 表示ツール(ハンドツール) |
| I | ピンチツール |
| L | 左に押し出しツール |
| M | メッシュコピーツール |
| P | パンチツール |
| R | 再構築ツール |
| T | 渦巻きツール |
| U | 乱流ツール |
| W | フリーズ解除ツール |
| Z | フリーズツール |
現像ペルソナにおけるショートカットキー
| ショートカットキー | 効果 |
| B | 傷除去ツール |
| C | 切り抜きツール(クロップ) |
| E | オーバーレイ消去ツール |
| G | オーバーレイグラデーションツール |
| H | 表示ツール(ハンドツール) |
| P | オーバーレイペイントツール |
| R | 赤目除去ツール |
| W | ホワイトバランスツール |
トーンマッピングペルソナにおけるショートカットキー
| ショートカットキー | 効果 |
| E | オーバーレイ消去ツール |
| G | オーバーレイグラデーションツール |
| H | 表示ツール(ハンドツール) |
| P | オーバーレイペイントツール |
なお、書き出しペルソナにはショートカットキーは設定されていません
こうして言葉で書き出してみると色々なことがあるように感じますが、実際に使っていくとよく使う機能というのは限られていますし、慣れていけば指グセとして覚えていけます
習うより慣れろというのは、本当にその通りだと思いますよ
次回以降の連載では
フォトレタッチの場合、イラスト制作の場合、RAW現像の場合、など、用途別の解説を掲載していきますので、引き続きよろしくお願い致します
Affinity Photoの解説連載、目次ページはこちらです

Affinity Photoの購入はこちらから(アフィリエイトではないのでご安心ください)
それではまた~


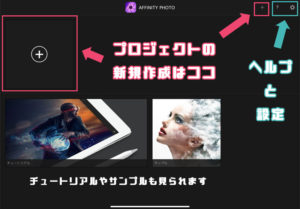
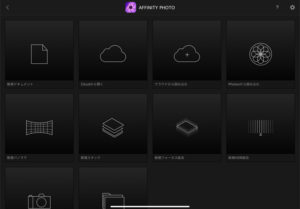
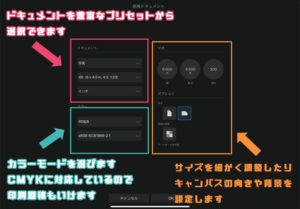
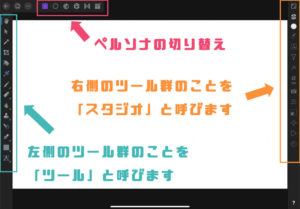
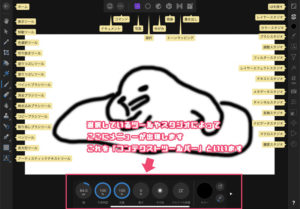
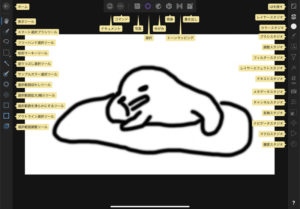
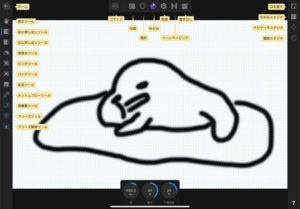
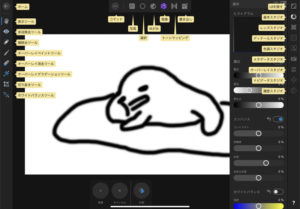
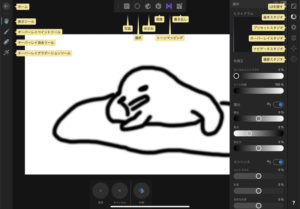
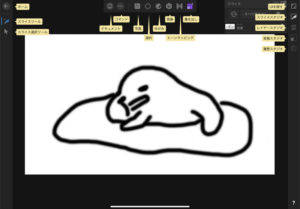
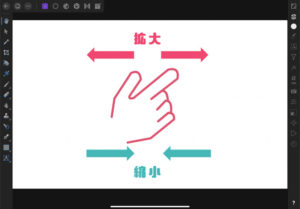
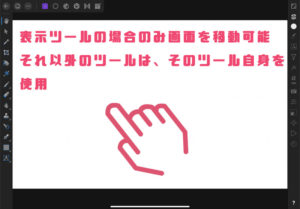
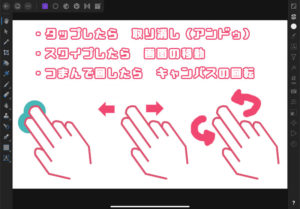
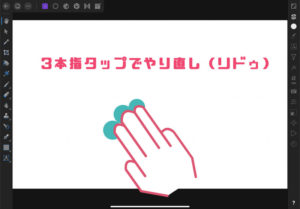
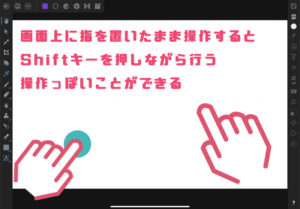
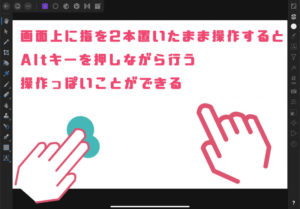
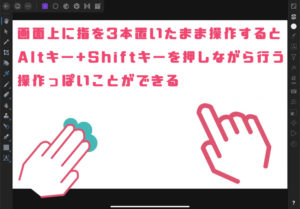


コメント
とてもわかりやすい記事有難うございます!
Affinity Photo始めたばかりの初心者です。
作ったけど、要らなくなったドキュメントを削除するには
どうしたらいいでしょうか?
検索したのですが、見つけられず…。
よろしくお願いします。
cotaroさん
コメントありがとうございます
ご質問の件、確かにちょっと分かりづらいところかもしれませんので画像を載せて解説します
まず、Affinity Photo内には「削除」という項目はありません
アプリ上に表示されていて邪魔という意味であれば「閉じる」を押すことで一覧から消すことができます
しかし「保存」を行っていた場合には任意の場所(デフォルトではAffinity Photoアプリのフォルダ内)にファイルが残っています
これを消したいということでしたら『ファイルアプリ』からAffinity Photoのドキュメントファイルを選択して削除すればOKです
参考になれば幸いです