当サイトではiPhone・iPadで音楽を作る『DTM』についての連載を行っています
今回は打ち込みで音楽を作る際に必要になるインストゥルメント(音源)について――その前段階の解説になります
例えば私がメインで使っているCUBASISには「Micro Sonic」という音源が備わっています
しかしDAW内蔵音源というのはクオリティがそれなりであり、特に『生サウンド』が欲しい時には少し物足りなかったりするのも事実。バンド音楽を作っている私からすると、ドラムの音色はけっこう大きな不満があります
そこでご紹介したいのが今回解説を行う「BeatHawk」というアプリです。このあと詳しく紹介していきますが、このアプリを一言で言うと、様々な音色を扱うことのできるマルチサンプラーです
オーバーダビングすることでパターンを気軽に作成できたり、ステップエディターで細かく打ち込みを行っていくことも可能ですので、このアプリ単体で曲を作ることも可能になっています
この解説記事は、iOSで音楽制作するための解説の一環ではありますが、この記事だけ読んでいただいてもBeatHawkの使い方は分かるように編集しています
興味があったら他の記事も読んでみて下さいね

BeatHawkは高機能なため、記事は前中後編の3つに分けました
前編となる今回はアプリの使い方の解説を行います。中編では具体的な使い方として、演奏の方法と録音の方法を解説します。最後の後編ではDAWに特化して、プラグインとして活用する方法を解説していく予定です
BeatHawkの紹介・特長
まずこのアプリの概要をご紹介しておきます
冒頭で紹介したように、BeatHawkはマルチサンプラーアプリであり、単体で動かすこともできますし、DAWに読み込ませてプラグインとして使用することも可能なアプリです
終わりゆく技術であるInter-App Audioだけではなく、Audio Unitにも対応していますので、VSTプラグインと同じように同時使用数の制約を受けることなく使っていくことが可能となっています
マルチ音源ですのでドラムにもベースにもストリングスにもパッドにも……と、複数トラックに音色を割り当てたいことが多いと思いますのでこのメリットは非常に大きいです
複数音色の同時発音は、Inter-App Audioでも例えば「Sample Tank」のように、アプリがマルチアウトに対応していればできる場合もありますが、設定が煩雑なうえエラーを吐くことも多く安定しません
その点Audio Unitは使用が非常に簡単なので、これから使っていくならAudio Unit対応のプラグイン一択かなと思っています
そんなBeatHawkですが、こちらがメインのUIになります
よくあるサンプラーのUIという印象ですね。各パッドには自分の好きな音色を割り当てることが可能です。この辺は普通のサンプラーですね。これをDAW上で読み込むとこちら
DAW上でも全く同じ操作が行えます。インストゥルメントとして使うだけならこのUIを開く必要はほぼないですが、DAW上でもアプリを切り替えることなく、そのままサンプラーとして演奏することが可能となっています
音色を細かくエディットすることも可能です
ゲイン、パンといった基本はもちろん、ピッチ、ローパス/ハイパスフィルター、リバーブやディレイなどの空間系をいじったり、アタックタイムやリリースタイムなども細かく設定できます
また、サンプラー内でパターンやフレーズを打ち込んで作成することも可能です
後ほど詳しく説明しますが、音階の必要な音色を使用する場合はここでパターンをエディットすることによってDAW上からフレーズを奏でることも可能となります
そして音色が豊富です
と言っても追加で課金しないといけないのですが、かなり豊富なジャンルが網羅されていますので、マルチ音源はこれだけでもいいかもしれません
私が最も使いたかったのは生ドラムなのですが、他に三味線の音なども使わせてもらっています
BeatHawkの使い方 基本
それでは使い方の解説に入っていきたいと思います。と言ってもBeatHawkには日本語の丁寧なマニュアルが用意されていますので、本当はそっちを読んだ方がいいです
ただ機能が膨大で読むのがメンドクサイ理解するのが大変という方もいるかと思いますので、特に重要だと感じる部分にスポットを当てて解説していきます(それでも長いですが…)
はじめに重要な注意点があります
BeatHawkは近年のほとんどのiOSアプリと違い、バックグラウンド動作が終了する際のレジューム機能(直前の作業に戻る機能)がありません
この仕様だけは本当にすぐに直してほしいのですが……十分に注意して下さい
では改めて。まずは、アプリ単体で使おうがDTMでプラグインとして使おうが必要になる、基本的な操作方法の知識についての解説です
基本画面の見方について説明します
大まかに分けるとこんな感じになります。それぞれの機能は
- CPU使用率
- プロジェクトやキットの管理
- ソングモードへ切り替え
- 全体的なボリュームの変更
- メインパッドの切り替え・ミュートの設定
- パッド関連の操作
- パッドメイン画面
- トラックとパターンの切り替え・各エディットの切り替え
- 音色の選択
- 音色のエディットやパターンの設定
- 取り消し/やり直し・クォンタイズの設定
- グルーブ感の設定
- テンポの変更
- トランスポートパネル
このような感じです。それぞれについて押さえておくべきポイントを解説していきますね
CPU使用率
この部分をよく見ると、赤いラインが入っておりアプリを使用していると伸縮していることが分かります
これはCPU使用率を表していますので、動作が重い・落ちるといったことがあった場合にはまずここでCPUに負荷をかけすぎていないか確認するといいと思います
プロジェクトやキットの管理
この部分をタップすると以下のようなポップアップが開きます
それぞれの意味は以下の通り
- New Project:新規プロジェクトの作成
- Load Project/Kit:プロジェクトやキットのロード
- Save Project:プロジェクトの保存
- Save Project As:名前をつけてプロジェクトを保存
- Copy Pad:パッドのコピー
- Paste Pad:コピーしたパッドの貼り付け
- Enable MIDI Learn Mode:MIDIラーン機能のON/OFFを切り替える
- Preferences:各種設定(環境設定、MIDI/オーディオ設定、エフェクト設定)
- Audio/MIDI Prefernces:MIDI/オーディオの基本的な設定
- Help:ヘルプ(マニュアル)を見る
こんな感じです。補足が必要そうなところを解説します
まず『プロジェクト』とは何なのかということなのですが、BeatHawkではキットだけを保存しておくことはできず、パターンやソングも含めた全ての作業内容をプロジェクトという形で保存します
ですので例えば、各パッドに好みの音色をそれぞれ設定したキットを作ったので、そのキットを別の場面で使いたい! と思った際にも、呼び出しは「Load Project/Kit」から行います

いやいや、プロジェクトじゃなくてキットだけ呼び出したいんだよ
という場合でも何はなくとも「Load Project/Kit」を選択するようにします。するとこんな画面が開きますので
ここで「KIT ONLY」を選択すればそのプロジェクト内のキットだけが呼び出され、今作っているプロジェクトのパターン等はそのまま使えますので大丈夫です。「PROJECT」の方をロードしてしまうとこんな警告が出ます
ここで「LOAD」してしまうと、保存していない作成中のパターンやソングは消えてしまいますので注意して下さい
Padのコピペについては説明不要かと思いますので飛ばします
続いてMIDIラーン機能なのですが、BeatHawkには外部MIDIキーボードにMIDIコントロールチェンジを割り当てられるMIDIラーン機能が備わっています。それを有効にするかしないかをここで変更できます

MIDIラーン機能って何? という解説まですると冗長になってしまいますので、こちらは各自で勉強していただけたらと思います。分からないから使わない、というのでも問題ない部分ですので
続いての各種設定ではかなり細かく環境設定を行うことが可能です。項目は上部タブで切り替えますが、例えばグローバル設定タブだと
基本になるボリュームやベロシティの設定の他、iOSの3Dタッチでベロシティを反映させるかといった設定や、DAWホストとテンポをシンクロさせるかといった重要な設定もあります
MIDI/オーディオ設定タブは、特にMIDI設定が中心でMIDIスルーやチャンネル設定などが行えます
エフェクト設定タブは、BeatHawkに備わっているリバーブとディレイを細かく設定するための画面です
これらと似ているのですが、Audio/MIDI Preferncesというのは、オーディオやMIDIの基本的で重要な設定を行う部分になります
オーディオインターフェース、MIDIインターフェースの設定を行ったり、バッファーを設定してレイテンシーを可能な限り抑えるようにする設定などはここから行います
最後にヘルプについて
ヘルプメニューはこのように豊富に用意されています。先ほども言ったように、本来ならちゃんとマニュアルを読むべきですが、それがツラいという場合はクイックヘルプを参考にしてみて下さい
しかしヘルプに関しては重大な注意点があります
メインのヘルプ画面(ユーザーマニュアル)に進むとマニュアルが見られるのですが……
これはブラウザで立ち上がるため、BeatHawkアプリはバックグラウンド動作扱いとなります。最初に書いた通り、BeatHawkはバックグランド動作になると勝手に終了してしまうという欠点がありましたよね
作業途中で不明な点があってマニュアルを開いていたら、勝手にBeatHawkが終了していた! ということがあり得ます。特に、長い間マニュアルを読んでいると起こりやすいです。こうなってしまうと、保存していない作業中のプロジェクトは全て消えてしまいます!
私も何度もくらっていて、2時間分ぐらいの作業が消えた時はiPadを壁に叩き付けたくなりました(泣)十分に注意して下さいね
ソングモードへ切り替え
ここをタップすると『ソングモード』に入ることができます
作成したパターンを並べてひとつの曲にすることができるわけですね。他にもリアルタイムレコーディングを行ったり、ソングのエクスポートなども行えます
BeatHawkだけで曲を完成させようという人には重要な画面になりますが、DAWのプラグインとして音色を使うだけならあまり使わない画面です

ソングモードについては中編でも詳しく説明します
全体的なボリュームの変更
BeatHawk上で鳴っている全ての音のボリュームを変更します
メインパッドの切り替え・ミュートの設定
こちらをタップするとメインのパッド画面が変わっていきます
「VOLUME」をタップすると、選択中のパッドに対して様々なベロシティが設定されたパッドモードになります。これを使えばリアルタイム録音を行う際、MIDIインターフェースが無くてもベロシティをある程度コントロールすることが可能になります
「PITCH」をタップするとピアノ鍵盤が現われます。これによってパッドのピッチ(音の高低)を変更できるのですが、ドラムやパーカッションよりは、音階のある楽器を演奏するのに向いていると思います
オクターブを変更したりモジュレーションをかけることも可能となっています
「MUTE」をタップしてからパッドを選択すると、そのパッドのミュート/解除が設定できます
触れば音が鳴ってしまうためちょっと分かりづらいのですが、ミュートをかけた状態でパッドを触っても録音されなくなりますし、再生時にはそのパッドの音色はミュートされるようになります
パッド関連の操作
「ERASE」を押しながらパッドを選択すると、そのパッドに割り当てられた情報を削除することができます
削除は「使用したイベントだけ」「MIDIコントロールチェンジだけ」「パッドに割り当てられたもの全てを消す」から選択することができます
「SELECT」を押しながらパッドを選択すると、音を鳴らさずにそのパッドを選択することができます
何に使うの? と思うかもしれませんが、リアルタイム録音中などに音を鳴らさずに選択してベロシティなどを変更したい際に役立ちます
「REPEAT」を押しながらパッドをタップすると、その音色をエンドレスでリピートすることが可能です
超簡単な例で言うと例えば、ドラムロールなどを表現したい際に使うことができます。また、このリピートはテンポと連動しています
パッドメイン画面
メインのパッドが表示されます。タップすることで音を鳴らすことができ、演奏や録音が可能です
先ほど紹介した通り、設定によってベロシティ特化のパッドになったり音階を表現できる鍵盤パッドに変わったりします
トラックとパターンの切り替え・各エディットの切り替え
この部分を押すと「TRACK」と「PATTERN」の編集モードを切り替えできます。と言われてもよく分からないと思いますのでそれぞれについてもう少し解説が続きます
音色の選択
まず「TRACK」について
TRACKと書いてありますが、実際にはパッドや音色の設定を行うメニューという感じです。上記画像の赤枠で囲った部分をタップするとさらにメニューを変えられるのですが、画像の「EDIT」というのはパッドに音色を割り当てたり、音色の基本的な部分をいじるメニューです
まず、音色を読み込みたい部分のパッドをタップして選択します。その後「BROWSER」を選択してブラウザメニューを開きます
こちらがブラウザ画面です
ライブラリ→カテゴリ→グループ→インストゥルメントやサンプルとツリー化されていますので探しやすいかと思います。ちなみにここでも対象のパッドを変更することが可能です。使いたい音色が見つかったら「LOAD」をタップして割り当てます
割り当て可能なのはオーディオデータの他ループサウンドやキット音色、ユーザーが読み込んだオリジナルのオーディオなど様々です。ちょっと分かりにくいのは例えばこういうケース
キット音色にもサウンドファイルにも「バスドラム」が存在します。どっちを読み込めばいいの? という感じですが、実際に試した感想としては、サウンドファイルは素の音色で、キット音色は味付けされた音色という印象を持ちました
キット音色はベロシティさえいじればそれなりに使えそうですが、サウンドファイルはエディットしないと単調。その代わり自由度は高い、という感じですので求めるサウンドに応じて使い分けるといいかもしれませんね
音色のエディットやパターンの設定
そのエディットについてなのですが、こちらから行います
「EDIT」タブではゲイン(出力・音量)、パン(左右のバランス)、ピッチ(音の高低)、ハイパス/ローパスフィルター(高音/低音を出すかカットするか)、リバーブ・ディレイが設定できます
「ADSR」タブはその名の通り、アタック(音の立ち上がり)、ディケイ(アタックからサスティンまでの時間)、サスティン(音が鳴っている間の音量)、リリース(音が途切れた後の減衰する時間)を設定します
「RECORD」タブでは、パッドに対してサウンドをレコーディングして割り当てるためのメニューになっています。二重丸がスレッショルドマーカーになっており、このレベルを超えると録音されるようになっています
「SAMPLE」タブは、オーディオデータのどこからどこまでを使用するかを設定できるメニューになります。パッドを押した際にサウンドファイルやループ素材の途中から再生したいという場合に活用すると良いと思います
続いて「PATTERN」についてです
ここでは最大16小節で作成できるパターンの編集が行えます
パッドと同じような16個のトラックが用意されています。このそれぞれについて、登録したい場所を選んでパターンを設定していきます
タブは左から「パターンのコピー」、「パターンのペースト」、「パターンの削除」、「選択したパターンの小節数の変更」となっています
重要なのは一番下にある「STEP EDITOR」という部分です。ここをタップすると下記画像のような画面に切り替わります
これがステップエディターと言われるもので、BeatHawkのもうひとつの顔です
各項目は以下のような内容になっています
- 編集するパターンを変更
- パッドでのステップエディター
- ピアノロールによるステップエディター
- MIDIコントロールチェンジの表示/非表示
- クオンタイズの設定
- スナップ(吸着)のON/OFF
- ステップエディターの終了
- アンドゥ/リドゥ
- 移動モード
- ノート入力モード
- ノート連続入力モード
- ノートの長さ(デュレーション)変更モード
- ノートの移動モード
- ノートの削除モード
- トランポートパネル
またこんなに覚えるのか……と嫌になってしまうかもしれませんが、慣れちゃえば簡単です。補足説明が必要そうなところだけしていきますね
まず1番のパターン変更なのですがこれは簡単。こちらを押すと
このようにウインドウが開きますので、編集したいパターンを変更すればOKです
続いて2~4番ですが、こちらはステップエディターのモード切り替えと思って下さい
パッドによるステップエディターでは、各パッドのノートを入力していきます。ピアノロールエディターでは、各パッドの音階を変更することが可能となります。これによってメロディも自由に打ち込むことが可能となります
ここはかなり分かりづらいところかと思いますので、次回の中編解説「パターンの作成・作曲」にて詳しく解説を行います
4番のCCを有効にすると、MIDIコントロールチェンジを表示することができます。MIDI CCと言っていますが、ベロシティもピッチベンドもここで調整します
5番はクオンタイズの設定です。入力されるノートの長さもクォンタイズ準拠となります。後でいじることもできますが、入力時にきちんと合わせておいた方が結果的には楽だと思います。ちなみに3連符は設定できますが、5連符以上のニッチなものは設定できませんので、そういった際にはスナップをオフにして手動で設定して下さい
6番のスナップをONにすると、ノートを移動したりデュレーションを変更する際、クオンタイズに合わせて編集することが可能となります
7、8は説明するまでもない部分なので飛ばすとして、9~14番がノートを編集するためのモードの切り替えになります
移動モードはエディターを上下左右に移動させたい時に使用します。それ以外のモードは全てノートを編集する際に使用します
ノート入力モードではノートの入力のほか、もう一度タップでノートを消すこともできます
連続入力モードは、タップではなくドラッグすることでクォンタイズに従ってノートを連続で入力することができる便利なモードです
ノートの長さ変更、移動、消去については説明不要ですよね。ちなみにこれらはドラッグで複数のノートを同時に選択することが可能となっています
そして最後の15番がトランスポートパネルです
打ち込んだパターンを確認するのに使えますし、リアルタイム録音することも可能となっています
取り消し/やり直し・クォンタイズの設定
ここでは操作の取り消し/やり直しやクオンタイズの設定が行えます
ここで行えるアンドゥ/リドゥは全て、パターンに対しての操作になります。そのため例えば、パッドに割り当ててる音色を間違って消しちゃったからアンドゥしたい、と思ってもできません。リアルタイム録音中に間違って余計なパッドを触っちゃった! というような場合に使うことになります
クォンタイズの設定も同様で、右側にあるトランポートを使ってリアルタイム録音をする際などに適用されるクォンタイズだと思って下さい
この画面に配置されてるせいで分かりにくくなっている感じがありますが、いちいちステップエディターを開かなくても変更できるようにという配慮のようです
グルーブ感の設定
グルーブ感(スウィング感?)をどの程度付与するかの設定……らしいのですが、私の耳が悪いのかパラメーターを増やしても効果のほどは「?」という感じです
再生時に変化が感じられませんので録音時の話かとも思ったのですが、録音されたノートのベロシティやクォンタイズも一定で機械的でした。謎です
テンポの変更
ここを上下にドラッグすることでテンポのアップダウンができます。「TAP」ボタンがありTAP TEMPO機能が備わっているわけですが、精度はイマイチだと感じました
トランスポートパネル
左から「選択中のパターンの再生」、「再生の停止」、「選択中のパターンにリアルタイム録音」となっています
リアルタイム録音はループによるオーバーダビングですので、最初はキックとスネアだけをパッドで演奏する。2周目ではクラッシュとハイハットを加える。3周目ではフィルインやゴーストノートを加える。4周目にはベースを重ねる……といったような多重録音が可能となっています
この録音方法についても、次回の中編にて詳しく解説させていただきます
おわりに
以上でBeatHawkの機能や画面の見方といった基本的な解説は終了です。機能が多すぎて嫌になってしまいましたでしょうか?
しかし『習うより慣れろ』とはよく言ったもので、実際に色々いじっていくと自然と覚えられたりするものですので心配しなくても大丈夫だと思いますよ
実際にドシドシと使っていけるよう、次回の中編ではBeatHawkのパターン録音・編集機能やソングモードを使って、このアプリ内だけで曲を仕上げるハウツーをお届けしたいと思っています
※2020年1月4日 中編公開しました

さらにそのまた次回の後編では、DAWにプラグインとして読み込ませてインストゥルメントとして音源を使わせてもらう方法を解説します
BeatHawk単体で使うのか、それともリアルなサウンドを得るためのプラグインとして使うのか、目的に合わせて実例解説を参考にしていただければ幸いです
それではまた~


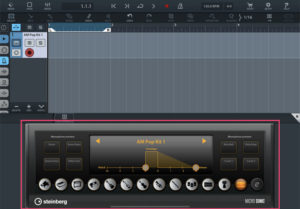
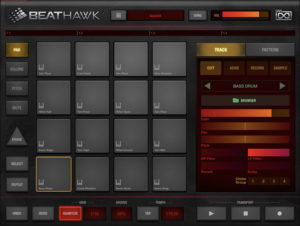
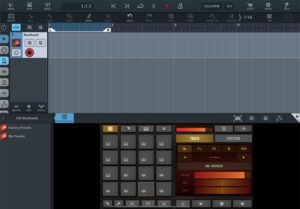
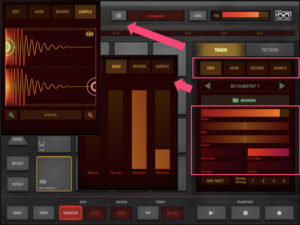

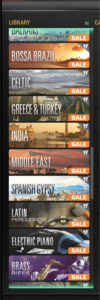
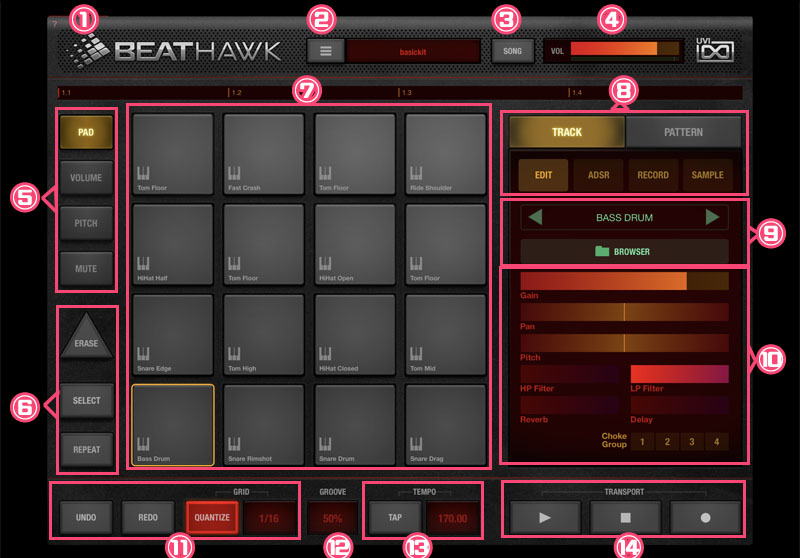
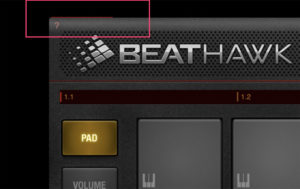
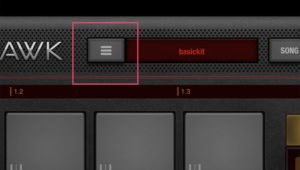
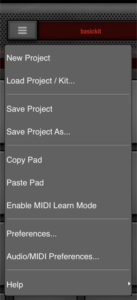
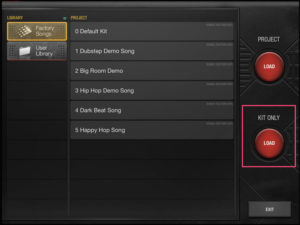
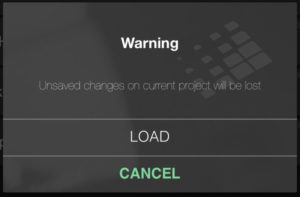
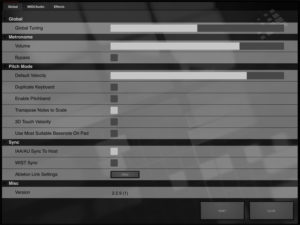
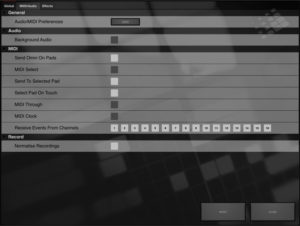
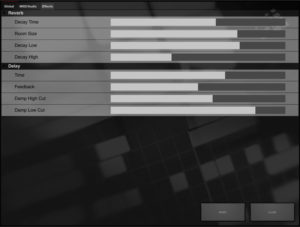
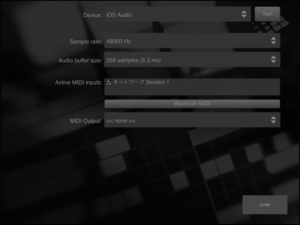
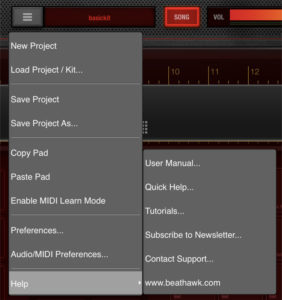
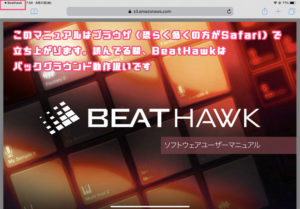
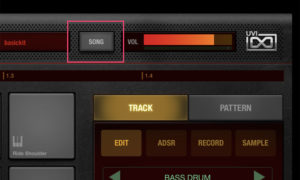
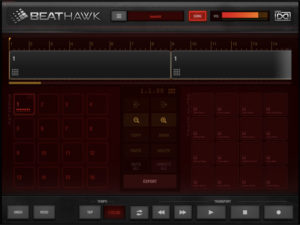
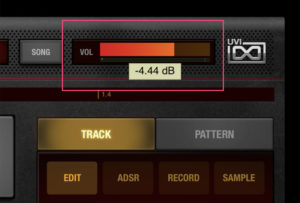
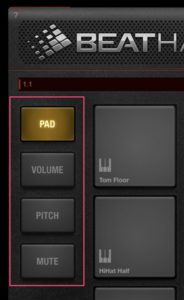
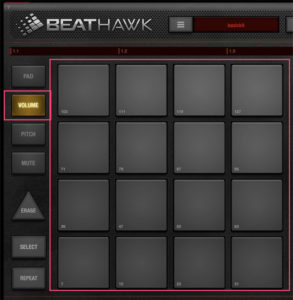
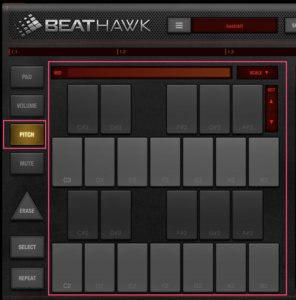
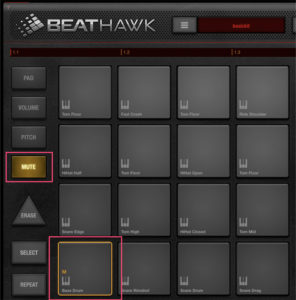
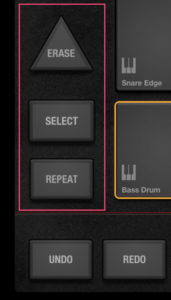
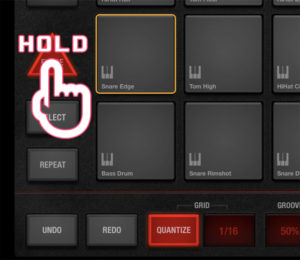
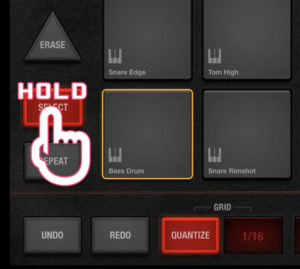
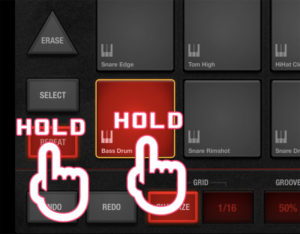
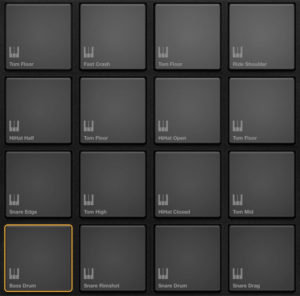
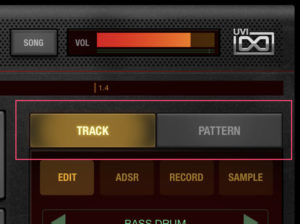
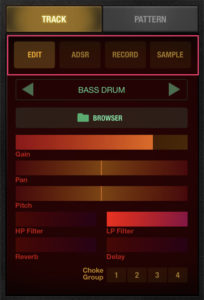
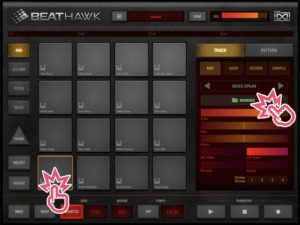
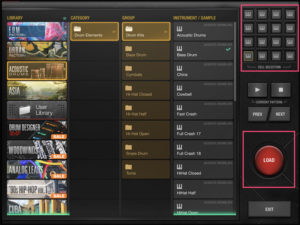
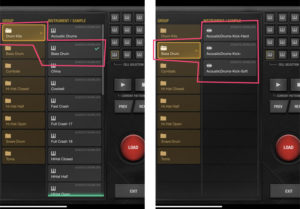
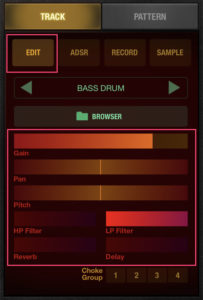
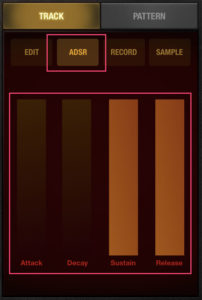
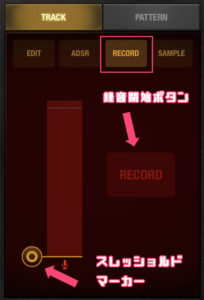


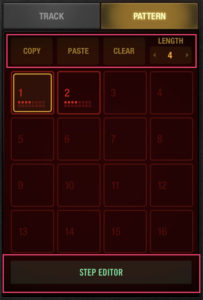
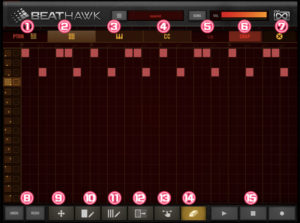
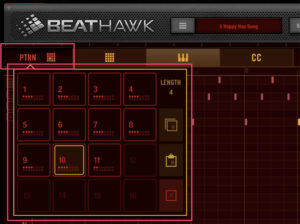

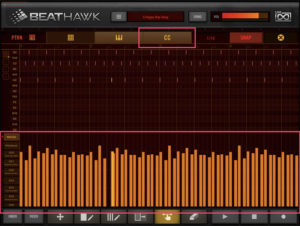
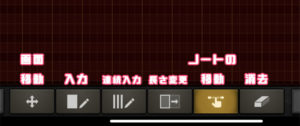
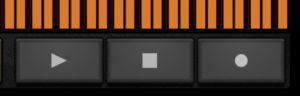
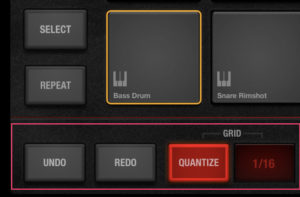
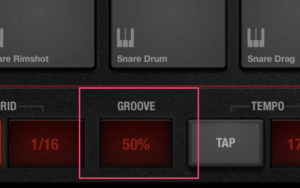
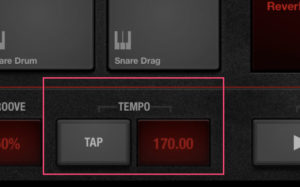
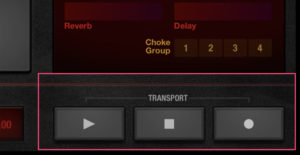


コメント
はじめまして!ものすごく勉強になりました!
続編を探したのですが見当たりませんでした!
どちらにありますか?
ものすごく、非常に勉強になりました。舐めるように何回も見てます!笑
気持ち悪くてすみません!
うっちゃんさん
コメントありがとうございます
参考にしていただいたとのことで嬉しく思います
続編についてですがゴメンナサイ、まだ無いのです……無駄に探させてしまってスミマセン
iOS+DTMの記事関連は、新年一発目から連載を再開します。その中でもBeatHawkはいちばん最初で、三が日が明ける頃には更新できる予定となっています
内容についてですが、記事中にも書いたかもしれませんがまずはBeatHawk単体で活用する方法を。アプリ単体で演奏したり、ループを重ねて作曲したり、ステップエディタで細かく打ち込んでいく方法を解説します
その次の記事では、他のDAWアプリと連携してBeatHawkの音色をプラグインとして活用していく方法を解説する予定です
繰り返しになりますが、1月4日頃までには更新できるよう頑張るつもりです
本年もりんごロイドをどうぞよろしくお願い致します