外出先からでも自宅のPCを遠隔操作可能なリモートデスクトップ
通信速度や通信量の問題は置いておいて、とりあえずとても便利です
そんなリモートデスクトップでまず誰もが思うのが、自宅PCの電源を遠隔地からON/OFFしたいということではないかと思います
外出先からリモートデスクトップ先PCの電源をON/OFFすることは難しくありません
しかし、もし自宅のPCがLANケーブルによる有線接続ではなく、Wi-Fiルーター等によって無線でネットにつながっていたら…ハードルは一気に上がります
有線による詳しいWOLの設定方法はこちら

の記事に書きました
iPadの方向けですが、AndroidやWindows PCでもそのまま参考にできる内容となっていますので、通常のWoL(Wake on LAN)の設定方法はそちらを見ていただくとして、ここでは補足的に
有線LANじゃなく無線LAN(Wi-Fi)でWake on LANをしたい!
という方へ向けた解説をしたいと思います
無線LANでもWake on LANは使えるのか?
結論から言うと「使えます」
ただしこちらは無線LANのネットワークボードが対応しており、シャットダウン時でもマザーボードのネットワークモジュールに電源が供給されていることが条件となります
あまり無いケースかもしれません
というかまず無理で、別途有線を無線に変えるコンバーターやWi-Fiの中継器があればいけるかも、といった程度の話になります
しかしそうした機器がなくても、スリープ状態からなら起動させられる場合が多いです
ということで、無線LANでのWake on LAN(Wake on Wireless LANといいます)はスリープ状態で運用するのが基本となります

これはPCの電源の状態が関係してるんだよ
電源状態はこんな風に分類できるんだ
- S0:稼働
- S1:省電力状態
- S2:省電力状態(CPUへの給電オフ、チップセットは給電オン)
- S3:スリープ状態(メモリには給電されている)
- S4:休止状態、高速スタートアップを有効にした状態でのWindows10のシャットダウン状態
- S5:シャットダウン状態(完全シャットダウン)

S3状態までは給電されてるんだね
だから無線LANによるWoLも可能なのかぁ
WoWLANをする際の追加設定
環境を工夫すればWoWLANは可能ですし、それが難しくてもスリープ運用ならWoWLANが使えることが分かりました
ここからは通常のWoL設定に加えての追加設定の方法を解説します
有線WoLの知識が無いと「何を言ってるか分からねぇ」となると思いますので、意味が分からない方はWoLの解説記事 を先に読んで下さい
まず基本的な設定として、ホストPCは無線でネットに接続していますので、ネットワークアダプタの設定の際にLANポートではなくWirelessネットワークのプロパティを設定してやればいいということになります
が、一つだけ追加で設定していただく場所があります
それがこちら
「コントロールパネル」→「ハードウェアとサウンド」→「電源オプション」と進んで電源プランを表示します
ピンクで囲った使用中の電源プランの「プラン設定の変更」を選択します
「詳細な電源設定の変更」を選択します
詳細設定の中の「スリープ」の項目から「ハイブリッドスリープを許可する」を選んで設定を「オフ」にして下さい
ハイブリッドスリープというのはスリープ(S3状態)と休止(S4状態)のいいとこどりで、中断からの高速な復帰+低消費電力を実現した一歩進んだスリープとなっています
しかし、電源の状態はS3とS4の中間――S3.5とでも呼べばいいのか?――な状態になってしまっており、無線LANからのWoLを受け付けなくなってしまうのです
ということでWake on Wireless LANの場合にはこの
「ハイブリッドスリープをオフにする」
という作業が増えますので忘れずに設定をして下さい
とはいえWoLの現状としては、S5電源状態からでも復帰可能な有線LANが優れていると思いますので、出来るだけ有線接続を使うことをおススメします
最近のノートPCは有線LANポートが無いものも多いですが、USBポートに挿してLANを増設できるアダプタも格安で販売されています
ノートPCによっては、スマホなどが充電できるようシャットダウン時でもUSBポートに給電されるタイプの製品もありますので、そういったものを組み合わせると良いのではないかと思いますよ


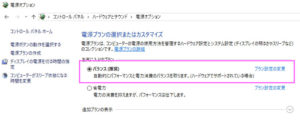
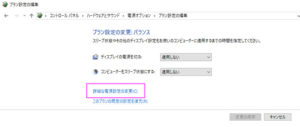
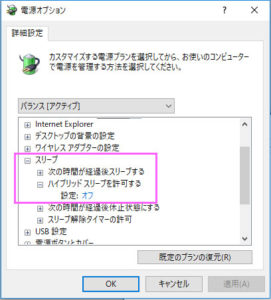


コメント