こんにちは、ヘタクソだけどお絵描き好きのりんごロイドです
書道アプリのZen Brush 2
かなり有名なアプリなので見たことあるかたも多いのではないでしょうか
たぶん世の中には、Zen Brush 2の解説がたくさん出回っているような気がするのですが、この記事ではちょっと視点を変え、アプリの紹介や解説に加えて、「Zen Brush 2でできること / できないこと」という点にも注目して書いてみたいと思います
ついでに、絵心ゼロのど素人――つまり私、が、筆の赴くままに書いててみた時、どの程度の作品が描けたのかも赤裸々に公開しています(笑)
Zen Brush 2は、iOSとWindowsのマルチプラットフォームで展開しているアプリですが、今回ご紹介するのはiOS版になります
UIを見る限りはWindows版も大差ないと思うので参考にしてみていただけたらと思うのですが、違うところがあったらゴメンナサイ
Zen Brush 2はどんなアプリ?
Zen Brush 2は、iPhoneやiPadを使って、自由に書道を楽しむためのアプリです
書道だけではなく、筆絵・墨絵も楽しむことができますね
残念ながら無料ではなく有料アプリなのですが、お値段は360円ですので、缶ジュースを3本我慢すれば買うことができます
買い切り制で一度購入すればずっと楽しめますので、アプリの出来の良さを考えるとコスパは良いと思いますよ
※アフィリエイトではありませんので安心して下さい
使い方も「これ、別に解説いらないよね?」というぐらい簡単ですので、まず迷うことはないと思います
ただ、実際に購入しないと分からない部分でもありますので、買おうかどうしようか迷っている方のためにもちょっと細かく解説していきます
Zen Brush 2の使い方
こちらがZen Brush 2を起動した画面です
THE シンプル☆
何も迷いそうもありませんね
画面の白い部分がキャンバス――書道風に言うなら半紙の部分ですので、いきなりここにガツッと書き始めればすぐに使い始めることができます
下段にはメニューが並んでいますので、こちらの方を見ていってみましょう
メニューバーの移動
まず、いちばん左下の三角アイコンですが、これをタップするとメニューが上段に移動します
こんな感じ
文鎮みたいなイメージで、こっちの方が自然で邪魔にならないかもしれませんね
筆の設定
続いてこちらの部分が、筆に関する設定になります
色、もしくは消しゴムの選択と、筆先の太さの設定バーになります
これを見ていただくと分かる通り、Zen Brush 2では黒か赤かの2色しか選ぶことができません
書道らしいと言えばそれまでなのですが、他の色を使って筆でお絵描きしたいと考えていた方はこのアプリではできませんので注意して下さい
こちらは筆の濃度の設定になります
このような感じで、赤黒それぞれに差があります
色が薄くなるわけではなく、不透明度が下がる感じになっていますので、重ね塗りの表現をすることができます
そのお隣のこちらの部分では、筆先の水分量を設定します
Dry、Std、Wetの3種類から選ぶことができますが、DryとWetはちょっと極端すぎるような印象を受けますので、Stdの使用頻度が高くなりそうですね
アンドゥ/リドゥ
今度はメニュー右側の方を見ていきます
こちらの矢印は、多くのイラスト系アプリなどでおなじみのアンドゥとリドゥです
ただしZen Brush 2のアンドゥ・リドゥは5回までしかできません!
たしかに、本来なら書道はやり直しがきかない一発勝負です
たったの5回とはいえ、やり直しが可能なだけありがたいのかもしれませんが、そうは言ってもちょっと心もとないです……
あとで解説していきますが、メニューからこまめに保存しながら作業を進めることをおススメします
テンプレートの設定
その隣のこちらのアイコンでは、テンプレート(キャンバス)を選択することができます
タップするとさらにカテゴリに分けられており、割と豊富な種類が用意されていますよ
まずこちらが「標準」テンプレート
白紙や黒紙をはじめ、45種類もの用紙がラインナップされています
こちらは「フレーム」テンプレート
枠や額のように、キャンバス周囲をデコレーションしてくれるようなテンプレートが21種類用意されています
その隣には「色紙」テンプレートがあります
単色カラー背景にしたい場合はこちらをチョイスします
最後は「季節」テンプレートです
春夏秋冬に合わせたオシャレなテンプレートが16種類用意されています
詳細メニュー
次はこちらのバーガーメニューアイコン
見た目の通り、ここから詳細メニューにアクセスします
開いてみると、いくつかの項目に分かれているのが分かりますね
まずはファイルメニューです
それぞれの役割は以下の通り
- 読み込み:プジェクトファイルを読み込みます
- 保存:プロジェクトを保存します
- シェア:Air Dropや他のアプリにエクスポートします
- フォトライブラリ:写真アプリに画像として保存します
- 他のアプリで開く:JPEG、PNGでの書き出しを行います
プロジェクトの保存もここから行います
先ほど解説したように、Zen Brush 2は5回までしかアンドゥがききませんので、ここからこまめに保存しておくのが安心だと思います
それから、「シェア」と「他のアプリで開く」というメニューの違いがいまいち分かりづらいですよね
このふたつはほとんど同じなのですが、「他のアプリで開く」の方がエクスポートするファイル形式を選択できたり、送り先の選択肢が増えたりしますので、多少使い勝手が良くなっています
その隣にあるのがガイドメニューです
このように好みのガイド線を表示することが可能となります
さらにその隣にあるのがタッチ/スタイラスメニューです
設定項目が多いですのでざっくりと説明します
- ドローツール:指を使うかスタイラスペンを使うかの設定をします
- 筆圧の感度:高くなるほど、細かなニュアンスを検知します
- 傾きの感度:高くなるほど、細かなニュアンスを検知します
- ジェスチャー:二本指ジェスチャーをオフにしたいときはこちらで設定します
- ブラシのワイヤーフレーム:表示させたくない場合はオフにします
ドローツールは、スタイラスを接続していると自動的に認識されます
対応しているスタイラスはいくつかありますが、Apple Pencil2の場合のみ、サイドタップ動作の設定が可能になります
Apple Pencil以外で対応しているのはWacom製およびAdonit製のスタイラスと、Scribaスタイラス、SonarPenです
また、スタイラスを使わない指での描画の際にも、「タッチ面積による筆圧」を有効にするかどうかを選ぶことができます
これを有効にすると、指先がたくさん画面に触れているほど太く、少ししか触れていないと細い線が描かれるようになり、スタイラスを使わなくても筆圧を表現することができるようになっています
筆圧と傾きの感度、ジェスチャーのON/OFFについては説明不要ですね
いちばん下のところには「ブラシのワイヤーフレーム」という項目がありますが、これは好みが分かれるところかと思います
Zen Brush 2には、筆先を3Dワイヤーフレームで表示する機能が備わっています
これによって筆の傾き具合を視覚的に判別できるのですが、人によっては「邪魔だなぁ」と感じることがあると思います
そんな時はここをオフにしましょう
私もオフです(笑)
いちばん右側の「情報」メニューでは、アプリのレビューやサポートフォームへのアクセスが可能です
キャンバス消去
いちばん右側にあるゴミ箱アイコン
こちらを押すとキャンバスを消去することができます
まっさらにしたい時に使います
Apple Pencilの1と2で違いは感じる?
Apple Pencilには初代と2代目があり、性能が微妙に違っています
2代目はiPad Proでしか使えませんが、iPad miniやAirで初代を使っている人も多いと思いますので、Zen Brush 2における第1世代と第2世代のApple Pencilでの書き味の違いについて触れておきたいと思います
これはもう完全に主観になってしまうのですが、私が使ったうえでは両者に違いは感じませんでした
筆圧や傾きの感度を最大にしてもどちらも同じような印象を受けましたし、筆先のワイヤーフレームを表示してグリグリ動かしてみましたが、視覚的に見てもどっちのペンも同じように動いています
違うのはサイドタップが使えるか使えないか、ぐらいですので、第1世代ペンの方も安心して使っていただいて大丈夫です
まとめ Zen Brush 2が得意なことと苦手なこと
ここまで使い方を見てきましたので、得意なことと不得意なことがおぼろげに分かってきましたね
まとめてみるとこんな感じでしょうか
長所(得意なこと)
- 水分量をコントロールでき、濃淡を表現できる
- テンプレートが豊富
- 対応しているスタイラスが多い
- スタイラスがなくても筆圧を表現できる
- ヘタクソが書いてもそれっぽくなる
短所(苦手なこと)
- 墨汁の色が2色しかない
- やり直し(アンドゥ)が5回までしかできない
- 筆先の硬さは調整できるが、やや大げさで使いにくい
- インクを散らすような表現ができない
書道ならともかくとして、墨絵や筆絵の場合はインクがはねたような表現はぜひともできるようにしてほしかったところですので残念です
ただ、長所の中の「ヘタクソが書いてもそれっぽくなる」というのは結構実感しています
こちらは私が何も考えず筆を走らせてみたものなのですが
なんか雰囲気ある絵になりました!
ただ筆をめちゃくちゃに動かしていたら犬? っぽくなったので、細部をチョイチョイとつけたして文字を足したらこんな感じに(笑)
厨二病全開であり、ちょっと牙〇な感じもありますかね
〇狼の雨宮監督も、こんな感じでてきとうにインスピレーションの赴くままに描いていたのかなぁ
決して上手いとは言えませんが、他のイラストアプリだとこうはいかないので、何か謎の満足感を得ることができましたよ
このアプリは、書道家の人や本格墨絵師さんだと逆に満足がいかない部分があるのかもしれません
でも、私のような素人の方がそれっぽい雰囲気を楽しもうと思った時には、とてもおススメのアプリだなぁと感じましたよ
興味が湧いたらジュースを3本我慢して購入されてみてはいかがでしょうか?
それではまた~



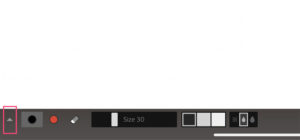
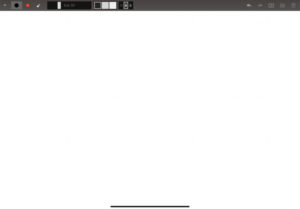
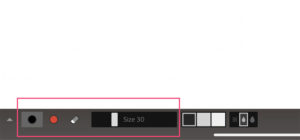
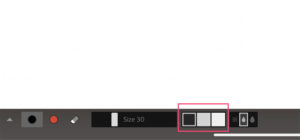

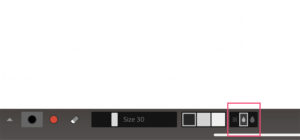
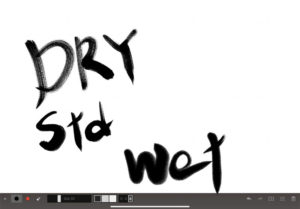
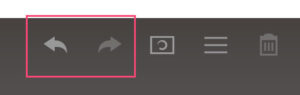

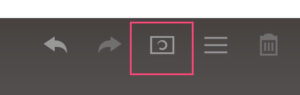
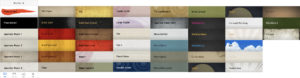
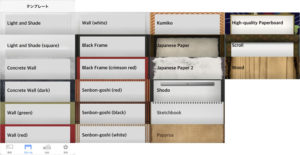
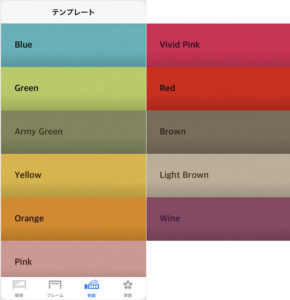
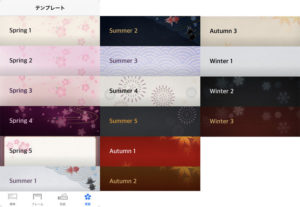
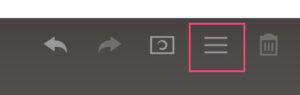
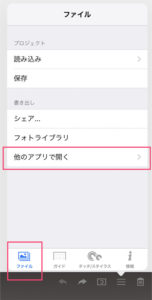
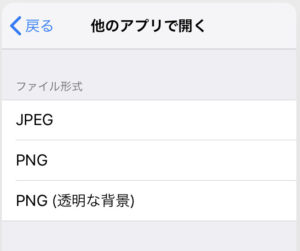
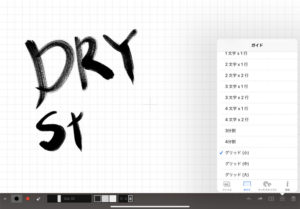
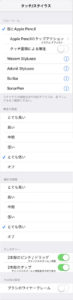
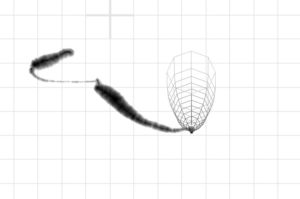
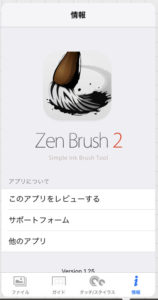
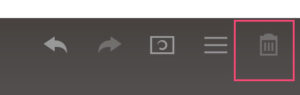
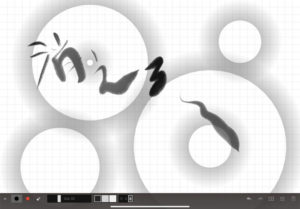





コメント