NotionはiPhone/iPadで使える楽譜制作・音楽制作アプリです
他にデスクトップ版がありますが、この記事ではiOS版のレビューと解説を行っていきます
楽譜制作アプリや打ち込みアプリは他にもありますが、Notionをおススメする理由として
- 五線譜で分かりやすく打ち込み(楽譜の記述)を行っていける
- 主要な音楽記号を使え、再生時にも適用される
- MIDIでも書き出し可能でDAWと連携しやすい
- 音源の質が高いので、このアプリだけで作曲も可能(ただし重大なバグもあり)
- 指での操作に加えてApple Pencilにも最適化されたUI
などなど、私ももう4年以上? ぐらい愛用しているアプリです
ただ、今回記事を書くにあたってitunesストアを覗いてみたら、けっこう酷評が目立っていました。理由はなんとなく予想がつきますが(笑)
せっかくこうしてブログを始めましたので、これまでに私が培ってきた経験を総動員して、Notionの使い方解説と、便利なところ・悪いところを紹介していきたいと思います
Notionの良いところ
こちらがNotionのUI(ユーザーインターフェース)になります
レイアウトの整った五線譜が表示されていますよね。こちらをそのまま楽譜としてPDFでエクスポートできますので、クオリティの高い楽譜を作成することができます
下部には各種ツールやメニューが並んでいます。もちろん出力・印刷する楽譜には表示されません
音符の入力は五線譜上を直接タップする方法に加えて、ギターフレットやドラムパッドといった使用する楽器に合わせた入力も可能ですので、tab譜、ドラム譜、パーカッション譜を作成することも可能です
また、Notionはただの楽譜作成アプリではなく、それ単体で音源を鳴らすことのできるMIDIエディター兼ミュージックアプリでもあります
少数派かもしれませんが、私はMIDI打ち込みの際のピアノロールがどうも苦手で、五線譜で打ち込みをしたい派です。そんな私にとって、このNotionはまさに理想のアプリでした
使える音源も、クラシカル、バンドサウンド、アコースティック、民族楽器などかなり幅広く網羅されています
サンプリング音源についても、オーケストラ音源はロンドン交響楽団のサウンドを。ピアノは生ピアノ(スタインウェイ)をとなっていますので、けっこうイイ音を鳴らしますよ
これはもう聴いてもらうのが早いと思いますので、私の好きな某ゲームのピアノ曲をサンプルとして用意しました
ベタ打ちに音楽記号を記しただけですが、けっこう良い音だと思いませんか?
こちらはもっと手抜きお手軽。フリーで配布されているベタ打ちのMIDIデータをただインポートしただけの弦楽クラシック曲です
何も手を加えなくてもこれだけのサウンドを鳴らしてくれます
DAWであれば、VSTをかましてからゲートタイムやベロシティを細かく調整し、アーティキュレーションを設定しなければこれほどリアルな音を作ることは難しいですが、Notionではただ楽譜を打ち込むだけでそれっぽくなるので気持ちイイです
専門家の方からすればまだ甘いところもあるでしょうが、アマの方であればある程度満足度は高いんじゃないかと思いますよ
ここからさらにアーティキュレーションや各種MIDIチャンネルを設定することもできたりもしますし、より突き詰めたいならMIDIでエクスポートしてDAWで仕上げることも可能です
音楽記号やアーティキュレーションがMIDIにそのまま反映されていますので、DAW上での調整がかなり楽なのが助かります
ただ、打ち込み系のデジサウンドに関しては音の作りこみができないため苦手です。そこだけは別アプリを活用する必要がありますね
Notionのホーム画面・ファイル管理について

では、Notionの使い方を、実際に楽譜を作成していく流れに沿って解説していきたいと思います
Notionはアプリ自体のヘルプが充実していますし、ダラダラと重箱の隅をつつくような解説をしても逆に分かりにくくなるとも思いますので、要点を絞ってお伝えしますね
新規作成・ファイルメニュー
こちらがNotionの起動直後の画面です
- 楽譜の新規作成を行います
- ファイルのインポートを行います
- 音源ライブラリのダウンロードを行います
- デスクトップ版ソフトウェアの紹介が見られます
- 保存済みのスコア一覧と、新規作成テンプレート一覧を切り替えます
- スコアやテンプレートの一覧が表示されるエリアです
- ここをスワイプすることで、スコアリストをスクロールできます
- ヘルプを見ることができます
- メーカーのアプリ紹介ページを見ることができます
- 要望やお問い合わせをメールで送ることができます
1番の「新規作成」から楽譜を作っていくわけですが、5番をタップすることによって楽譜テンプレートを利用することもできます
フルスコア、ピアノ譜、バンド譜(TAB譜含む)などを一発設定できますので便利ですよ
テンプレートを使わず「新規作成」からスコアを作成し始めると
このように、結局スコア設定を行わないといけませんのでちょっと手間になります
それとインポート機能についてちょっと注意
Notionでは、MusicXML、タブ譜ファイル(NotionやGuitar Proで作成されたもの)、MIDIファイルのインポートが可能なのですが、MIDIファイルはitunesやiFunbox等のファイル管理ソフトだとうまくインポートできないことが多いです
MIDIの形式にもよるのかもしれませんが、私の場合Dropbox経由でインポートするとうまくいきますので、Dropboxを使うことをおすすめします
楽譜作成画面の見方
こちらがスコアエディットする際の基本画面です
項目がたくさんあって混乱してしまいそうですが安心して下さい。画像の赤枠で囲ったところをタップすると
こんなポップアップが出てきます。この中から「クリックリファレンス」を選択すると
このように操作説明がオーバーレイで表示されます。親切設計!

どうでもいいけど、クイックリファレンスの誤字だよね、たぶん…
上の画像は「メインパレット」と呼ばれる部分ですが、クリックリファレンスでは解説の入らない部分になってますので、ここだけ軽く紹介しておきますね
- タップで音符や休符を配置したい時ONにします(OFFだとタッチ操作はスコア操作となる)
- 選択した音符や範囲を削除
- 選択範囲ツールです
- 使用頻度の高い音符などがまとまったクイックアクセスパレットです
- 音符・休符の種類を選択します
- 臨時記号(#や♭など)を選択します
- スラーやアクセントなど基本的な表現技法(アーティキュレーション)の選択
- ピアノ/フォルテ記号を選択します
- 装飾音符などのアーティキュレーションの選択
- トリルやグリッサンドなどアーティキュレーションの選択
- 和音を入力するツールです
- 和音の入力ツール。ギターのダイアグラムもここから入力可能
- 音部記号、拍子や調号などを設定します
- 小節線や反復記号、コーダ・ダカーポなどを設定します
- テキストや歌詞を入力できます

アーティキュレーション多すぎッ!
それだけ細やかな調整ができるということなんですが、覚えるまではけっこう大変かもです
これらのメインパレットの機能をササっと切り替えながら、楽譜を作成していくことになります
楽譜を作成する

Notionでは、楽譜に音符を入力していく方法がいくつか用意されています
最も基本的な方法は、先ほどのメインパレットから指先ツールで五線譜を直接タップする方法です
他に使用頻度の高いツールとして、鍵盤エディタを表示して入力していく方法があります。いわゆるステップ録音ですね
鍵盤ではなくギターのフレットボードから入力したり、ドラムであればパッドから入力することも可能です
それから、バーチャルキーボード(先ほどの鍵盤やフレットボードです)を利用した、リアルタイム録音にも対応しています
精度自体はなかなか良いので、慣れるとMIDIインターフェース要らずになるかも?
ただしバーチャルキーボードはベロシティを検知できないので、基本ベタ打ちとなります。タイミングや長さは取得してくれますので、ゲートタイムは反映されます
その他の入力方法としてオプション的に用意されているものもあります
まずは先ほどもちょっと触れましたが、MIDIインターフェースを使用する方法です。USB接続だけでなく、無線で接続できるMIDI bluetoothキーボードにも対応しています
ステップ入力もリアルタイム録音も、どちらも可能です。MIDIインターフェースを利用すればベロシティまで検知してくれますのでやっぱ便利ですね。感度の調節も可能です
NotiionでのMIDIキーボードの挙動やステップ入力の方法は下記記事でも解説しています

さらに、Apple Pencilによる手書き入力にも対応しています。iPadらしいなぁと思う機能ですね
酷評レビューを見かけましたが、私の感覚では精度も上々で、結構好きです
パームリジェクションが効かないというレビューもありましたが、その方固有の現象(通称、おま環)だと思われ、ちゃんと画面に手をついて手書きできますので安心して下さい
ただ、Apple Pencilの使える機種でしかこの方法はできませんので、そこだけ注意して下さい。いや、厳密には手書きできるんですが、指で書くのは不可能に近いぐらいキツイと思ってもらった方がいいです
そして残念ながら有料オプションとなっていますので追加料金がかかる点も注意です……
各種音楽記号や反復記号などは、メインパレットから選択して適用し、楽譜を完成させます
楽譜の書き出し・音楽の書き出し

ここまで紹介してきたような流れで楽譜が完成したわけですが、作成した楽曲やスコアをどのように使いたいのかによって扱いが変わってきますよね
Notionのエクスポートは1か所で管理されていますので、どのように使いたい場合でも基本的な操作は変わらず混乱が少ないと思いますよ
それではメインメニューからエクスポートアイコンをタップしてみます
するとこのようなポップアップが表示されます。いちばん上の「送信形式」をタップすると
どのようなファイル形で出力したいのかを選べるようになりますので
- 楽譜として使いたい:PDF、もしくはPDFパート譜
- DAWや他の音楽アプリ等で使いたい:Music XML、MIDI
- これで完成♪ 音楽にしたい:AAC、WAV
を選べばOKということになります(この後の「Notionの悪いところ」も必ず読んで下さい)
他にNotionファイルというものがありますが、これはデスクトップ版のNotionや他人のiPadで編集したい場合などに使います(同一Apple IDの端末は全て自動同期のため)
それからPDFとPDFパート譜の違いですが、PDFで書き出すと総譜でエクスポート。PDFパート譜で書き出すとパート毎の個別の楽譜を全パート分エクスポート、という違いになっています
エクスポートする形式が決まったら、次はファイルを保存する場所を選びます
Dropboxやメール送信も選べるのは便利ですね。送信というメニューがありますが、これはいわゆる「共有」メニューと同じものです

楽譜を印刷したい!
という人は、Notionアプリから直接印刷することも可能で便利ですよ。ただしお使いのプリンターがApple AirPrintに対応している必要がありますので注意
印刷する楽譜は、用紙サイズから微調整まで、プリントレイアウトを細かく整えることも可能です
ファイル形式と保存先が決まったら「保存」を押せば、ファイルのエクスポートは完了です
スポンサーリンクNotionの悪いところ
ここまで、Notionの良いところや実際の使用法などを話してきましたが、実は気をつけないといけない点があります。それは
Notion単体で作曲をしたいと思っている方
具体的には、オーディオファイルとして書き出すと速度が0.8割程度遅く書き出され、ピッチが1.5半音ぐらい下がります。これはマシンスペックによるものではなく、どのデバイスを使っても起こるアプリ固有の現象です

iPadでは起きないってレビューもあったけど、私の環境では全てのiPhone、iPadで起きてます。今度は私が「おま環」かもですけど
あとから別のオーディオ編集ソフトでスピードとピッチを戻してあげれば対応できなくはないですが、手間なうえに音質が劣化しますのでおススメではありません
そしてそれ以外にもNotionでは細かなバグが発生することが割とよくあります
私の環境で気になるのはオーディオファイルの件ぐらいですが、私はMIDIエディターとして使うことが主なので、他の機能でのバグに気が付いていないこともあるのかもしれません。あ、あとMIDIのインポートがうまくできない件もですね
高機能ゆえの弊害ですね
ただ、私のようなオッサンからすると、DTM系のソフトにバグはつきもの! という印象もあって、あまり気にならないというのが正直なところだったりもします
今の若い子たちは「アプリはバグが無くてヌルサクに動くのが当たり前」という時代に生きてますので、羨ましい反面、こういった時だけはおっさんの経験が活かせて良かったとも感じます(笑)
もちろん、Notionはバグを直す努力をすべきですけどね
まとめ

有料アプリですのでなかなか購入に踏み切るにはハードルが高いとは思うのですが、自分の大好きなアプリなので今回解説させていただきました
本当はまだまだ、それこそ重箱の隅をつつくような細かい解説もしたいぐらい(笑)高機能なアプリとなっています
でも、それをやると逆に分かりにくくなってしまいますし、あとは実際に使いはじめてから、じっくり覚えていく方が良い部分かな、と思いざっくりとしたご紹介とさせていただきました
最初にも書いたように、私の使いみちは主にMIDIエディターとしてですが、今回紹介した以外にも「パート練」だとか「編成を練る」だとか「ライブで使う」だとか、アイディア次第で色々な活用方法があると思います
一方で細かなバグが出ることもあったり、オーディオ書き出しが完璧に動作しないというのは、たしかに人を選ぶ面もあると思います。でもそれは高機能であるが故で、他と比べて自由度の高い良いアプリだと、今でも思っています
私が感じたように、このアプリを使って魅力を感じる人が一人でも増えたとしたら嬉しいです。すでに使ってるよ! という方にも、何か参考になる情報が載せられてたらいいなぁ……
Notionのダウンロードはこちらから可能です(有料アプリ)
※アフィリエイトではありませんので安心して下さい
それではまた~


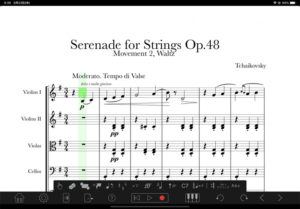
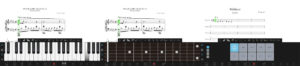
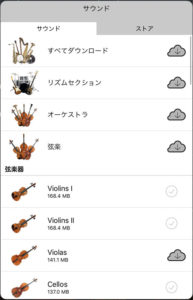
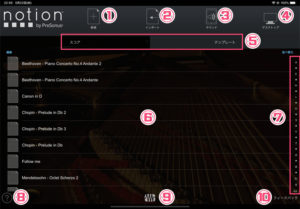
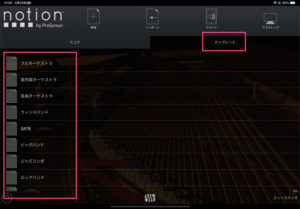
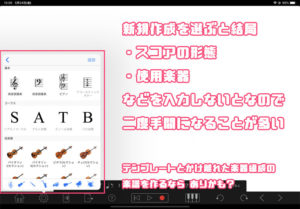
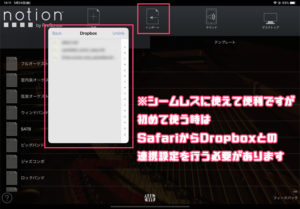
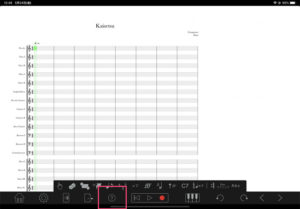
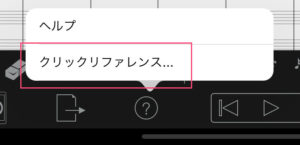

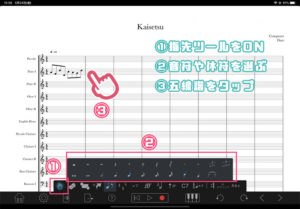
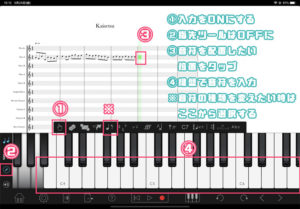
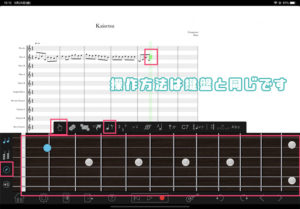
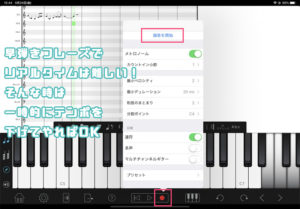

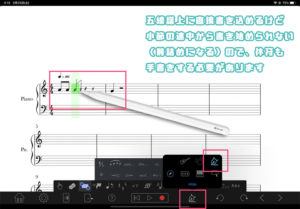
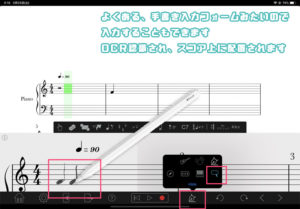
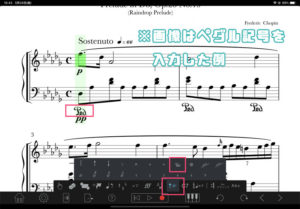
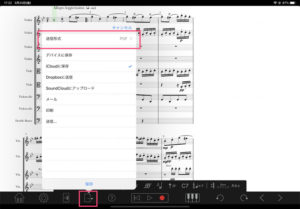
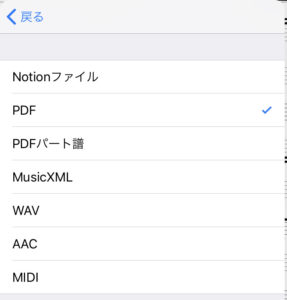
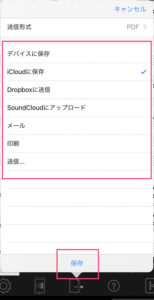
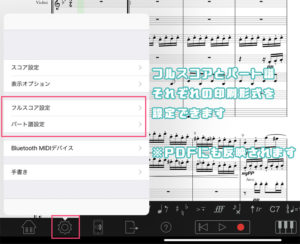


コメント