イラスト制作する際、デッサンやポーズの参考になるアプリは山ほどありますが、色々と使い比べてみた結果、最も優れたポージングアプリだと感じたのが、iPhone・iPad / Androidで使えるEasy Poserというアプリです
最初に、このアプリが他のアプリと比べて優れている点を箇条書きにしてみますと
- 基本無料で使える
- モデルのバリエーションが豊富
- モデルに服を着せたり髪型を変えられるなど、自由度が高い
- 小物を同時に配置できる
- ライティングが変更できる
- カメラの画角を変えられるので、圧縮効果や魚眼効果を再現できる
- スライダーとジェスチャーの組み合わせで直感的&細かな操作が可能
と、色々と素晴らしい点があります
個別に見れば他のアプリでも備えている機能はありますが、全てを同時に兼ね備えているのは、私が試した中ではEasy Poserしかありません
基本無料で使うことができ、動作もサクサクですのでかなり使いやすいアプリとなっています
デッサンの練習や構図のアタリにするのはもちろんのこと、モデルをある程度自由にカスタマイズできますので、そのままトレースしてしまっても良いかもしれません
絵が好きなんだけどまだ練習中で、どうにか上手に描けないかぁ……とお悩みの方にはうってつけだと思いますよ
機能が豊富な分、使い方も複雑になっていますのでできるだけ丁寧に解説していきますね
なお、このアプリはiOS / Androidのマルチプラットフォームで展開されているアプリです。基本的に機能は同じで、UIもほとんど変わりありません

iOSの方でもAndroidの方でも、当記事の解説を全く同じように参考にできますので安心して下さい
Easy Poserのスタート画面
起動直後の画面はこのようになっています
左上のモザイクのところは広告です。基本無料アプリですのでね、仕方ないですね…
課金すれば非表示になります
それぞれの役割はこんな感じです
- メイン画面に移行します
- 規約の確認や使い方ガイドを見られます(ブラウザでネット接続されます)
- 言語の変更ができます
- 支払いを管理できます。Androidとも共有可能
- 公式ウェブサイト、twitter、facebookにアクセスできます
- お問い合わせや翻訳の改善提案のメールを送ることができます
- DLCを購入することができます
分かりにくいところはほぼ無いと思うのですが、4番についてだけ少し補足しておきます
※課金するつもりが無い人は次章は読み飛ばしてOKです
Easy Poserの課金の考え方と注意点
このアプリの支払い情報は、他の端末と連動させることができるようになっています
と言っても同じApple IDでログインしている端末は、支払い情報を共有できるのは当たり前ですよね。iPadで支払った有料アドオンは、同じApple IDで使用するiPhoneでも使うことができます
Easy Poserの場合はそれだけではなく、別のApple IDの端末であったり、何ならAndroid版であっても支払い情報を共有し、課金済みとして使っていくことができるようになっています
この「支払い情報の共有」のためには、Easy Poserアプリと特定のアカウントサービスを連携させる必要があります。特定のアカウントとは
Game Center、Facebook、Googleのいずれかになります
先ほどのスタート画面、4番のところをタップすると連携するための認証画面が開きますので、そこからアカウントを設定して下さい
※Androidの方のみ、アプリ起動時に
このような画面が出ることがあります
これは先ほど説明した支払い情報の認証画面です。
無料版で使いたい場合には「Guestに開始」を選択して下さい
Easy Poserの課金の注意点として、課金項目がいくつかに分けられている点が挙げられます
たぶん、多くの方はPRO版への課金(600円)を行うと思うのですが、PRO版に変更することで以下のようなメリットを受けることができます
なかなか魅力的ですね
※Lite版ではモデルの人数が2体までとなっているのに実際には3体まで可能だったり、配置できる小物の数が4となっているのに3個までしか読み込めなかったりで、割といいかげんです
しかし気を付けていただきたいのは、PRO版にするだけではDLCを使用することができないという点です
例えば、なかなか使い勝手が良さそうな「自転車」ですが、これを使いたかったらPRO版とは別にDLCに対しても課金を行う必要があるのです
ぐぬぬ……
ちなみにPRO版にはせず、DLCにだけ課金することも可能となっています
ただしその場合、Lite版(無料版)のモデルの数の制限に引っ掛かる場合がありますので注意して下さい
例えば、5人の女子が自転車でキャッキャウフフとツーリングをしているシーンを表現したい場合、「同時に配置できるモデルは3体まで」とか、「同時に配置できる小物の数は3個まで」という制限に引っ掛かり、配置することができなくなってしまいます
Easy Poserのメイン画面と各機能
かなり項目が多いですが、いちど覚えてしまえばそれほど迷わず使っていけると思います
はじめのうちは当記事の目次をうまく使っていただいて、目当ての機能の解説を見つけていただき、慣れていっていただければ嬉しいです
まずはメイン画面の概要を解説します
こちらがメインのUIとなっています。各機能はこのような感じ
- メニューの切り替え。カメラ画角の切り替えもここから
- モデルにデッサン用のラインやボックスを重ねて表示
- ライティングの設定
- カメラのセッティングとビューの切り替え
- プロジェクトの読み込み
- プロジェクトの保存
- 横画面/縦画面の切り替え
- 環境設定
- ムーバーを切り替える
- アンドゥ/リドゥ
- シーンにモデルを追加する
- モデルにプリセットを適用する
- シーンに小物を追加する
- モデルをアニメーションさせる
- 課金を行う(アップグレードやDLCの購入)
それぞれについて解説していきます
メニューの切り替え
ここをタップすると、メニューの一部を切り替えることができます
このような画面が開きました。それぞれの役割は以下の通りです
- メニューの切り替え(メイン画面に戻る)
- スクリーンショット撮影(床のグリッドや背景含む)
- スクリーンショット撮影(モデルと小物のみの透過PNG)
- シェアメニュー(ファイルに保存、他のアプリに送るなど)を表示
- twitterに投稿(通常ツイートとDMを選べる)
- カメラ設定の保存
- カメラ設定の読み込み
- UIを一時的に非表示にする(タップで再表示)
- カメラの画角設定
迷いやすそうな点について補足しておきます
まず2~3のスクリーンショットの撮影なのですが、こちらを押しても写真アプリ(Androidの場合ギャラリー)にうまく保存されないという場合があるかもしれません
これはEasy Poserに写真アプリへのアクセスを許可していないためです
はじめて起動したときに許可を求められるのですが、間違えて拒否をしてしまったのだと思われます
設定メニュー → Easy Poserから、写真への許可を設定して下さい
次に6と7の「カメラ設定の保存・読み込み」について
ここからは、カメラのアングルを画角等のカメラ設定をひとまとめにして保存しておくことが出来たり、保存したカメラ設定を呼び出すことができます
8の「UIを一時的に非表示」は、カメラアングルを細かく設定する際に邪魔になるUIを非表示にできます。元に戻したい時には画面をタップして下さい
最後に9ですが、こちらは実際に見ていただいた方が早いと思います
同一地点にカメラが存在するとき、視野角によってこれだけ見え方が変わります
圧縮効果による見え方の違いや、魚眼レンズの歪み具合は絵の上手い人でも結構難しかったりしますので、これがいじれるのは本当にありがたいです
モデルにデッサン用のラインやボックスを重ねる
またこちらのメイン画面の解説に戻ります
2番では、モデルに補助ラインや補助ボックスを重ねて表示することができます
トレースではなく、あくまでもデッサン人形として人体を把握したいときに役立ちます
ライティングの設定
照明の当たり具合を設定します
照明は位置を変更できるわけではなく、いわゆる環境ライトに近いものとなっています
ですので全てのオブジェクトがこのライティングの影響を受けます
光源の角度を変えたり、強さを変更することは可能です
右上のスライダーで調整しましょう
カメラのセッティングとビューの切り替え
カメラ自体はジェスチャー操作で動かせるのですが、ジェスチャーだと失敗することがありますので、特に細かく調整したい際にはこちらのスライダーで設定すると便利です
3DCGアプリではお馴染みの、正面ビュー・ライトビュー・レフトビューを切り替える機能も備わっています(なぜかトップビューが無い)
プロジェクトの読み込みと保存
こちらからプロジェクトの保存や読み込みが行えます
無料版ではこのように4個まで保存しておくことが可能です
注意していただきたいのは、ここで保存されるのはあくまでもプロジェクト(モデルや小物の配置、ライティングの設定など)であり、カメラアングルは保存されません
カメラアングルまでバシッと決めたのであれば、先ほど紹介したメニューの切り替えから「カメラ設定の保存」をしておきましょう
縦画面と横画面の切り替え
アプリの縦横を自在に切り替えることが可能となっています
小物との位置関係によって切り替えるなど、あとでデッサン・トレースがしやすい向きで作業しておくと良いと思います
スポンサーリンク環境設定
こちらをタップすると最初にこのような画面が開きます
プロジェクトの新規作成や、ヘルプメニューにもあった問い合わせ・翻訳の改善提案、それから課金などが行えますが、環境設定を選択することでアプリの設定が行えます
設定できるのはこれらの項目になります
UIモードや影のON/OFF、カメラ画角については説明不要かと思いますのでちょっと分かりづらいところについて
水平ドラッグ反転は、ジェスチャーでカメラを回転させる際の回転方向を設定できます
デフォルトは「反転」がオフなので、指で動かした方向にカメラが回り込みます。つまり、モデルは指と逆方向に回転します
これが嫌な場合は「反転」をオンにして下さい。指で動かした方向にモデルが回転します
スライダ力とスライダ加速度という部分は、ライトやカメラを設定する際のスライダの効き具合を調整できます。が、正直あまり違いを感じられませんでした
ムーバーを切り替える
ジェスチャー操作で動かす対象を切り替えることができます
デフォルトではカメラを動かす設定となっていますが、ここをタップして切り替えることで、2本指ドラッグでモデル位置を移動させることができます
アンドゥ/リドゥ
説明不要かと思いますが、操作や設定のやり直し/取り消しが行えます
アンドゥ/リドゥが行えるのはそれぞれ80回までです(数えました笑)
シーンにモデルを追加する
ここからシーンにモデルを追加することができます
追加できるモデルは、人が13種類
服を着た人が13種類
プレミアム衣装が2種類
動物が2種類(馬とドラゴン)
乗り物が4種類(全て自転車)
Rivalが4種類となっています
画像を見ていただいて分かったかもしれませんが、それぞれ無印のもの、「AD」と書かれているもの、「PRO」と書かれているもの、「DLC」と書かれているものに分かれていると思います
これは使用条件の差で、無印は自由に使え「AD」は広告を見ることで使用可能に。「PRO」と「DLC」は課金することで使えるようになります
PRO版にすれば「AD」も広告なしで使用可能です
ただ、先ほども説明した通り、課金してPRO版にしたとしてもDLCは別料金ですので注意して下さい
使いたいモデルをタップすると
このように開始ポーズを選択する画面が現われますのでお好きなものを選びます。もちろん後から自由に変更できますよ
また、モデルによってはこのメニューは出現しないこともあります
これで無事にシーンに読み込まれます
モデルにプリセットを適用する
読み込んだモデルにプリセットを適用することができます
プリセットは男女ヒーロー別に50~60個以上、全合計で200個ほども用意されていてありがたいです
もちろん、ここには無い完全に自由なポーズをつけることもできます。その方法はまた後程解説しますね
シーンに小物を追加する
シーンに小物を追加できます。読み込みの方法はモデルの時と同じです
小物は、図形・小物1・教材・小物2・ファンタジー・現代兵器の6個のカテゴリがあり100種類以上用意されていますが、剣や銃器などファンタジー寄りなので、目当ての小物は「あったらラッキー」ぐらいに思っておくのが良いと思います
モデルをアニメーションさせる
モデルをアニメーションさせ、動きを切り取れる素晴らしい機能です
原画にも中割りにも使えそう
「アニメ」をタップするとこのようなポップアップが開きます
ここから適用したい動きを選択します
すると、モーションエディットモードとでも呼ぶべき特別な画面に移行します
ここではモデルが選択したアニメーションで動き続けています
ポーズを切り取りたい一瞬を探したら、3番のストップボタンで一時停止します。微調整したい場合はその左右にあるコマ送りボタンをタップします
ポーズが決まったら5番のボタンでポーズをキャプチャしてあげると、そのポーズがモデルに反映されるという仕組みになっています
2番のスライダでアニメーション速度を変更することもできますので、一瞬の動きを捉えたいときには活用して下さい
違う動きに変更したい時には4番の「クリップを読み込み」を押します
この画面から抜けたい時には1番のアイコンでメイン画面に戻ってください
課金を行う(アップグレードやDLCの購入)
ここ以外からでもできますが、課金を行ってPRO版にしたりDLCを購入することが可能です
モデルや小物を操作する
前章まではメイン画面における各ボタンの機能を見てきました
これで大体のことは行えるのですが、ここから先は、よりしっかりとアプリを活用していきたい方のための解説となります
Easy Poserでは、プリセットだけではなくモデルに思い通りのポーズをとらせたり、髪型や色の変更を行うことができます
また、小物も含めてですが、モデルを回転させたり大きさを変更したい場合などもあると思います
ここから先ではそうした操作が行えるよう、モデルを自在に操る方法を解説していきたいと思います
モデルや小物などオブジェクト配置したメイン画面にはこのような表示が出現しています
それぞれの意味は次の通りです
- 操作対象オブジェクトの切り替え
- ポーズに合わせて服を動かす
- ポーズに合わせて髪を動かす
- 対象オブジェクトの表示/非表示を切り替える
- 対象オブジェクトを地面にピッタリと立たせる
- モデルの詳細設定へ
操作対象オブジェクトの切り替え
この例ではモデル(女子高生)と小物(机)を配置していますので、1番にはそれぞれのアイコンが表示されています
ここをタップしてやることで
操作対象にしたいオブジェクトを選択することができます
直接オブジェクトをタップしてもいいのですが、モデルの場合は関節の一部が選択されてしまったりもしますので、こちらから選択することで全体を選択できます
ポーズに合わせて服を動かす
このチェックボックスをONにしておくことで、モデルの動きに合わせて衣装も動くようになります
オレンジ色になっていたらチェックがONという意味です
ポーズに合わせて髪を動かす
服と同じく、こちらをONにすることでポーズに合わせて髪の毛が動くようになります
動かした後でOFFにすることで、その髪型のまま固定することもできます
対象オブジェクトの表示/非表示を切り替える
選択中のオブジェクトの表示/非表示を切り替えられます
操作する際、他のオブジェクトが邪魔になる時など一時的に非表示にしておくと便利です
対象オブジェクトを地面にピッタリと立たせる
オブジェクトを動かしていると、意図せずモデルが地面から浮き上がって空中浮遊してしまっていたり、地面にめり込んでしまっていることがあります
そんな時はこちらをタップすることで、地面にピッタリと着地させることができます
スポンサーリンクモデルの詳細設定へ
こちらを選択するとオブジェクトに対しての、より詳細な操作を行うことが可能です
それぞれの役割はこうです
- 色の選択:モデルの各部位を着色できます
- 左右対称:モデルを水平方向に反転します
- モデルコピー:選択中のモデルを複製します
- モデル変更:ポーズ等はそのままに、モデルだけを別人へ変更します
- リセット:モデルを初期ポーズに戻します。髪型も初期設定に戻りますので注意
- モデル削除:選択中のモデルをシーンから削除します
ちなみに対象のオブジェクトが小物の場合はメニューがこのように変化します
色は部位ごとに分けて設定可能ですので、なかなか使い勝手がいいですよ
オブジェクトの回転/サイズ変更
オブジェクトを選択した際、右上に
このようなスライダーが表示されていたのにお気づきでしょうか?
このスライダーを操作することで、オブジェクトの移動・回転・サイズ変更が行えます
スナップをONにすると、移動の際にグリッドに吸着する形でしか移動しなくなったり、15度刻みでしか回転しなくなりますので、きちっと位置を合わせたい時などには重宝します
モデルに自由なポーズをとらせる
Easy Poserはプリセットがかなり充実していると思いますが、それでも表現できない場合にはボーンを動かして自由なポーズをとらせることが可能になっています
モデルの動かしたい関節部分をタップすると、その部位だけが選択された状態になります。この状態で右上のスライダーにて回転を設定してあげることでポーズを自由に変更できます
こんな感じですね
モデルの髪型を変えたりメガネ等のアクセサリーを設定する
先ほどのポーズをとらせる操作とも関連があるのですが、モデルの部位を選択した際にサブメニューが出現する場合があります
上の画像は顔を選択した状態ですが、スライダーの下に「顔小物」というメニューが出現したのが見えますね
ここをタップすると
このようなメニューが開き、ヘアスタイルやメガネ、帽子などのアクセサリを設定することができます
顔以外では、手と足を選択した際にサブメニューが出現し、手に対しては指先の形やアクセサリーを
足に対しては靴を設定することができます
おわりに
以上でEasy Poserの解説は終了です
本当に素晴らしいアプリだと感じていて心の底からおススメしたいと思い、解説記事を書かせていただきました
無料でもかなり使えるアプリだと思っていますが、ある程度自由に使おうと思うと、30秒程度の広告CMを何度も見せられるのが玉に瑕ですかね
私は課金しましたが、気の長い人であればCMと付き合いながら活用していくのもアリだと思います
ダウンロードはこちらから可能です
※アフィリエイトではありませんので安心して下さい
透過PNGでも書き出しができるし、クオリティも結構高いし、もうトレースすらしないでこのままPVとかに使っていってしまおうかと思うぐらい優秀です
みなさんも興味が湧いたら使ってみて下さいね
それではまた~


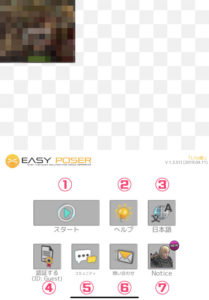
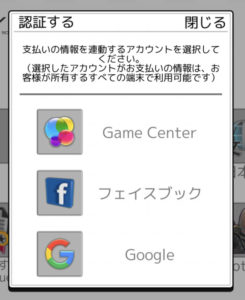

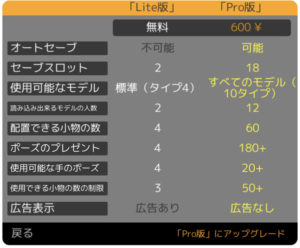
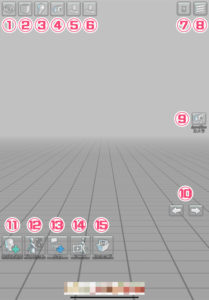
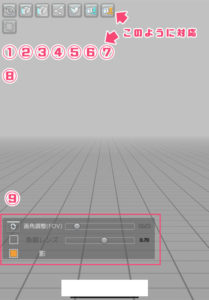
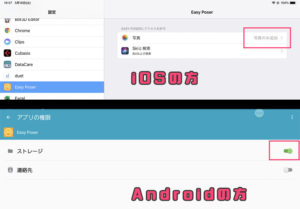


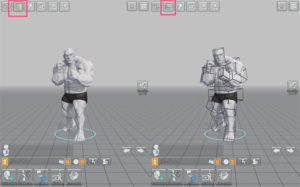
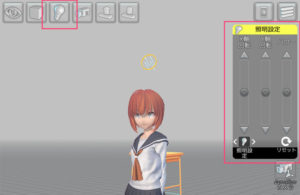

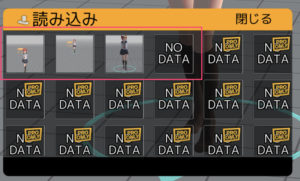

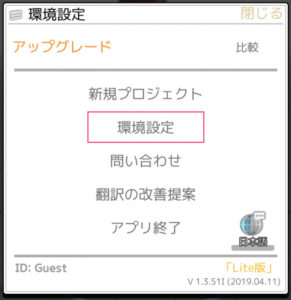
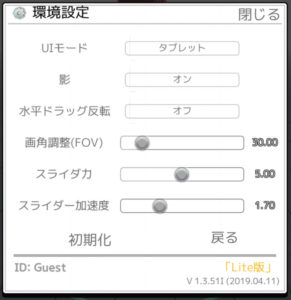

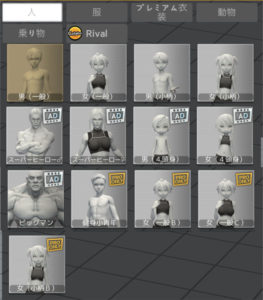
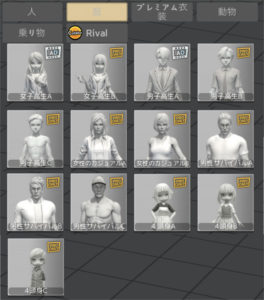
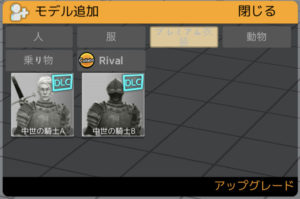
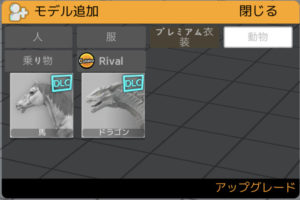
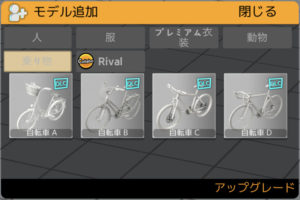


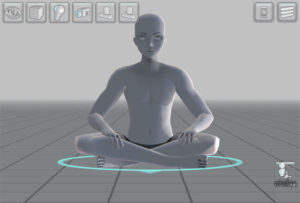
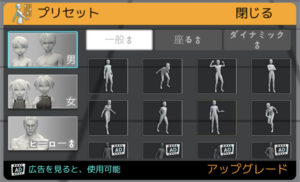

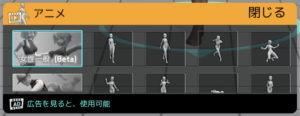
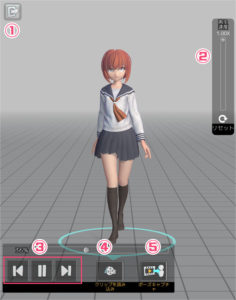
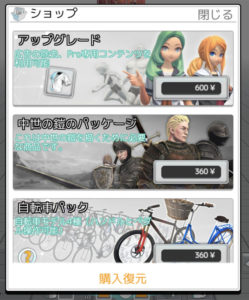





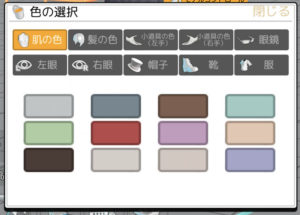


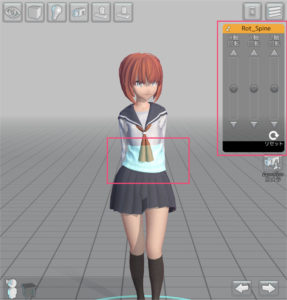

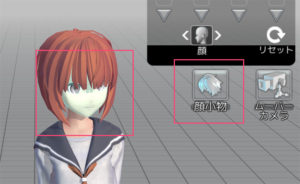
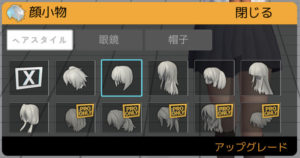

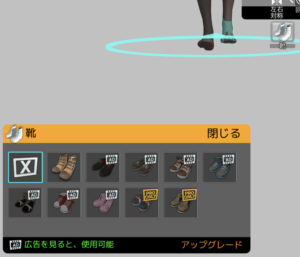


コメント