先日読者の方から

Affinity Photoでコラージュの作成は可能でしょうか?
というご質問をいただきました
別々の画像を切り貼りして作成するコラージュ(合成写真)は、作品表現だけでなくブログのアイキャッチや解説画像の作成など、一般的にも必要になる技法ですよね
今回はそんな画像の切り貼りと、そのために必須になる選択範囲を使いこなす方法を解説したいと思います
選択範囲を扱う基本
【連載第1回】iPad版 Affinity Photo の使い方「基本操作編」で解説した通り、Affinity Photoは『ペルソナ』と呼ばれるツール群を切り替えることで、豊富な機能にスムーズにアクセスできるようなインターフェースが採用されています
選択範囲についても、専用の「選択ペルソナ」と呼ばれるものが用意されていますので、選択範囲を作成したい場合にはこちらの選択ペルソナを使用します
この状態から、様々な手段を用いて選択範囲を作成しコピー・カット・ペーストを行いコラージュを作成していきます
それぞれの手法について解説していきますね
選択範囲の作成方法
選択ペルソナに入ったら、左側のツールから選択範囲の作成方法を選びます
本当は基本的なところから解説していくべきなのでしょうが、分かりにくくなってしまいそうなので上から順番に説明していきます
1.表示ツール
選択範囲ではなく、移動したり拡大縮小したりなど、キャンバス自体を操作したい時にこのツールを選択します
2.スマート選択ブラシツール
iPadの真骨頂を発揮できる機能です。このツールを選んだ状態で画像内の選択したい部分をゴシゴシなぞると、あら不思議。その部分だけをスムーズに選択することが可能になっています
Photoshopの「クイック選択ツール」をさらに強化したものとも言えます
「エッジにスナップ」がオンになっているとヌルヌルと選択できますが、背景とターゲットの色が近い場合などうまく選択できないこともあります。そんな時は「エッジにスナップ」をオフにすると微調整できます
3.フリーハンド選択ツール
いわゆる「なげなわツール」のことで、フリーハンドで囲った範囲が選択範囲になります
サブパレットから「ポリゴン」を選ぶと多角形選択ツールのように使えたり、「磁気」を選ぶことでエッジに吸着するように選択することもできます
4.矩形選択ツール
四角形や円形、列・行で選択範囲を作成できます
基礎編でも書きましたが、1本指で画面をホールドしながらドラッグすることで、正方形や正円の選択範囲を作成することもできます
5.塗りつぶし選択ツール
いわゆる「自動選択ツール(マジック選択ツール)」です。塗りつぶしの範囲をタップひとつで選択することができます。微調整は下段のサブパレットで行います
6.サンプルカラー選択ツール
先ほどの「塗りつぶし選択ツール」と似ていますが、こちらは特定のカラーをタップひとつで選択することができるツールです。そのため、隣接していない部分でも、同じカラーであれば選択することができます
7.選択範囲ぼかしツール
作成した選択範囲の縁をぼかしたい場合にこちらを使用します。よくある縁のボケた写真などを作成したいときに使用します
具体的な切り貼り方法は後程説明します
8.選択範囲拡大/縮小ツール
作成した選択範囲を相似形で拡大/縮小します
9.選択範囲を滑らかにするツール
作成した選択範囲を滑らかにするツールです。特に使いそうな場面として角丸四角を作りたいときなど重宝するのではないかと思います
10.アウトライン選択ツール
選択範囲を作成したあとにこのツールを選択すると、アウトラインだけの選択範囲を作成することができます。例えば画像のフチを塗りつぶしたい場合などに使用すると良いと思います
11.選択範囲調整ツール
選択範囲をブラシにて微調整することができます。いくつかモードが選べますが、マットとぼかしは効果が分かりにくいので、まずは「前景」で選択の解除、「背景」で選択範囲に追加と覚えておけば良いと思います
Affinity Photoでのコラージュ具体例
選択範囲の操作方法はうまく伝わったでしょうか?
ここからは実際に別々の画像から特定の部分をコピーしたりペーストしたりする具体的な手法を解説していきたいと思います。ここで紹介するいくつかの手法を応用して、自分の表現したい手段に活かしてもらえたら幸いです
ケース1:スクラップブック風切り貼り
まずは単純な切り貼りについてです
切り取りたい部分に選択範囲を作成します。今回はハサミで雑誌を切ったような感じを出したかったので、フリーハンドツールから「ポリゴン」を選択しました。Photoshopでいうところの「多角形選択ツール」ですね
写真ペルソナに移動し画面を長押しするとコンテキストメニューが開きますので、「カット」か「コピー」を選んで選択範囲をクリップボードに貼り付けます
そうしたら一度ファイル作成画面に戻り、「+ボタン」をタップします
貼り付けたい画像を開きます。新規にまっさらな画像を作成してもOKです
貼り付け先の画像が開いたら、画面を長押ししてコンテキストメニューを表示し、「ペースト」を選択します
画像が貼り付け出来ましたがサイズがよろしくないですので「移動ツール」を選択してサイズや位置を調整します
これで別ファイルへ画像を貼り付けることができました。同様にして他の画像からも切り取っては貼り付けて…を繰り返していきます
このような感じで複数の画像から部分的に切り取りを行い、別の画像に貼り付けたりひとまとめにすることが可能となっています
ケース2:人物だけをきれいに切り取りたい
これは先ほど紹介したスマート選択ブラシツールを使用するのがいちばん簡単だと思います。もしグリーンバックなどで撮影した画像であれば「サンプルカラー選択ツール」でもいいですね
人物だけをきれいに選択したら、先ほど同様コピー→別ファイルへペーストという流れを行います
これで人物だけをきれいに抜くことができます。田んぼに降り立つ海外美女とでも言うべき画像ができました。髪の毛の隙間など、元の背景色が残ってしまう場合には、選択範囲の調整ツールやカラー選択ツールで丁寧に調整してあげるともっとキレイに抜くことができます
ケース3:メンバー紹介風ぼかし画像
パワポとかだと簡単に作れるメンバー紹介風バストアップ画像
バストアップを矩形ツールなどで選択ます。必要に応じて正円にしたり、選択範囲ぼかしツールでぼかします
あとはこれまで同様、コピペしてあげればOKです
まとめ
ここで挙げたのは一例にすぎませんが、今回紹介した選択ペルソナの各ツールの特性を知っておけばあとは応用で様々な表現が可能になります。例えば顔だけ別人にすげ替えるなんてことも簡単にできますよね
作業の手間としては、「慣れればPhotoshop程度にサクサクと行っていける」といった感じでしょうか。ペルソナの切り替えが必要なことと、やはりマウスが使えないというのがやや苦痛に感じることがないわけではありませんが、Apple Pencilがあればかなり使いやすいなぁ、とも感じます
iPad OSが登場すればマウスも使えるようになります ので、もしAffinity Photoに対応してくれたら、作業のしやすさも今以上に増していくと思います
今でも十分戦力として使っていけるアプリですが、今後にもますます期待したいですね
Affinity Photoの基本操作を学びたい方はこちらの記事が

お絵描き面から見た使いやすさを知りたい方はこちらの記事が

それぞれ参考になると思いますので、興味が湧いたら読んでみて下さい
それではまた~


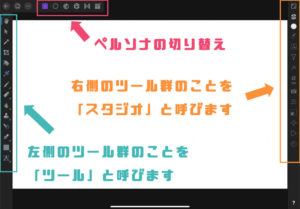

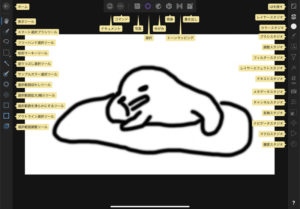
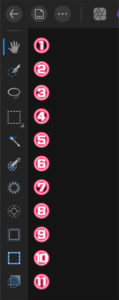
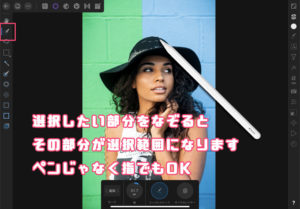
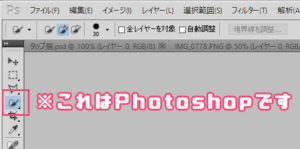
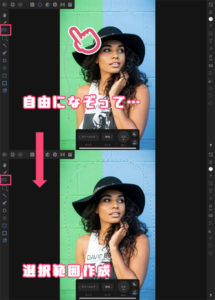
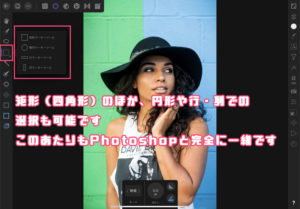
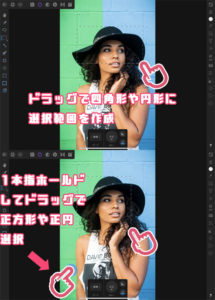
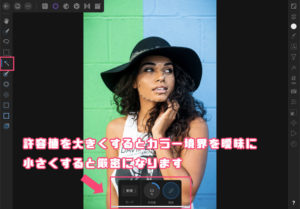
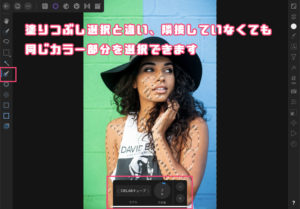

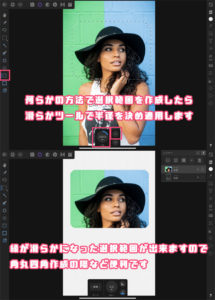
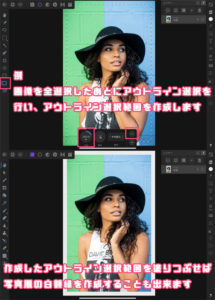
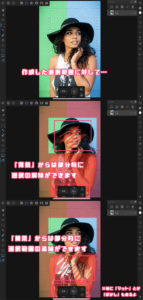
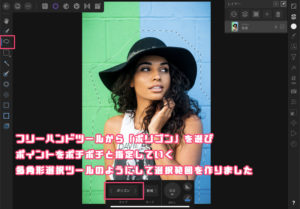
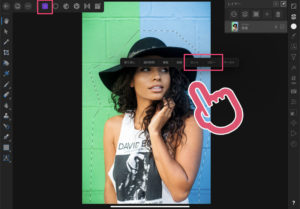
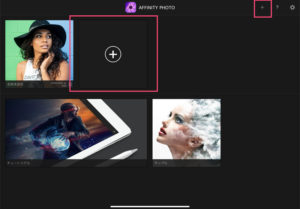
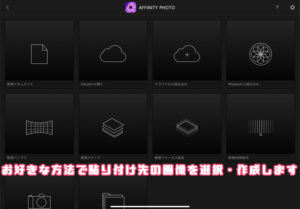
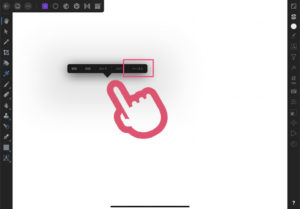
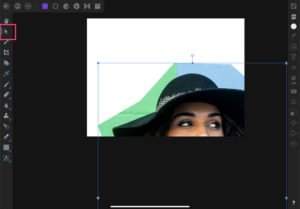
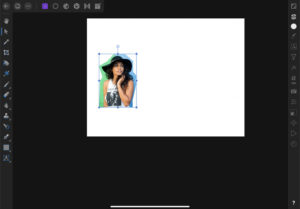
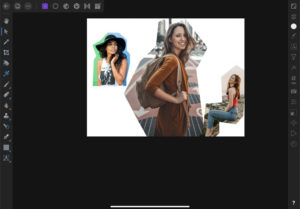
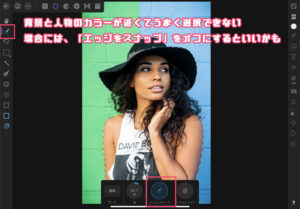
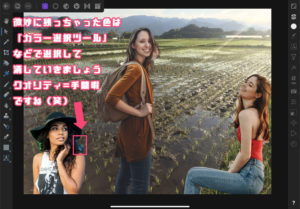

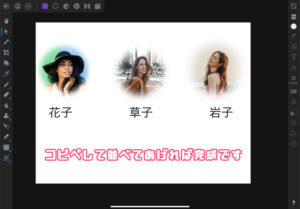


コメント
リンゴロイド様。
とても分かりやすい記事が多く、大変参考になっております。
「Affinity Photo iPad」についてですが、RAW現像について質問させてください。
「色」に関する処理についてです。
(1) Affinity Photoで、特定の色を抜くこと(例:赤色のみを抜く等)は可能でしょうか。
(2) Affinity Photoで、特定の色の彩度を上げる(例:赤色をよりはっきりさせる等)は可能でしょうか。
すみませんが、方法をご存じでしたら回答のほど宜しくお願い致します。
XORさん
コメントありがとうございます
ご質問の件ですが、いちおう可能です
いちおうというのは、私自身そこまでしっかりとそれらの機能を深掘りできていないからです
私がそうした処理をやるなら、1についても2についても選択ペルソナの中の「サンプルカラー選択ツール」で特定の色を選択(しきい値は変更可能)し、その後選択された特定の色域だけを削除したり透明にしたりHSLで彩度を上げたりすると思います
例えばグリーンバックの素材をクロマキー合成するような場合にこうした処理をします
これは、『たぶん16進数カラーコードで特定の色だけを指定するということが出来ないのだろう』と私が思っているためなのですが、もしかしたら出来る方法があるかもしれません。そこまで深掘りできてないんです
他にも「特定色域」などの調整レイヤーもありますのでこの辺を詰めていけば特定のチャンネルの特定の色相だけを強めたり弱めたりもできそうな気配があります
年末年始で時間ができたらちょっといじってみますので、もし何か思いついたらこの返答に追記します
でもあまり期待しないで下さい
お力になれず申し訳ないです