前回ご紹介したフォトレタッチ・画像編集・RAW現像ソフトのLuminar 3

予告していた通り、今回から使い方の解説を行っていきたいと思います
連載1回目となる今回は、Luminar 3の導入方法と、各種ウィンドウの見方を解説していきます。画像編集ソフトは項目が多く分かりにくいことも多いですが、このソフトは比較的直観的に扱っていけるのではないかと思いますよ
ソフトの特徴などが知りたい方は前回の記事を参考にしてみて下さいね
Luminar 3の入手&インストール
それではまずソフトの導入について解説していきます
Luminar 3は有料のソフトですが体験版も用意されています。7日間という期間ではありますが全機能が使えますので、使ってみて気に入ったら本格導入するというのがいいのではないかと思います。金額も1万円以下ですので、サブスクリプションよりもおススメですね
ただしメーカーサイトには、近日中に次期バージョンであるLuminar 4がリリースされるというようなことが書いてあります
もし購入を検討される場合でも、まずはLuminar 3の体験版で慣れておいて、リリースを待ってからLuminar 4を買う方がいいかもしれません
ではさっそくソフトを入手してみましょう
メーカーサイト にアクセスしたら、上部タブから「Luminar」にカーソルを合わせてLuminar 3の欄を確認します
体験版が欲しい人は「トライアルをダウンロード」を。購入するという人は「今すぐ購入」を選びましょう。ちなみに有料版を購入すると、有名写真家の方のLOOKS(プリセット)も一緒にゲットすることが可能です
ダウンロードできたらアイコンをダブルクリックで、クライアントのダウンロードとインストールが始まります。サイズは1.5GBほどありますので、回線に余裕をもって行う方がいいです
ちょいちょい日本語が怪しいのはご愛敬ですね(笑)
ちょっと分かりにくかったのはこちら
インストール完了画面に表示されるこの画面なのですが……。中国語読めません(ToT) 画像にもある通り、右上の×ボタンで一度この画面を閉じてから再度Luminar 3を立ち上げると表示されなくなりましたので、私はそうしています
Luminar 3をはじめて起動するとチュートリアルが開始されます
基本的にはハイハイ言っていればいいのですが、1か所分かりにくそうなところがあるのでそこだけ補足をば
チュートリアル2で画像の保存場所について訊かれる部分があります
ここで訪ねられているのは、画像の保存場所というよりも、カタログファイルの作成場所のことだと思って下さい
Lightroomを使っている人にはお馴染みですが、カタログというのはソフトが画像を管理するのに必要なファイルのことで、このファイルの作成はPC上の色々な場所にある画像ファイルを一元的に管理できるようにするために必須の手順となっています
よく分からないという人はデフォルトの「写真フォルダ」のままでいいと思います
そんなこんなでチュートリアルを全て確認し終わると、Luminar 3のメイン画面が開きます
これがLuminar 3のメイン画面です。私の環境では写真が何も無いので真っ黒ですが、カタログファイルを作成したフォルダに既に画像が存在していた場合には、フォルダ内の画像が自動的に読み込まれているかと思います
次章ではこの画面のそれぞれの役割を解説していきたいと思います
ちなみに赤枠で囲んだ部分から、体験版を製品版へとオーソライズすることが可能となっています。そのままの環境で製品版に移行できるのは便利ですが、最初に言ったように今だとLuminar 4のリリースまで待った方がいい気もします
Luminar 3に写真を読み込む
それではメイン画面の見方を解説……といきたいところなのですが、画像が何もない状態だと説明が難しいですので、先に画像の読み込み方法だけ解説しておきます
いちばん簡単なのはこちら
インポートアイコンを選択して表示されるメニューから「フォルダの追加」を選択します。画像フォルダの場所を選択したら読み込みが完了して
このように読み込まれて画像一覧が表示されます
他に上部のメニュータブからも読み込みができるようなのですが……
フォルダの追加は「ライブラリ」→「フォルダを追加」で問題無いのですが
画像の追加はこのように「画像のインポート」がグレーアウトしていて選べません(バグ?) フォルダ単位でなく画像を個別に追加したい場合には、先ほどのインポートアイコンのところから「画像のインポート」を選択して下さい
このときインポート方法(カタログファイルのある場所に画像をコピーするか移動するか)を選ぶこともできます
何はともあれ、これで画像のインポートが出来ました☆
Luminar 3メイン画面の見方
それでは改めてLuminar 3のメイン画面の見方を説明していきたいと思います
メイン画面は大きく3か所に分類できると言えるかと思います
名前をつけるなら
- 管理・ツールパネル
- メインパネル
- サブパネル
といった感じでしょうか
管理・ツールパネルは他の多くのソフトと同じく各種ファイル操作にはじまり、編集の取り消しややり直し、カタログの管理、ライブラリの管理、画像にフラグを付けるetc… といったような操作が行えます
これらの機能の中で重要なのは、ワークスペースを自由にカスタマイズできるという機能です
メニューの中の「ビュー」という項目から、自分の好みにメインパネルやサブパネルの表示をカスタマイズしていけますので、操作に慣れてきたら色々いじくって自分に合ったスタイルを探っていけると作業効率がさらにアップすると思います
続いてメインパネルです
メインパネルにはインポートした画像がずらりと並んでいますので、カタログに読み込まれた画像を一覧で確認することが可能です。さらに、編集したい画像をダブルクリックすることで個別編集メニューに入ることができるようにもなっています
こちらが編集メニュー。選択した画像が大きく表示されると同時に、管理・ツールパネルやサブパネルの表示も変化したことが分かりますね。こちらの画面の見方については次回の記事で詳しく解説していきます
ちなみに個別編集メニューには他のパネルからも入ることが可能です。いじくりたい所を直感的に触ると各種パネルが自動的に切り替わる仕組みになっており、なかなかユーザーフレンドリーだと感じます
最後にサブパネルです
メイン画面ではこのような表示がなされており
写真一覧をソートしたり、撮影日や編集日で絞り込んだりすることができるようになっています。アルバムやフォルダの追加などはここからもできるようになっていて親切ですね
上部に並んだタブを切り替えると自動的に個別編集メニューに切り替わり、編集中の画像の編集パネル、及び、画像のメタ情報を表示させることができるようになっています
メイン画面の役割についての解説は以上です
まとめ
ということで連載1回目となる今回は、ソフトの導入方法とメイン画面の見方を解説させていただきました
記事中でも書いた通り、目当ての機能や画面を呼び出す方法が複数用意されているので、あまり細かく覚えなくてもやりたいことを見つけやすいというのが非常に便利でとっつきやすいと思います
インストール画面の怪しい日本語はちょっと不安になりますが、ソフトの操作画面の日本語はバッチリですのでその点も安心して下さい(笑)
次回は編集モードにおける画面の見方や、各種機能の役割などを解説していきたいと思っています
それではまた~


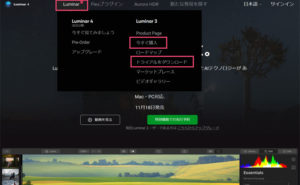
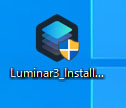
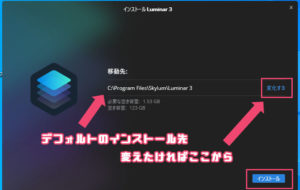

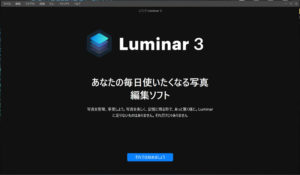
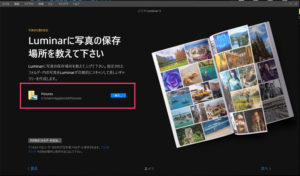
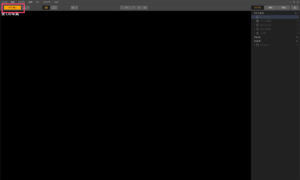
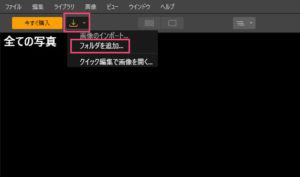
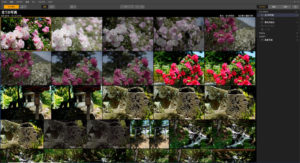
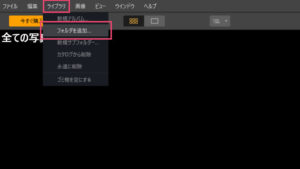
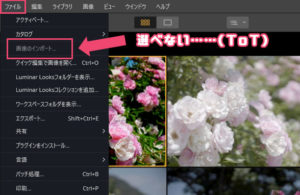

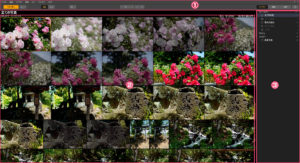
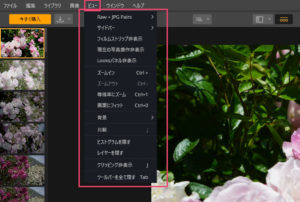

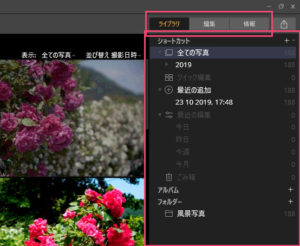


コメント