ドローンインストラクターのりんごロイドです
何故か最近FPVドローンについて質問されることが増えました。何かあったっけ?
大体の方がマイクロドローンをやりたいようで、機材選びについても訊かれます。これはもう、電波法に抵触しさえしなければ好みとか用途によって選ぶべきだと思うのですが、そんな中でプロポはJumper T16をすすめることが多いです
技適取得済みで現在も手に入りやすく、そして多機能なので長く使っていけるからというのがその理由なのですが、多機能なのが災いしてかほぼ間違いなく
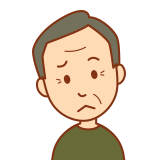
どうやって使ったらいいのか分からない!
という質問を受けたり、様々な面で「トラブルが起きた!」「壊れたかも!?」という追い打ちをくらってばかりいます
そこで今回は、Jumper T16を買ってから使い始めるまで(実際にドローンとバインドさせるまで)に必要な手順をまとめると同時に、よくあるトラブルとか悩むポイントについても記事にしておこうと思います
私は実生活ではこのサイトの管理人だということは秘密にしているのですが、それでもこれからは

りんごロイドってサイトに解説があるから読んでみるといいですよ
と伝えることができるようになりそうです(笑)
Jumper T16の基本的な使い方
まず大前提になるのですが、このプロポは有志の方が公開して下さった日本語化されたマニュアル、及びセットアップ例が存在します
これを読んであとはトライアンドエラーを繰り返して学んで下さい……と言いたいところなのですが、中々それが難しいんですよね
ということで今回は、詳しい理屈とか意味とかを全部端折って、最低限こうすればドローンとペアリングできますよというところまで解説しちゃいます
一度やれば少しは感じが掴めると思いますので、あとは上で紹介したマニュアル等見ながら少しずつ色々な意味を知っていってもらえたらと思います
箱を開けたらまずキャリブレーションをしましょう
Jumper T16を購入したら何はなくとも電源を入れてください
こちらが起動直後のメイン画面です
「SYS」ボタンを長押し(というほどでもないけど長めに押す)して下さい
画面がこのように変わりますので「PAGE」ボタンを何度か押してカーソルを「HARDWARE」のところに合わせます
「Calibration」を「Enterボタン」で選択し、プロポのスティック&スライダーのキャリブレーションを行います。Enterボタンってどれ? と思った方、T16で項目を選択するときは画面右側のホイールを押し込みですので覚えておいて下さい
これがEnterボタンです。何かを選択したり決定する時はここをプッシュです
では改めてキャリブレーションの解説に戻ります。やり方はこうです
「Calibration」を選択した直後の状態が上記画像です。Enterボタンを押して下さい
次の画面がこれです。赤枠で囲ったレバーやスティックを全て中心に合わせます。6ポジションボタンも1番に合わせます。全部合わせられたらEnterボタンを押します
次の画面がこちらです
この状態になったら、先ほど中心に合わせておいたレバー・スティックを可動域めいっぱい動かし、その後再び中央に戻します。ボタンは1番から6番まで全部順番に押していって下さい。画面上はあまり変化がないのですが気にしなくて大丈夫です
全部のスティック・レバーを動かし終わったらEnterボタンを押して下さい。これでキャリブレーションは終了です
送信機の基本設定をしましょう
キャリブレーションの前にこっちをやっても大丈夫です
送信機の基本設定をするのですが、冒頭で書いた通り最低限の部分しか解説しません。後は慣れてきたら自分で勉強して設定していって下さい
「SYS」ボタンを長押しして下さい
既に「RADIO SETUP」が選ばれていますので、設定したい項目をスクロールホイールで選んで、プッシュ(Enterボタン)することで変更することができます
ここでは最低限この部分だけ変更しておけばいいと思うところだけ解説します
- DATE&TIME:今の日時に合わせておきましょう
- GPS内のTime zone:GPS付の機体でなければ不要ではあるのですが、一応日本のタイムゾーン(+9)に合わせておきましょう
- GPS内のCountry code:上記と同じですが、念のためJapanを選択しておきましょう
- Default channel order:スティックの操作に使うチャンネルを、自分のドローン(フライトコントローラー)のチャンネルマップと合わせます。説明書に書いてあると思いますので確認して下さい

AETRがそれぞれエルロン、エレベーター、スロットル、ラダーを意味しています。例えばドローンの説明書に「Ch1:Aileron、Ch2:Elevator、Ch3:Throttle、Ch4:Rudder」と書かれていたらAETRとなるわけです
マイクロドローンなんかですと、Futaba系と同じAETRが採用されているものが多いと思いますが一応確認して下さいね
機体モデルを作成しよう
実際に自分の使うドローンに合わせて、機体モデルというものを作成します。機体モデルってのは、その機体を操作するための設定データだと思ってもらうといいと思います
スクロールホイールを長押しすると上記のようなポップアップが開きますので「Model Select」を選んで下さい
するとこのような画面が開きます。初めて起動した時はModel01しか表示されていないと思いますがそれで正常です。ここでまたスクロールホイールを長押しして下さい
すると上記のような画面が表示されますので「Create Model」を選択して下さい
するとこんな画面が表示されますが、ここでは何もしなくて大丈夫ですのでRTNボタンで前の画面に戻ってください
すると新しいモデルが作成されており、しかも既に選択状態になっています。ここまで出来たらトップ画面に戻って、モデルデータの設定を突き詰めていきます
トップ画面でMDLボタンを長押しします。するとこのように、現在選択中のモデルのデータ(設定)を編集する画面に入ることができますので諸々を設定していきます。これは使用する機体によって変わります
今回は例によって、初期状態から最低限変更した方がいいところだけを解説します。一般的なWhoop系ドローン(BetaFPVとか)はとりあえずこれで飛ぶようにはなるはず……
- Model name:好きな名前をつけておくと便利かも。不要ならいじらなくてOK
- Model image:画像を設定したい場合はここ。不要ならいじらなくてOK
- Extended limits:ONにする
- Internal RF:T16 Proの方は設定が必要。それ以外の方はOFF。画像のように最新ファームの場合表示すらされない場合もあり得る
- External RF:T16 Proの方はOFF、それ以外の方は設定が必要
というような感じです。ここは使用する機体の差によってどうしても「こうです!」と言い切れない部分があるのですが、とりあえずこれでやってみるといいかと思います
分かりにくいのはRF(送信モジュール)の設定ですが、以下のように設定します
まずModeを「MULTI」にします
T16はマルチプロトコル対応のプロポですのでこのようにするのですが、T16 Proの方は内蔵モジュールですのでInternal RFをこのように設定しますし、T16・T16 Plusの方は外付けモジュールですのでExternal RFをこのように設定します
続いて、この機体モデルで使用する受信機のプロトコルを選択します
受信機のプロトコルは機体(レシーバー)によって違っており、購入時に選ぶという形式がほとんどです。例えば人気のBetaFPVなどですと、Frsky、Flysky、Futabaなど豊富な選択肢から自分で選ぶことが可能です
分からない場合は説明書やメーカーサイトを確認してみて下さい
自分の使用するドローンの受信プロトコルを選んだら続いて、そのメーカーの受信機のモードも選択する必要がある場合があります。T16の場合、例えばFutabaならSFHSSしか無いので選択する必要がないですがFrskyではD8とかD16とかを選択する必要があります
これも、分からない場合は説明書やメーカーサイトを確認してみて下さい
そして最後にチャンネルレンジも確認します。本来は遅延を減らすために色々いじったりもするのですが、とりあえずここでは自分のプロトコルのチャンネル数と合っているかだけ確認すればいいと思います
今回の画像の例はFrskyのD16プロトコルですので、チャンネル数が16という感じで設定されていますがこれは人によって変わります

この辺りは説明書を読んでいただくしかないところですので、頑張って該当箇所を探して下さい。多分、仕様一覧の中の「レシーバー」という項目のところに書いてあると思います
ここがいちばん分かりにくいところかもしれませんね
チャンネルのINPUTS設定
基本設定ができたら次に進みます
T16では、各チャンネルの信号をINPUTSに設定し、MIXERを通し、OUTPUTSから出力して受信機に送るという経路を辿ります
つまり、INPUTS、MIXER、OUTPUTSのそれぞれを正しく設定してあげる必要があるってわけです。メンドクサイですが難しくはないですので頑張ってください
PAGEボタンを押して「INPUTS」タブを開きます。上記のような画面になると思うのですが、ここでドローンに備わっている機能をチャンネル設定を割り当てていくことになります。代表的なものは以下
- スティック操作(エルロン、エレベーター、スロットル、ラダーで計4チャンネル)
- アーミング(モーターの始動/停止)
- フライトモードの変更(Angle、Horizon、Acro等の切り替え)
- タートルモード(ひっくり返っちゃったときに起き上がらせる機能)
- VTXの周波数切り替え
- RSSI
最低でもスティック操作とアームだけは絶対に割り当てる必要があります。あと、初心者のうちはAngleモードで飛ばすことがほとんどだと思いますので、フライトモードも変更できるようにこれらを割り当てていきます。
先ほど送信機の基本設定をしたので、既にCh1~Ch4には適切なAETRが割り当てられていると思いますので確認して下さい

一応、正しい順番になっているか見ておいて下さいね
それ以外の機能を割り当てていきます。近年は設定にBETA FLIGHTを使うドローン(フライトコントローラー)が圧倒的に多いと思いますが、BETA FLIGHTのAUX1がCh5になっています。以降、AUX2がCh6、AUX3がCh7……という具合になっていますので覚えておいて下さい
多くのFCはデフォルトで、アーミングがAUX1(つまりCh5)、フライトモードがAUX2(Ch6)になっているかと思いますのでそのように設定してみます
スクロールホイールをコロコロして、設定したいチャンネルに合わせたらEnterボタンを押します
このような画面が開きます。最低限ということで赤枠のところだけ設定を変更します
- Input name:分かりやすい名前を付けておきましょう(3文字まで)
- Source:機能を割り当てたいプロポのスイッチを選択します
- Curve:ExpoをDiffに変更しておきます
名前に大文字を使いたい場合は文字入力画面でEnterを長押しすればOKです。例えば「a」に合わせた状態で長押しすれば「A」に変わります
Sourceは、その操作をプロポのどのスイッチに割り当てるのかという設定になります。お好みでいいですが、機能によって2ポジションのもの、3ポジション必要なものなどあると思いますのでそれを考えて設定します
例えばアーミングならアーム/ディスアームの2ポジションで大丈夫ですので、2ポジションスイッチであるSFに割り当ててみます
設定後はこのような感じになります。同じようにフライトモードの切り替えをチャンネル6に割り当てます
アーミングとフライトモードの切り替えをINPUTSに割り当てた結果がこんな感じです
チャンネルのMIXER設定
続いてMIXERを設定していきます(最新ファームの方はMIXES表記になってるかも)
PAGEボタンを押して項目を切り替えます
こちらも既にAETRは割り当てられていると思いますので、先ほど追加で設定したCh5とCh6だけを設定していけばとりあえず大丈夫です。設定したいチャンネルを選んでEnterを押して下さい
このような画面が開くと思います。最低限デフォルトから変えておいた方がいいのが赤枠で囲った部分です
- Mix name:分かりやすい名前をつけておけます。今度は6文字まで可能
- Source:INPUTで設定したチャンネルが自動で読み込まれているはずですが一応確認して下さい
- Trim:スイッチには不要ですのでCh5以降は選択をOFFにします
設定後は以下のような感じになると思います
同様にしてCh6にフライトモードの切り替えを割り当てます
設定完了後はこのような感じになっていると思います
チャンネルのOUTPUTS設定
それでは最後にOUTPUTSを設定していきます
ここはデフォルトのままでもドローンを飛ばすことができるのですが、微調整が推奨されているようですので頑張って設定しちゃいます
PAGEボタンを押してタブを「OUTPUTS」に合わせます。今までとはちょっと違う画面が開きましたね。ここで最低限やっておくべきことは1つだけです(Futaba受信機の人は2つ)
AETR(スティック)の操作の範囲を微調整します。BETA FLIGHTソフト上の設定で、動作量を-98~+98の範囲に設定することが多いため、それと一致させるためにこちらの値を変更して合わせておくようにします
設定を変更したいチャンネルにカーソルを合わせてEnterを押すと各項目を変更できるようになります。これでAETR(Ch1~Ch4)のエンドポイントを-98~+98の範囲に設定します
以上で終了なのですがFutaba受信機を使われている方はもう一つだけ作業をお願いします
右側にある1500という数値はサブトリムの中央値を示しているのですが、Futabaはここが1520となっていますので、この部分も変更して下さい
Futaba受信機をお使いの方はこれでOKです
機体とバインド(接続)しよう
ようやく下準備が終わりましたのであとはドローン実機と接続して、ご自分のプロポで操縦できるようようにします。ラジコンやドローンではこうしたペアリングのことを『バインド』と言います
バインドする時は大体以下のどちらかの手順が説明書に書かれていると思います
- 機体をバインド待機状態にした後、プロポをバインド待機状態にしてバインド
- プロポをバインド待機状態にした後、機体をバインド待機状態にしてバインド
基本的には説明書に書かれている方の手順で行うのですが、このバインドが中々うまくいきにくいポイントになっています。もしうまくいかなかった場合には、上記の手順をどちらも試すことになりますので覚えておいて下さい
以下ではバインドの一例を解説します。説明書には2の手順が書かれていましたので、まずはそちらから試してみます
MDLボタンを長押しし、ページの下にほうにある「bind」にカーソルを合わせてEnterを押します。ビープ音が鳴ったらバインド待機状態に入った合図です
このビープ音が鳴っている間に、機体の受信機にあるバインドボタン(Whoop系の場合はフライトコントローラー上にボタンがある場合が多いです)を押しながらバッテリーを装着して電源をONにします
ボタンは小さいですので爪楊枝などで押しながらバッテリーを装着します。不器用な人は誰かに手伝ってもらわないとキツイかもしれません(笑)
これでインジケーターの表示が変わったらバインドは成功です。赤点滅が緑点灯に変わるというものが多いですかね
もし何も変化が無かったら失敗ですので、落ち着いて何度かやり直してみて下さい。それでもダメなら1の手順も試します。すなわち、先に機体をバインド待機状態にしてからプロポをバインド状態にするという順序です
無事にバインドが完了したら早速テストフライトを行ってみましょう。正しくアームし、全てのスティック操作が正常に動作して、フライトモードの切り替えも行えれば無事設定は完了です

しかし、特に慣れないうちはここまでやってもうまくバインドできないことが多々あります。そうした時には落ち着いて、以下の項目を確認してみて下さい
bindボタンを押せているか?
嘘みたいな話ですがこれが結構あります
bindボタンは超小さいですので、押しながらバッテリーを装着したつもりがちゃんと押せていなかった! ということが結構あります。他の人に手伝ってもらうなどして、確実に押しながら電源をONにしてみて下さい
それとボタンを確実に押すために、可能であればFCやレシーバーをきちんと機体から取り外して作業することをおススメします
そこは本当にbindボタンか?
これも、嘘みたいですが多いケースです。もう一度こちらのサンプル画像をご覧ください
これがバインドボタンです。で、実機でも写真を撮りましたのでこちらをご覧ください
そっくりなボタンがありますがこれはバインドボタンではありません。本当のバインドボタンはVTXの下に隠れています。何たる罠!!
こういうことがありますので、思い込みに捉われず落ち着いてもう一度説明書を読みましょう
お前はもうバインドしている!
これも意外とありがちです
全然インジケーターにも変化が無いし、スイッチもうんともすんとも言わない。でも実はバインド自体は完了している――といったケースです
けっこうな頻度で、バインド完了後も機体やプロポを再起動しないとアームしないということがあったりします。何度か電源をON/OFFするときちんと接続されるということが度々起こるんです
何度かbindを試してみたら、「実はバインド済んでるかも?」と予測して電源を入れ直して確認するといったことをしてみて下さい
ファームウェアをアップデートした方がいいかも
それでもダメだった場合、ファームウェアのアップデートが必要という可能性があります。プロポのファームウェアをアップデートしてみましょう
なお、JumperプロポはOpen TXに正式対応されたことで、Jumper TXのファームウェアは更新がされなくなりメーカーサイトからもダウンロードできなくなっています。今から更新するならOpen TXにすることになりますのでそのつもりで
OpenTXについては別記事の『嵌りやすいポイント』の章でも解説しています(ページ下部にリンクあります)
まとめ
お疲れ様でした。これで一応プロポとドローンを接続して操縦することができるようになりました
ただ最初にも言ったように、これは”とりあえず”使えるようにしただけで、意味も分からず言われるがままに設定した部分もあったと思いますし、解説をシンプルにするため、本来最初にやっておくべき設定を端折った部分も多いです
ドローンを飛ばせて人心地ついたら、マニュアルをしっかりと読み込んでいって機能を知っていって下さい。そして適切な設定を追加で行うようにして下さいね
今回はオマケとして、Jumper T16を使う人が嵌りやすいエラー・トラブル等についてまとめておきますので困った時の助けになれば幸いです

それではまた~




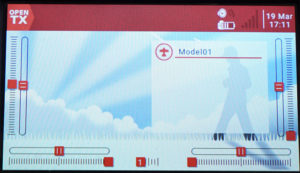




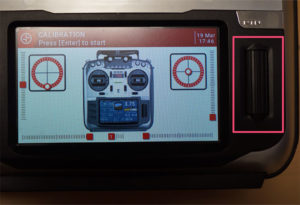



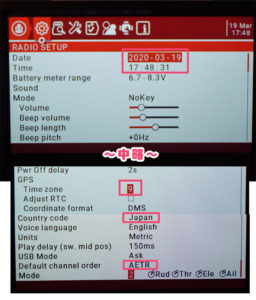
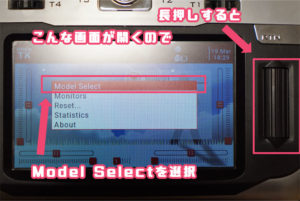
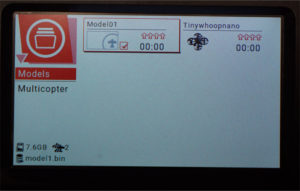
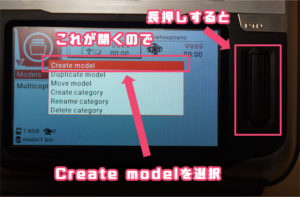

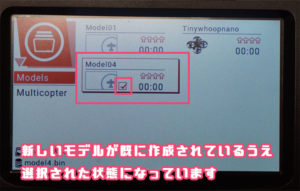
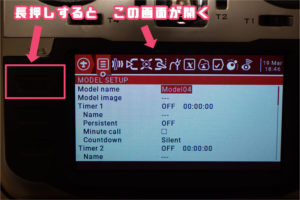
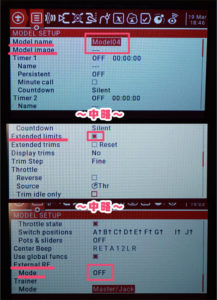
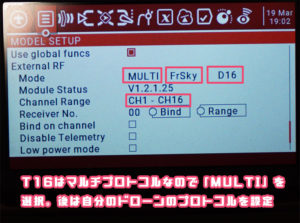
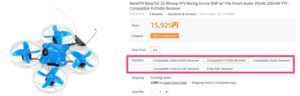
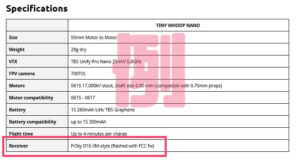

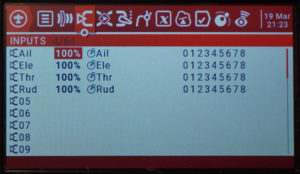
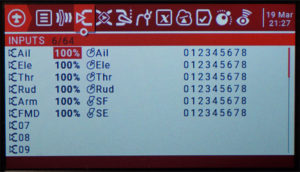

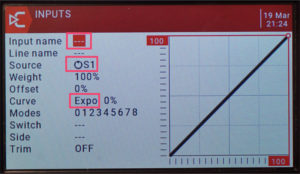

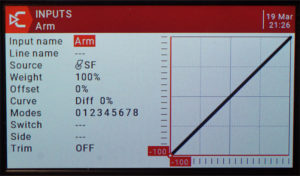
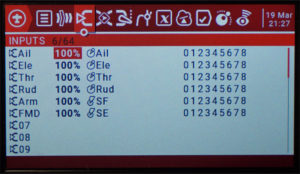
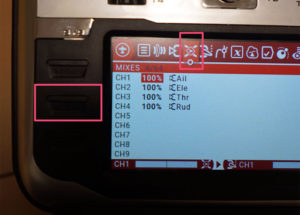
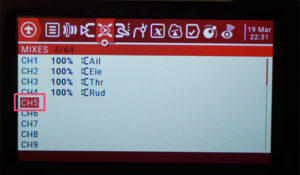
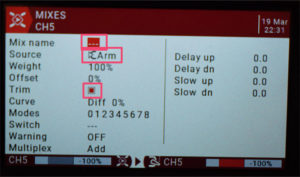
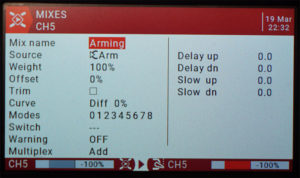
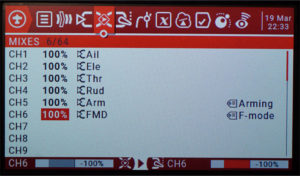
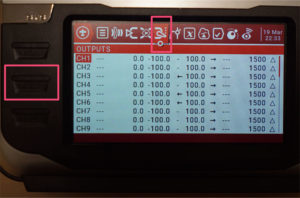
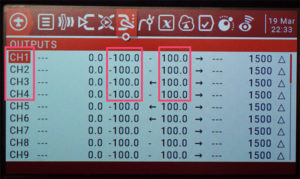
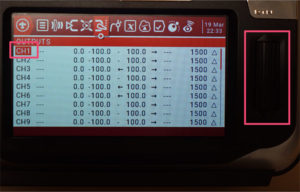

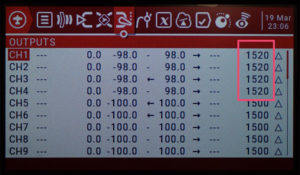
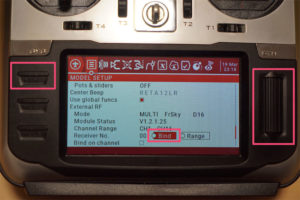




コメント
もともと双葉で飛ばしていてT16Proを購入、どんなにマニュアルをみてもwebをみても設定できずに
もう売ろうか!とあきらめかけていてココをみつけました!
わかりやすく。設定できて、今、飛びました!
感動です
ほんとうにありがとうございました。
さとるさん
こういうコメントがいちばん嬉しいです。一生懸命まとめて良かったと思いました♪
こちらこそありがとうございます。安全飛行で楽しんで下さいね
ヤフオクでJUMPER T16を落札しましたが、届いた品物はソフトエラーで表示もおかしく途方に暮れておりましたが、このサイトを発見して無事 OPENTX2.3.9にバージョンUPすることが出来ました。
文鎮化にならず助かりました。
OPENTXに関しては、日本語の解説が、あまり見当たらなくて、とても参考になりました。
個々の機体の設定はYouTubeに掲載されている設定方法を参考に行えました。
今後も期待しております。
トレジャーさん
励みになるコメントをありがとうございます
これからもお役に立てるような記事を書いていきたいと思います
頑張ります!
T16の電源を初めて入れたら、左肩のレバーLSの表示が上に上がったままで、レバー操作に反応しません。
販売店に聞いたら、ボリュームのコネクターを見てみたらとのことで裏蓋を開けて見たのですが、見た目は異常なさそうでした。去年の購入なので初期不良一週間の対応外とのことです。
これは故障でしょうか。何か設定でなおすことができるのでしょうか。
ノボルさん
コメントありがとうございます
ご質問の件ですが、これはT16に頻繁に見られる不具合です。他の全てのスイッチ類でも同様のことが起こる可能性があります。たぶん作りが荒いんでしょうね
私もSG、SEスイッチやトリムが上がったままになってしまう(実際にはスイッチが下がっているのに)という現象を体験しています
解決策なのですが、これは記事中にも書いている通り『裏ブタを開けて配線をつなぎ直してみる』以外にないと思います
見た目にはちゃんと接続されているように見えても、いちど配線を外して改めてつなぎなおすと解決する場合が多かったです
参考になれば幸いです
T16 LSレバー不具合、修理結果。(2021/04/04の件)
ご指示通り裏蓋を開けコネクターを繋ぎなおした所、見事に表示ポイントがレバーに追随して動きました。ありがとうございます。
ただこのコネクターというのが私には初めてのもので、ピンを差し込むタイプではなく、導線を束ねた平たいコードを6ミリ程の相手コネクターに入れて部品で押えるというものでした。コードをコネクターから抜いた時、正にコードだけがスポッと抜けたので、いよいよ壊したかと一瞬思い、またこれで確実に繋がるのか半信半疑でした。今回こういうコネクターもあるのだと勉強になりました。
こんにちは。
Jumper T16ではありませんが
openTX(JUMPER T-LITE)に入門したばかりです。
探し回っていて 偶然見つけた当解説はとても解りやすく 何度も読ませていただきました。
私はドローンでなく30g前後の3~4CHマイクロプレーンを飛ばしていますが
FMD 飛行モードの設定に躓いてしまいました。飛行モードの割り当てが理解出来ません。
例えば送信機に割り当てたスイッチでレートを100%と70%に切り替えることは出来るのでしょうか?
いきなりの低レベルな質問で失礼だとは思いますが、宜しくお願いします。
コメントありがとうございます
OpenTXにおいてスイッチでレートを切り替えるということ自体は可能です
それをお使いのプロポでどうやるのかまでは分からないですね。JUMPER T-Liteは見たことも使ったことも無いのです
またマイクロプレーンもやったことないのでそちらでも具体的な回答はできないです
OpenTXは自由度が高いのでスイッチはもちろんスティック操作でもカーブの変更等は可能ですが、多機能がゆえに調べるのも苦労しますよね
私もトライアンドエラーの繰り返しだったりします
お力になれず申し訳ありませんが頑張ってください
丁寧な返信に感謝します。ありがとうございました。
飛行モードの理解に懸命でしたが、難解すぎたので 視点を変え
ミキシングで低レートを追加し それぞれに切り替えスイッチを割り当てて リプレース設定したら
FMD等のチャンネルを追加せずに 切り替えが出来る様になりました。
とりあえずトイ送信機程度の操作は出来そうです。
正攻法では無いかも知れませんが 色々と応用出来そうなので嬉しくて舞い上がってます!(^^)
3年前にJumperT16proを購入しましたが、初期設定等のダウンロード方法も解らず押し入れに仕舞い込んだままでした。
このブログを拝見し、勇気が湧きプロポを取り出して現在、悪戦苦闘しております。
このページのプリントは出来ないのでしょうか? 可能でありましたら方法を教えて頂ければ有難いのですが。
アキラさん
コメントありがとうございます
内容がお役に立ちそうなら幸いです。うまくいくといいですね
ネットに公開しているものですので、二次配布などでなくご自身で使われるのであればプリントしていただいても大丈夫ですよ
インターネットブラウザのメニュー「印刷」からプリントして下さい。ブラウザによって多少違うと思いますが、chromeでもfirefoxでもedgeでも右上の詳細メニューアイコン(三点リーダーや三本線アイコン)から「印刷」できると思います