12月29日更新
完全版の日本語マニュアル記事を作成しました。DJI Flyの使い方を徹底的に知りたい方にはこちらの記事がおすすめです。目次も細かく分けて知りたい機能を探しやすくしています
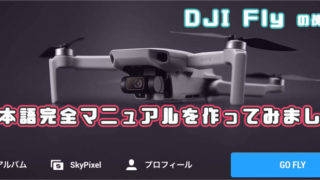
以下、元記事です
こんにちは。ドローンインストラクターのりんごロイドです
私はDJIインストラクターもしていますが、DJI Flyが実際にリリースされるまで(リリース後も)DJIから何の情報も貰えていませんでした(笑)
ということで自力でいじくり回して備わっている機能などを確認してみましたので、実機が届くまでの予習として参考にしていただけたらと思います
なお私はこの記事でも書いた通り、海外バッテリーを装着する・もしくは海外モデル自体を使用できるようになるまで様子見です

航空法の制限の一部が対象外になるとは言っても申請はそんな面倒ではないですので、30分フライト可能状態で使う方がはるかにメリットが大きいと思いますよ
DJI Flyの使い方 トップ画面編
ちょっと脱線した序文になってしまいましたが、では具体的にDJI Flyの使い方について解説していきたいと思います
実機発売後じゃないと分からない部分もありますので、そのあたりはあまり期待しないで下さい。実機発売後に適宜追加していこうと思っていますのでよろしくお願い致します
まずはApp StoreからDJI Flyをインストールします
インストールが終わったら起動してみましょう
はじめて起動するとチュートリアルが表示され、続いてDJIアカウントでのログインを求められます。このログインはスキップして後からログインすることも可能です
なお画面から分かる通り、今のところスマホ向けのアプリしかリリースされていませんのでiPadで開くとアプリの表示が小さいです。右下の矢印のところを押せば全画面に拡大できます
でも、スケーリングの関係でちょっとぼやけます……
そんな感じでチュートリアルとアカウント設定画面を抜けると、トップ画面に移行します
ここでできるのは
- 撮影した画像の閲覧・管理
- SkyPixelへの接続
- プロフィールの確認(後からログインもここで)
- ヘルプやチュートリアルの確認
- 機体の接続(メイン画面へ)
となっています
撮影した画像はSDカードに保存されるわけですが、手軽な運用がウリのMavic Miniはその場ですぐにスマホに転送したいところ。ということでトップ画面にて、機体から端末へサクッと画像・動画の転送が可能となっています
ちなみに端末のキャッシュへの保存も可です
また、この画像の管理からテンプレートを利用したりゼロベースで動画編集まで行うことも可能となっています
SkyPixelは直接飛行には関係ありません。撮影作品をシェアしたい人はここから気軽に行えますよということですね。プロフィールについては、DJIアカウントのログインをスキップした人もここから改めてログインが可能です。ログインするとプロフィールが表示されます
右上のヘルプは中々優秀です。Mavic Miniに限らずPhantomシリーズやMavicシリーズ、Sparkなどのチュートリアルやマニュアルが簡単に確認できるようになっています
しかし現時点ではDJI FlyはMavic Miniにしか対応していませんので、今後のアップデートが待たれますね
そして「機体への接続」を押すと送信機の接続方法が表示されます
「カメラビュー」を押すと、DJI GOのようなメイン画面へと移行します
DJI GOと同じなら、機体とプロポの電源を入れた状態でアプリを立ち上げれば、自動的にメイン画面まで進む仕様になっている可能性がありますね
DJI Flyの使い方 メイン画面編
では、実際に運航前やフライト中に確認したり操作したりすることになるメイン画面を解説していきます。なお、実機をつながないと表示されない・分からない部分もあるかと思いますのでその点はご容赦下さい
各部位を便宜上このように分類します(タップで拡大しないと見づらいですね。ごめんなさい)。それぞれの役目は
- ライブビュー画面。グリッド表示なども可能
- トップ画面へ戻る
- ステータスバー
- GPSの状態
- 電波の状態
- バッテリー残量と残りフライト可能時間
- 詳細メニュー
- ワンキー離陸
- 不明 その1
- シャッターボタン
- プレビューボタン
- 一回タップでミニマップ表示。もう一回タップでライブビューとマップを入れ替え
- 上昇/下降速度、飛行速度
- ホームポイントに対しての機体高度と距離
- 不明 その2
- カメラの露出設定
- AEロックの状態(切り替え?)
- 撮影モードの状態(切り替え?)
となっているようです。それぞれを細かく解説していきますが、項目が多いですので目次を活用しながら見ていってもらえると何がどの機能なのかわかりやすい……かもしれません
ライブビュー画面
ドローンのカメラに写っている画像がここにライブビューとして表示されます。この部分は7番の詳細設定から、グリッドを表示したりヒストグラムを表示することも可能となっています
トップ画面へ戻る
先に説明したトップ画面へ戻ります。特に補足の必要もないかと
ステータスバー
現在の機体ステータスが表示される、ドローン運用中もマメに確認すべき大切な部分です。色(緑・黄・赤)と文字でステータスを確認できます
ステータスバーをタップすると別メニューが開くのはDJI GOと同じです
ただしその内容は違っていて、詳細ステータス一覧ではなくリターントゥホーム高度や最大高度、最大距離の設定などを行うことがメインになりそうな仕様となっています
GPSの状態
現在の電波取得衛星数と、電波の強度を確認できます。なお、Mavic Miniが取得可能な位置情報衛星はGPSとGLONASSです
屋内ではGPS(GNSS)を活用する機能は使えませんので注意して下さい
電波の状態
拡張強化Wi-Fiによって接続されている、送信機とドローンとの電波の接続状態を確認できます
バッテリー残量と残りフライト可能時間
電池のアイコンでバッテリー残量が確認できるほか、○○分○○秒という形でおおよその残りフライト可能時間を把握できます
詳細メニュー
DJI GO同様、慣れるまで分かりづらい部分です。少しはマシになってますが……
ここをタップするとさらにメニューが開きます
赤枠で囲った上部タブを切り替えて詳細な設定等を行っていきます。それぞれできることをまとめておきます。長くてすみません
| 項目 | 役割 | |
| 安全 | 最大高度 | ドローンの最大上昇高度を設定できます。上限は500m |
| 最大距離 | ドローンの最大距離を設定できます。上限は無制限 | |
| 自動RTH高度 | リターントゥホーム時の帰還高度を設定します。障害物に接触しない高度を設定して下さい | |
| ホームポイントを更新 | ホームポイントを離陸地点から、現在の機体地点に変更します | |
| IMU正常(IMUの状態) | IMU(ジャイロ等、姿勢を制御するためのセンサー)の状態の確認とキャリブレーションを行えます | |
| コンパスは正常です(コンパスの状態) | コンパスの状態の確認とキャリブレーションを行えます | |
| 詳細設定 | CSC(コンビネーションスティックコマンド)によるモーター緊急停止の設定、及びペイロードモードの有効/無効を切り替えられます | |
| ドローンを探す | ドローン紛失時、GPSを利用して機体を探すことができます | |
| 制御 | フライトモード | ポジショニングモード、スポーツモード、シネスムースモードを切り替えられます |
| 単位 | 高度や速度の単位について、メートル法とインペリアル法を切り替えられます | |
| ジンバルモード | ジンバルをフォローモード(水平を維持)かFPVモード(エルロンに追従)かに切り替えられます | |
| ジンバルキャリブレーション | ジンバルを調整したい際に使用します | |
| スティックモード | モード1、モード2、モード3、カスタムから好きな操縦方法を選択できます | |
| 送信機キャリブレーション | プロポ(スティック)のキャリブレーションが必要な際に使用します | |
| ビギナー飛行チュートリアル | チュートリアルを確認できます | |
| カメラ | サイズ | アスペクト比の切り替えを行えます。残念ながら3:2はありません |
| SDカード | カード容量/残量が確認できます。フォーマットも可 | |
| 詳細設定 | カメラの更に細かな設定を行えます。設定できるのはヒストグラムの表示、グリッド線の表示と種類、露出型警告(ピーク)の表示、フリッカー防止、動画字幕のON/OFF、録画のキャッシュの使用のON/OFFとキャッシュ容量 | |
| 画像伝送 | チャンネルモード | チャンネルを手動設定か自動設定かを切り替えられます |
| チャンネルの状態 | 電波の品質をグラフで確認できます | |
| 説明 | 右記の確認が行えます | 機体名称の登録・編集、モデル名の確認、機体やプロポのファームウェアバージョンの確認。アップデート、安全飛行データベースの確認・更新、アプリのバージョンの確認、バッテリーの充電サイクル数、バッテリー・機体・プロポ・カメラのシリアルナンバーの確認 |
高度や距離、RTHの設定はステータスバータップの方が早いと思いますが、よく使いそうな送信機のモード変更やコンパスの状態確認などは要チェックかと思います
ワンキー離陸
ここをタップするだけでドローンを簡単に離陸させることができます
不明 その1
実機と接続しないとよく分からなかったので割愛。動画/静止画の切り替えかな?
シャッターボタン
アプリ上で動画・静止画の撮影を行うためのボタンです
プレビューボタン
撮影した画像・映像をプレビューすることができます
マップボタン
スマホなどの小さな端末での使用を想定しているため、マップ機能は変わりました。この小さなアイコンを一度タップするとミニマップが開きます
このミニマップをさらにタップすると、ライブビュー画面とマップ画面を自由に入れ替えが可能になります
マップ画面では飛行制限区域をオーバーレイ表示したり、航空写真表示に切り替えたりといった操作が行えます
上昇/下降速度、飛行速度
飛行中の機体の上昇/下降の速度と飛行速度がここに表示されます
ホームポイントに対しての機体高度と距離
ホームポイントを基準として、機体の高度及び距離を表示します
不明 その2
実機と接続しないとよく分からなかった部分、その2です。恐らく機体と端末が接続されていないからメイン画面を表示できないよ! という警告だと思うのですが……
カメラの露出設定
カメラの露出の確認ができそうです。設定もここから行うのだと思われます。Mavic MiniのEV値は公開されていませんので、どの程度の設定が可能かは不明です。-3~+3ぐらいまでいけるのかな?
AEロックの状態(切り替え?)
AEロックの状態が確認できます。たぶん鍵アイコンで簡単にON/OFFができるのでしょう。Mavic Miniのカメラは絞り固定ですので、露出をうまくコントロールする必要がありそうですね
撮影モードの状態(切り替え?)
撮影モードの状態が確認できます。現在はAutoになっていますが、マニュアル設定も可能だと思われます。どこまで設定できるのか楽しみです
まとめ
ということで今回は、なんとも気の早いことですがDJI Flyアプリの使い方と機能を予習という意味で解説してみました。実機と接続しないとイマイチ不明な点が結構あってすみません
触ってみた感想としては、DJI GO4よりもだいぶ項目がシンプルになりとっつきやすくなったかな? という感じです
とはいえMavic Miniが初ドローンという場合には分かりにくそうな部分もまだまだ多いですので、この記事が少しでも参考になれば幸いです
実機を購入したら『不明』だった部分についても追記していければいいなと思っています
それではまた~


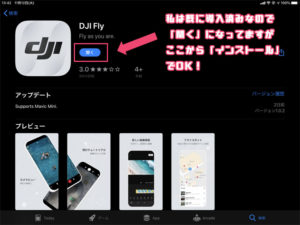
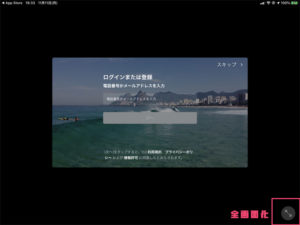
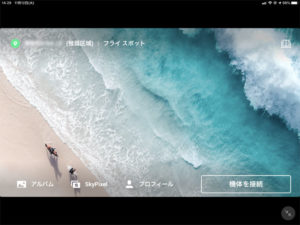
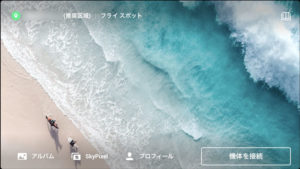
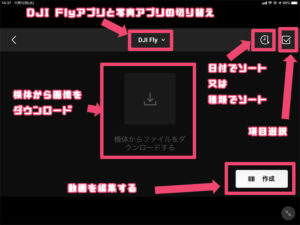
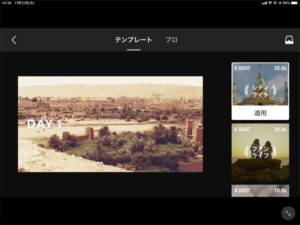
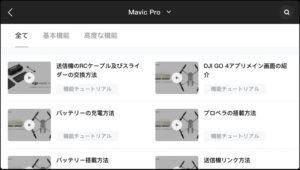

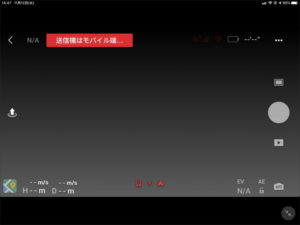
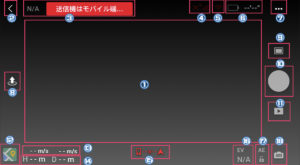
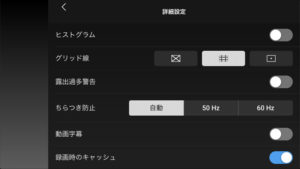


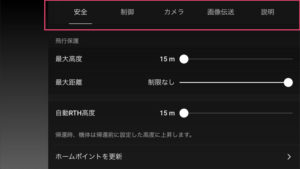
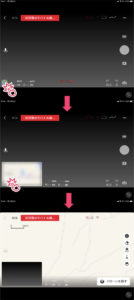


コメント
今回こちらで失礼します
Mavic Miniのアプリで、バッテリーの充電回数と飛行時間など表示する事は出来るのでしょうか?
まだ始めたばかりで内容が良く分りません。
お手数をおかけしますが、ご指導お願いします。
よっちゃんさん
コメントありがとうございます
飛行記録の確認方法:DJI Flyアプリを起動→下段アイコンの「プロフィール」をタップ→開いたアカウントページですぐ見られます(「さらに表示」を選択するとより詳細にも見られます)
充電回数の確認方法:DJI Flyアプリを起動→「GO FLY」(青いボタン)をタップ→メイン画面が開くので上部アイコンの一番右側(…アイコン)をタップ→設定画面が開くので「安全」タブから「バッテリー情報」をタップ→「バッテリー充電回数」が充電回数のことです
以上です。参考になれば幸いです
ご回答ありがとうございます。
大変参考になりました。
何か分からない事があったらまた質問するかもしれませんが、その時はよろしくお願いします。
お世話様でした。
回答ありがとうございます。
大変参考になりました。
また不明な点があれば質問するかもしれませんが、その時はよろしくお願いします。
お世話様でした。
アンドロイドだとmavicminiの機体の位置表示がされませんなぜかな