自分のPC上に仮想のPCを構築し、そこに好きなOSをインストールできるバーチャルデスクトップ
今回はそんなバーチャルPCの中のひとつである「VMWare」に、macOSの最新バージョンであるCatalinaをインストールする……夢を見たのでその方法をまとめてみようと思います
Catalinaのインストール方法を紹介しているサイトをいくつか見たのですが、どれもshellスクリプトを使ったりターミナルで長いコマンドを入れないといけなかったりで、慣れていない人にはちょっと難易度が高いのではないかと感じました
かくいう私も過去にこんな記事

を書いてしまっていたりするのですが、今回は極力そうしたコマンド操作を必要としない方法で行ってみようと思います。コマンド操作はターミナルにて1行のみ! それもコピペでいけますので、初めての人でもたぶん大丈夫です
初心者の方でも分かるよう、全ての手順に画像解説を付け丁寧に説明しましたので記事がとても長く見えますが、実は手順自体はシンプルで少ないです
ではいつもの一文を
Mac OSをMac以外のハードにインストールするのはライセンス違反となる可能性があります。この記事を参考にされたとしても、全て自己責任となり当サイトでは一切の責任を負いません
- 当たり前ですが、Macを持っていない人が不正にMac OSを入手することは違法です
- Macを持っている人のOS複製は認められていますので違法ではありません。ただしバックアップのために限るというのがAppleのライセンス条項となっています
- ゆえにMac以外にMac OSをインストールする行為はAppleのライセンス違反となる可能性が高いようです(現状はAppleにお目こぼしをしてもらってる状態)
- ゆえにこうした実験は夢の中だけで行わなければいけません。今回の記事も夢の中の出来事ですよ~
ご確認のほど、よろしくお願い致します
macOS Catalinaのインストーラーを作成する

※解説中の画像がノーマルモードだったりダークモードだったりしますけど、私の環境のせいなので気にしないで下さい
今回はここがキモです。超シンプル
Mac実機を使ってApp StoreからCatalinaをダウンロードしてきます
この時上記のようなポップアップが出るかもしれません。その時は少し待ってから
表示された「ダウンロード」を選んで下さい
ダウンロードされたインストーラーはアプリケーションの中に保存されます。これらはMacのデフォルトの挙動ですので複雑な操作は何もありません
いつもならこのインストーラーをshellスクリプトであれこれ変換してやるわけなのですがそれがまぁ分かりにくいことと思います
ということで、代わりにUSBメモリを1本用意して下さい
VMWareの場合はUSB3.0でも相性問題が起きませんので、2.0でも3.0でもどっちでもいいです。Catalinaは容量が大きく8GBだと足りないので16GB以上でお願いします

以下の方法はフォーマット前提での解説ですのでUSBメモリ内のデータは全て消えます。注意して下さい
用意出来たら実機Macにプスっと挿します
デスクトップにマウントされましたね? そうしたらFinderを開いて、「アプリケーション」→「ユーティリティ」と進んで、「ディスクユーティリティ」アプリを起動します
ディスクユーティリティが起動したら、まず全てのデバイスを表示できるようにします。そうしてからUSBメモリのいちばんトップ(機器名称)を選択し、「消去」を選びます
名前は自由につけていいのですが、ここではApple純正の方法がそのままコピペで可能になる「MyVolume」という名前にしておきましょう
フォーマットを「Mac OS拡張(ジャーナリング)」、方式を「GUIDパーティションマップ」にしたら「消去」を押します。これでUSBがインストールに使える方式にフォーマットできました
ここまでできたら「アプリケーション」→「ユーティリティ」から「ターミナル」を起動します
えぇ!? ターミナル操作苦手だなぁ……という人も大丈夫。たった1行のコピペで済みます。それも、Appleが公式に案内 してくれているコマンドですので安心です
ターミナルに以下のコマンドを入力して下さい。先ほどUSBメモリの名前を「MyVolume」にした人は完全にコピペで大丈夫です
sudo /Applications/Install\ macOS\ Catalina.app/Contents/Resources/createinstallmedia --volume /Volumes/MyVolume
今回はコマンド操作に不慣れな方向けなので一応補足しておきますと
これが起動直後のターミナルですので、このカーソルがある場所にそのままペーストして下さいね
こうなったらOKですのでEnterキーを押します。すると
このようにパスワードの入力を求められますので、Macのパスワードを入れてEnterキーを押して下さい。ターミナル上には何も表示されませんが入力は受け付けてますので慎重に
すると今度は『このディスクに書き込みを行うけどいいかい?』という最終確認が表示されます。キーボードで y を入力してからEnterキーを押します
すると挿入しているUSBにインストーラーが書き込まれます。進捗状況が%で表示されていますので、100%になりターミナルが停止しするのを待ってください
USBメディアの速度にもよりますが15~30分程度はかかるのではないでしょうか
全てが完了したらマウントを解除してUSBメモリを取り出します
ちょっと意外というか盲点だったのか、このUSBメモリインストーラーはそのままVMWareへのOSインストールに使えますのでこれを使えばいいってことです。今までの小難しい手順は何だったの!?
VMWareを用意する
この記事の執筆時点におけるVMWareの最新バージョンは15.5です
以下の説明中の画像は以前に公開したバージョン15の時の画像になっていますが、操作は同じですので安心して下さい
公式サイト へ行き、無償版の「Workstation Player」をダウンロードさせていただきます。商用利用はできませんのでその点は注意して下さい
リンクを進んだ先にあるダウンロードページから、Windows版かLinux版のどちらか自分の環境に合った方をダウンロードします。ダウンロード完了後、インストーラーを起動して下さい
ちなみにこの時、下記画像の警告が出る方がいらっしゃると思います
もし出てしまったら「はい」を押して下さい(PCが再起動します)。その後改めてインストーラーを起動します
「次へ」を選択します
利用規約を読み、納得出来たら「同意します」にチェックをつけて「次へ」を選択します
「拡張キーボードドライバのインストール」をするかどうか訊ねられます。これは有効にした方がいいと思うのですが、実はインストール完了後の仮想マシンを見ると有効になっていませんでした。なのでどっちでもいいかもしれません
起動時に毎回更新確認するか? エクスペリエンスプログラムに参加するか? をお好みで選びます
デスクトップショートカットの作成、及びスタートメニューへの追加を訊かれます。お好みで
全て設定ができたら「インストール」を選択します
拡張キーボードをインストールした場合はこの時点で再起動を求められますので「はい」を押して再起動します
以上でVMWareのインストールは終了です
VMWareの下準備をする
次にmacOSをインストールするための下準備をします
はじめに、VMWare WorkstationはそのままだとmacOSをインストールできません
そこでまず、これを可能にするために「Unlocker(アンロッカー)」というパッチを当てます
以前の解説記事などで紹介したUnlocker(V3.0.2)は最新のVMWare15.5には使えませんので、以前のものを持っている人という人も改めて最新版をダウンロードして下さい。ダウンロードはこの辺 から

Unlockerは頻繁にリンク切れを起こすので、そんな時には「VMWare Unlocker latest version」などでググると幸せになれるかもしれません
ダウンロードしたZIPファイルを解凍します
色々なファイルが入っていると思いますが、その中の「win-install.cmd」を右クリックして「管理者として実行」します
これはバッチファイルなのでコマンドプロンプトが勝手に立ち上がり、勝手にプログラムを実行して勝手に終了しますので放置して大丈夫です
見た目には変化がありませんがこれでmacOSが選択できるようになりましたので、VMWare Workstation Playerを起動します
初めて起動した時のみ上記のような案内が出ます。「続行」を押してありがたく無料版を使わせていただきます
メニューから「新規仮想マシンの作成」を選択します
OSをどのようにインストールしますか? と訊かれますので「後でOSをインストール」を選択します
ゲストOSを選択します。Unlockerを適用したことで、普通は選べない「Apple Mac OS X」が選べるようになっています。バージョンはCatalinaですので「macOS 10.15」を選択します

なんと10.16も選べます(笑) 次はどんな名前になるのかなぁ
仮想マシン名をお好きにつけます。でも2バイト文字(全角)は使っちゃダメです。私は分かりやすく「macOS 10.15 Catalina」としました。この後の解説にも影響しますので、不安な方は同じ名前を付けて下さい
仮想マシンを保存する場所も選べますが初心者の方はそのままにしとくのが無難でしょう
仮想マシンのストレージ容量を決めます。使っていけばその分だけ親マシンの容量を消費します。その下のチェックボックスは「仮想ディスクを単一ファイルとして格納」を選ぶことをおススメします(仮想マシンの動作速度に影響します)
これで確認画面が出ますがここではまだ完了を押さないで下さい。「ハードウェアをカスタマイズ」を選択します
仮想マシンのスペックをここで決定します。以下のような感じで調整するといいでしょう
| メモリ | Catalinaを動かすには8GBは欲しいところです。でも最大でも親マシンの半分程度のメモリにしておかないと、親マシンの方がリソース不足になってしまいます |
| プロセッサ | CPUのコア数を入力します。仮想マシンはHyper Threadingが効かないので、論理コア数を入力しても良いです(例えば4C/8TのCPUなら8にする)が、負荷が高そうで少し心配な気もします。お任せします |
| CD/DVD | 今は特にいじらなくていいです。光学ドライブを使いたい場合はここで設定します。その場合は自動で認識されていると思います。ISOファイルをマウントしたい時もここから設定します |
| ネットワークアダプタ | 特にいじらなくてもいいです。デフォルトで親機と同じIPアドレスでネット接続が可能になります |
| USBコントローラー | 特にいじらなくてもいいです。デフォルトで、USB2.0/3.0機器やBluetooth機器がそのまま仮想マシンでも使えるようになっています |
| サウンドカード | 特にいじらなくていいです。デフォルトで親機のサウンドカードを使う設定になっていますのでちゃんと音が鳴ります |
| ディスプレイ | 何もいじってはいけません。特に「3Dグラフィックス」にチェックをつけてしまうとフリーズすることがあります。 |
この設定はいつでも変更できるので安心して下さい。全ての設定が終わったら「閉じる」を押します
この画面に戻りますので「完了」を押します
これで仮想マシンは作れたのですがまだ起動しないで下さい。最後の仕事が残っています
エクスプローラーで先ほど仮想マシンを作成した場所を開きます。何もいじっていなければ「ドキュメント」→「Virtual Machines」と辿って、「自分でつけた仮想マシンの名前(解説通りなら、macOS 10.15 Catalina)」というフォルダを開きます
中にいくつかファイルがありますが、その中の「仮想マシン名.vmx(解説通りならmacOS 10.15 Catalina.vmx)」というファイルを右クリックし、メモ帳で開きます
最後の行に「smc.version=”0″」と書き加えて保存して下さい。これが無いとmacOSのインストールに失敗する原因になることがあります。以前には追記しないでインストールに成功したこともあるんですが、お守りだと思って書いておいて下さい(笑)
macOS Catalinaを仮想マシンにインストールする
お疲れ様でした。下準備は終わりましたのでいよいよmacOSをインストールしていきます。ここも今回のキモになりますので焦らず順番にみていきましょう
まず大切なことなのですが、先ほど作成したmacOSインストーラーのUSBメモリはまだPCに挿さないで下さい。挿さっていないことを確認できたら、仮想マシンを起動します
VMWareの仮想マシン一覧から、先ほど作成した「macOS 10.15 Catalina」を選んで「仮想マシンの再生」をクリックします
上記画像のような警告が出ますのでここでは「はい」を選択して下さい。OSのインストールが終わればこの警告も出なくなりますので……。「いいえ」でもいけると思うのですが未確認です
OSがインストールされていないためBIOSのような画面が開き、下の方には警告が表示されています。ここで満を持して、先ほど作成したUSBメディアを挿入しましょう

仮想マシンの電源を入れる前にUSBメディアを接続すると仮想OSに認識されませんので、この順番は必ず守ってください
このようなダイアログが開きますので「仮想マシンに接続」を選びます
こんなヒントも開きますが確認したら閉じて大丈夫です
そうしたらキーボードの矢印キー(↓)を使い、仮想マシンのBIOS風メニューの中から「Reset the System」を選択してEnterキーを押します
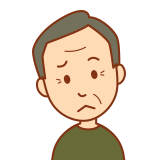
キーボードが効かないんだけど……
という人は、マウスで仮想マシンの画面を一度クリックしてやれば、仮想マシンへの操作が有効になると思います
「Reset the System」を選択すると……何と言うことでしょう! 仮想マシンが再起動した後、先ほど挿入しておいたUSBインストーラーを自動で認識し、macOSのインストールが始まります
後は実機のmacのインストールと全く一緒ですので、説明は簡潔にいかせていただきます
言語を選びます。日本語ですかね
macOSユーティリティが起動しますので「ディスクユーティリティ」を選択します
「VMWare Virtual SATA Hard Drive Media」を選択し、「消去」を選んでフォーマットします。名前は何でもご自由に。フォーマットは「Mac OS拡張(ジャーナリング)」で、方式は「GUID パーティションマップ」です

どのみちAPFSにフォーマットされますのでAPFSを選んでもいいかもしれません。ご自由にどうぞ
フォーマットが完了したらディスクユーティリティを終了し、今度は「macOSインストール」を選択して「続ける」を押します
純正のmacOS Catalinaインストーラーが立ち上がります。ライセンス条項などをよく読んで下さい。納得出来たら「同意する」を押します
先ほどフォーマットしておいたストレージをインストール先として選択できますので、選んだら「インストール」を押して完了です
あとはインストールが自動で行われます。何度か再起動しますが何もいじる必要はありません。初期設定画面が開くまでしばらく待ちましょう
『ようこそ』というセットアップ画面が開いたらインストールは無事に完了です
この後はMacの設定をしたりApple IDを設定したりする流れになっていきます。個々人によって設定が違うと思いますので、ガイダンスに従って自分に合ったものを選んでいけばOKです
セットアップも分からん! という方はすみませんが以前の解説 をご覧ください。全く一緒ですので……
VMWareの性能をフルに発揮する
これでVMWareにmacOS Catalinaをインストールすることができました。USBメモリを使ったのでめちゃ簡単ですね。USBメモリはもう使いませんので取り出してしまって大丈夫です
後は「仮想マシンの起動」でいつでもmacOSを使うことができるのですが、何だか変です
画面の解像度を変えられないし動作もモッサリしていて実用に耐えません。これはグラフィックメモリが全くと言っていいほど割り当てられていないためです。さらに仮想マシンの利点(ファイルを親機と直接やり取りできる等)も使えません
ここもキモですのでよく読んで慎重に進めてみて下さい
仮想macOSを起動した状態で、VMWare Playerのツールバーから「Player」→「管理」→「VMWare Toolsのインストール」を選択して下さい
これをクリックすると結構な確率で上記のようなエラーが出ます。エラーが出た方は次の章の解説を読んで下さい
エラーが出なかった人は読み飛ばして、次の次の章まで進んで大丈夫です
エラーが出てしまった場合
「アップデートサーバーにコンポーネントが見つかりませんでした」というエラーが出てしまった方のみ、この手順を実行して下さい。出てない方は次のセクションへ進んで大丈夫です
さて。エラーが出てしまった方はもうひと頑張りです
VMWareの標準機能ではVMWare Toolsがうまく機能しないわけですので、これを手動で読み込ませてあげる必要があります
VMWare Toolsを自分で取り出すのは大変ですので、ネットでダウンロードさせていただきましょう。ダウンロードはこの辺 から。ダウンロードが終わったら解凍し、分かりやすいところに置いておいて下さい
VMWare Toolsはisoファイルですので、これを仮想マシンの仮想DVDドライブ(ややこしい!)に入れてやればmacOSをVMWare Toolsをインストールすることができます
VMWare Playerのツールバーから「Player」→「管理」→「仮想マシンの設定」と進みます
「CD/DVD(SATA)」を選択し、デバイスのステータスから「接続済み」にチェックを付けます。続いて先ほどダウンロードしたisoファイルの場所を参照して選択します。全てできたら「OK」を押して下さい
すると自動的にisoファイルがメディアとしてマウントされ、VMWare Toolsのインストーラーも自動で起動します
VMWare Toolsのインストール
ここからはエラーが出なかった人も共通の操作となります
なお、解説画像はMojaveのインストール解説をした時の使いまわしとなっています。内容は同じですのでご容赦ください
「VMWare Toolsのインストール」を選択します
「続ける」を選択します
使用容量の説明などがされてますので確認したら「インストール」を選択します
パスワードが必要ですので、入力したら「ソフトウェアをインストール」を選択します(赤枠の場所、間違ってますね…すみません)
これでインストールが開始されますが、かなりの高確率で
『拡張機能がブロックされました』と出てしまうと思いますので「セキュリティ環境設定を開く」を選択します
セキュリティとプライバシーが開き、VMWareのソフトがブロックされた旨が表示されていますので「許可」してあげて下さい
このような確認も出ますが「OK」を押します
これでインストールできますので「再起動」を押して再起動します
……が。
悲しいことにこれだけだと、まだVMWare Toolsが有効になりません
再起動後にまたこの警告が出ますので、先ほど同様「セキュリティ環境設定を開く」をクリックします
後はさっきと一緒で、セキュリティとプライバシーが開くのでブロックを「許可」してあげて下さい
もうひとつの確認も「OK」を押します
ここまで出来たらもう一度VMWare Toolsのインストール手順を最初から行って下さい
今度は途中でエラーが出ることなく終了画面までたどり着きますので、「再起動」を選択します。すると今度は……
ちゃんとフルスクリーン表示も可能なmacOS Catalinaが起動します! 大変お疲れ様でした

※エラーが出てVMWare Toolsのisoをマウントした人は、成功後マウントを解除しないと毎回VMWare Toolsが起動して邪魔になってしまいますので注意です
まとめ
ということで今回は、最新版のmacOS CatalinaをVMWareにインストールする方法を解説しました。あ、”インストールする夢を見る方法“の解説ですね。失礼しました(笑)
初心者の方向けに簡単な方法を紹介したわけですが、その分画像も多く説明もくどくなり、慣れている方にはちょっと冗長になってしまいましたね。CatalinaをVMWareにインストールする解説は特に難解なものが多く、しんどいだろうなぁと思ったもので細かく書きすぎてしまったかもしれません
他にも、わざわざ『旧バージョンのmacOSを入れてからアップデートする』なんていう手法も見かけましたが、今回の方法ならCatalinaを直でインストールできますので、そういう意味でもこちらの方が簡単でお手軽だと思います
また、この方法はCatalinaに限らず全てのmacOSに対応可能ですので、あえてMojaveやHigh Sierraが使いたいという方も参考にしていただければ幸いです
それと、仮想マシンでの実用性が気になるという方もいるかと思いますので最後にそこに触れておきます
仮想マシン上のmacOSですが、CPU能力は実機(親マシン)とほとんど遜色なく使えるのですが、その反面グラフィックに難があり、GPUを必要とする作業はかなり厳しいです。フルハイビジョンの動画を観ることすら厳しいです
GPUメインの作業以外でも、CPUは超サクサクなのにグラフィックが足を引っ張り、何をしていてもモッサリした感じがあります。そこさえ我慢できれば基本的には正常動作しますので、使いやすいかと思います
みなさんも、VMWareでmacOSという、良い夢が見られることを願っています
それではまた~


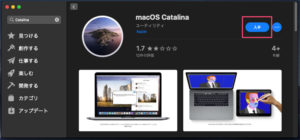
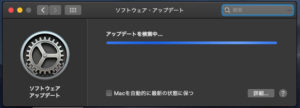
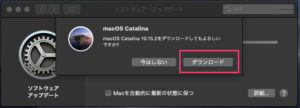
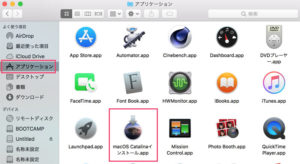

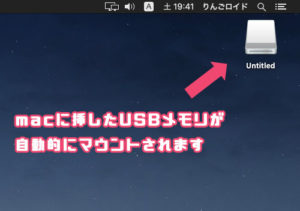
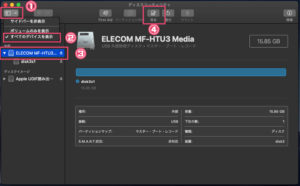
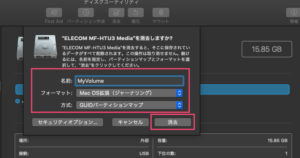
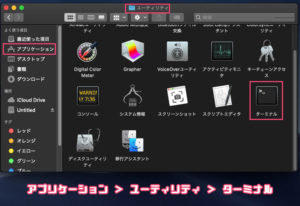
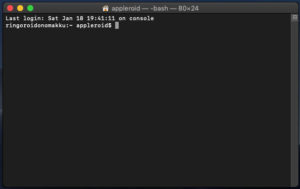
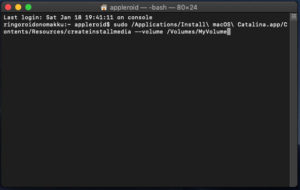
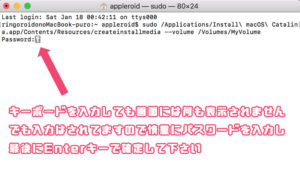
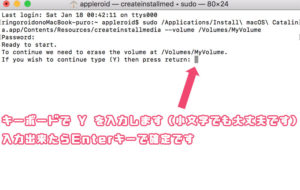
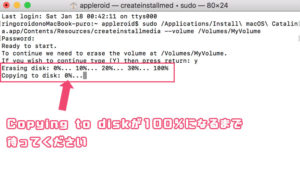
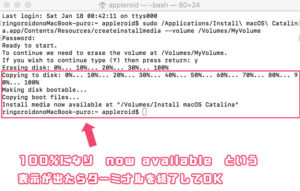
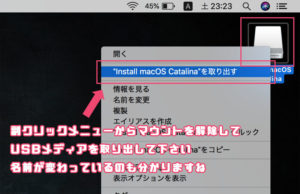
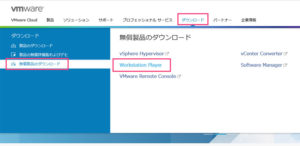
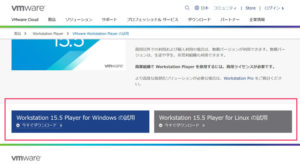
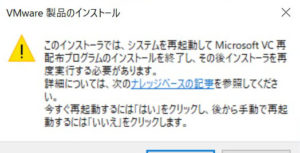
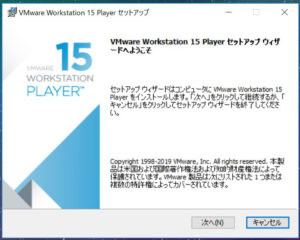

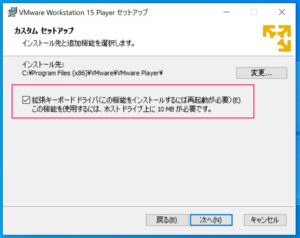
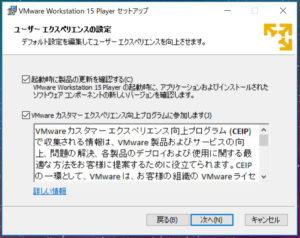
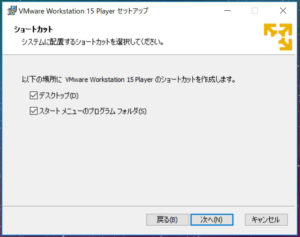
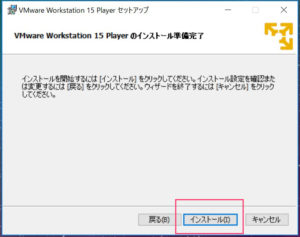

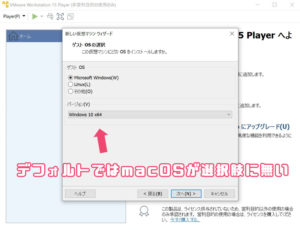
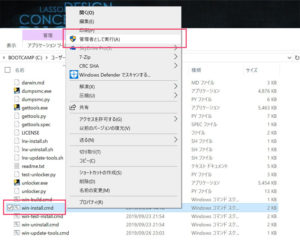
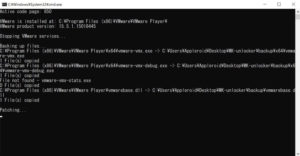
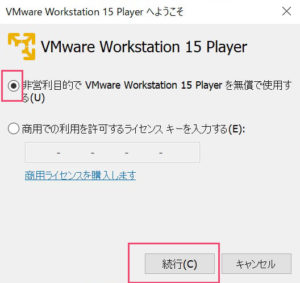
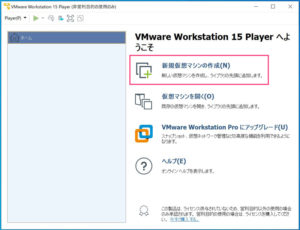
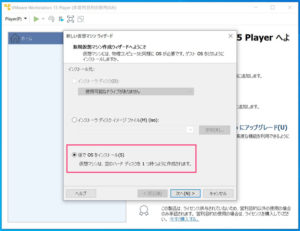
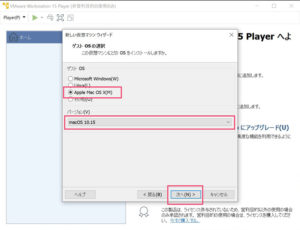
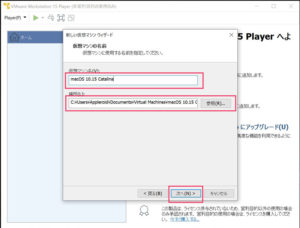
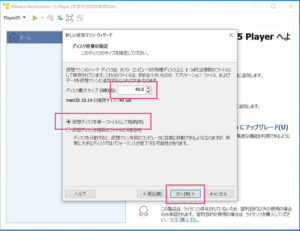
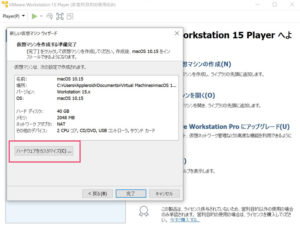
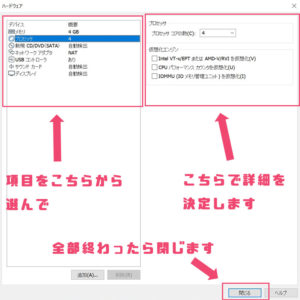
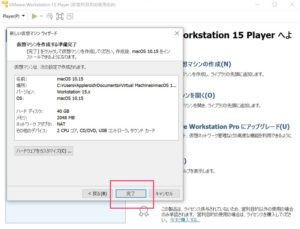
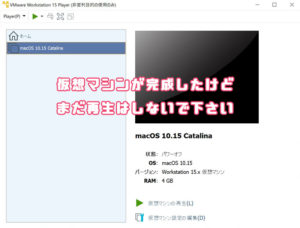
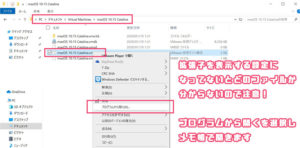
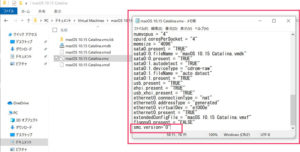
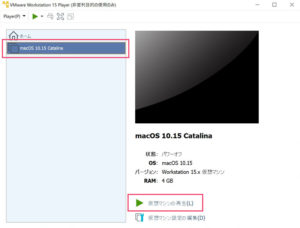
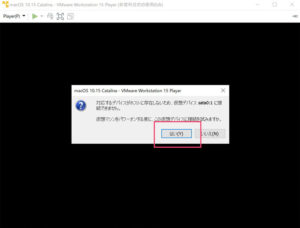
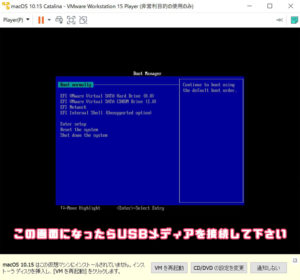
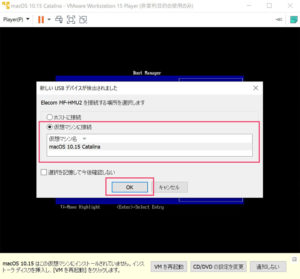
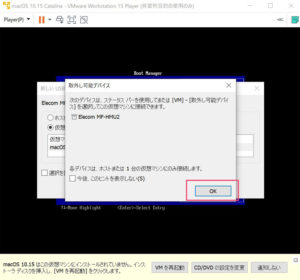
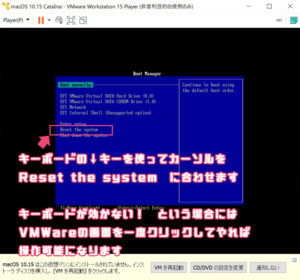
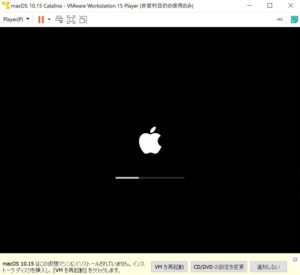
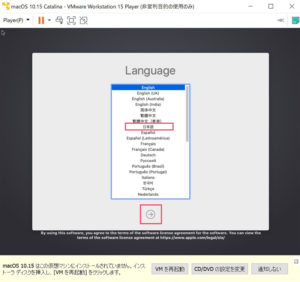
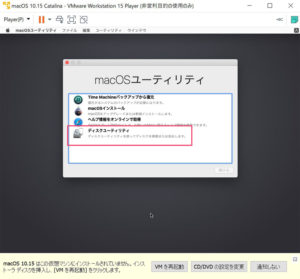
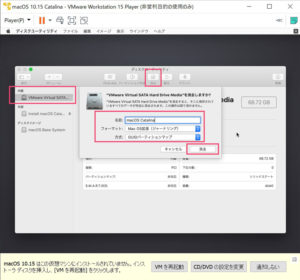
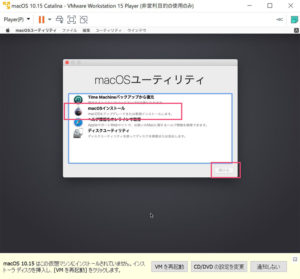
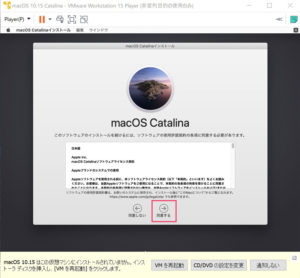
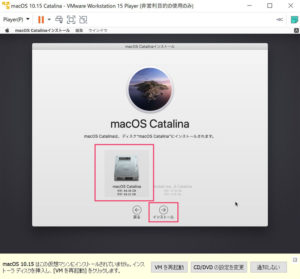
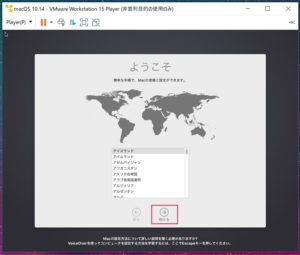
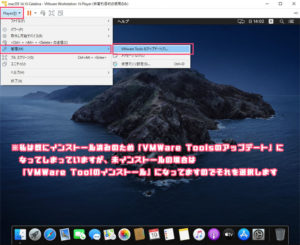
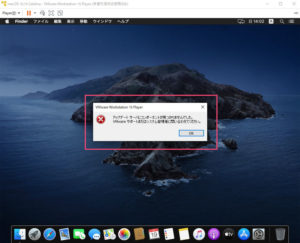
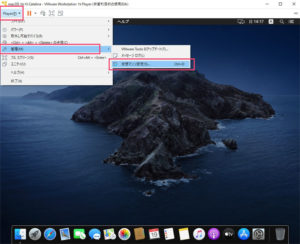
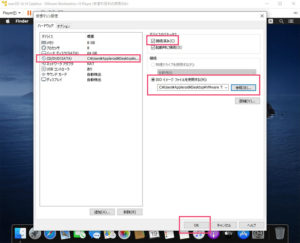
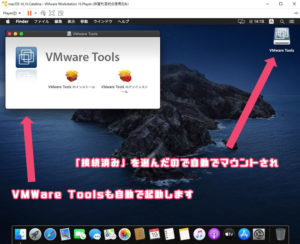
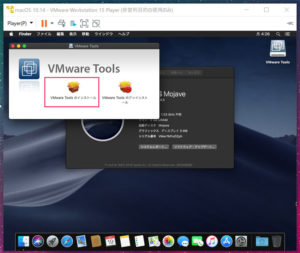
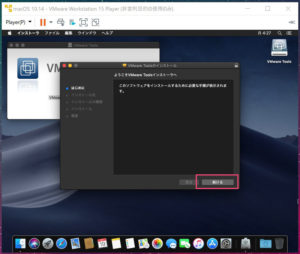
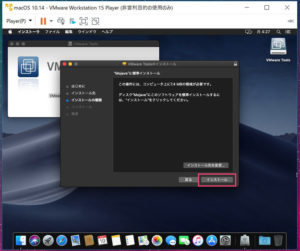
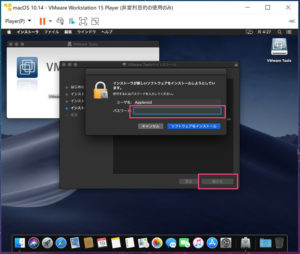
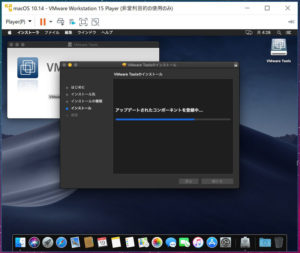
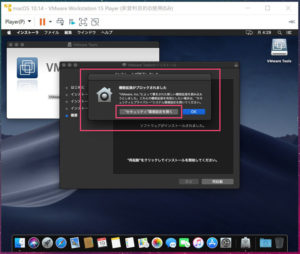
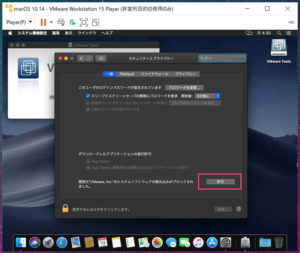
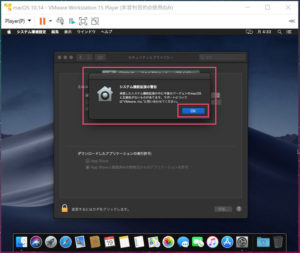
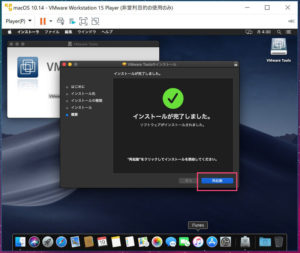
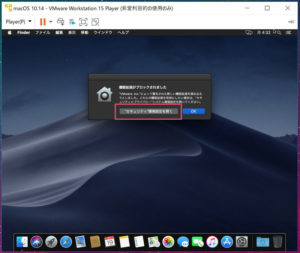
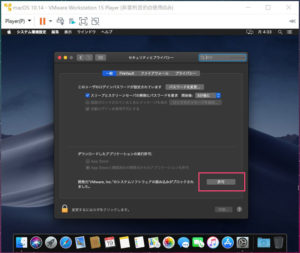

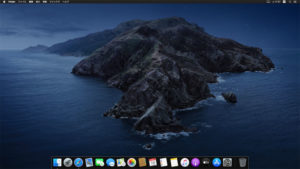


コメント
テキストの編集後(smc.version=”0″)に起動すると仮想マシン名.vmxが壊れていますと表示され閉じてしまいます。
追加した行を削除すると起動できるのですが解決策はありますでしょうか?
miklさん
コメントありがとうございます
このコメントだけだとちょっと何とも言えないですね…。少なくと私は普通に起動できています
ただ、記事中にも書いた通りこの記述はお守り的な意味合いもあります。書かなければ起動できるのなら、無理して追記する必要は無いと思いますよ
smc.version=”0″ じゃなくて smc.version=”0″をコピペして貼り付けてみてください。
りんごロイド様、いつもながらわかりやすい記事ありがとうございます。
24GB)自作パソコン環境下で(マザーボード:Asrock,B85M,Pro4,CPU:Pentium G3258,メモリ24GB)Catalina10.5.4をインストールできました。ただ日本語入力がおかしい状態です。「朝日」をローマ字入力すると「asahi」と入力できますが、、朝日と漢字に変換できません。かな入力すると「あさひ」と入力できますが、やはり、朝日と漢字に変換できません。英文入力は支障なくできます。仕方なくGoogle日本語入力をインストールして代用しています。インストーラのisoファイルを作成してインストールしましたが結果は同じです。それ以外は大丈夫です。
Mojaveのときはダメでしたが、CatalinaではFaceTimeとiMessageが使えるようになっているのは感激です。
また、.vmxに「bios.bootDelay = “5000”」を追記し、起動時にポスト画面でESCキーを押すと「Boot Manager」画面(BIOSセットアップ画面)を起動させられるという記事と、「確実にmacOS復元画面を出す方法」という記事を見つけ、実行しましたところ、まったくその通りでした。
ありがとうございました。
otsujiijiさん
コメントありがとうございます
うーん、何でしょうね。私は問題なく出来ているのですが・・・
日本語入力ソースの設定(りんごマーク→システム環境設定→入力ソース)かとも思いましたが、知識がおありのようですしGoogle日本語入力で解決しているということはそれが問題でもないようですかね
私はCatalina1015.2のままアップデートしていないのでそのせい? アップデートしたらまた試してみます
うまくいきません
順調にいってたのですが、macOS 10.15 catalinaの仮想マシンインストール画面でreset systemを押したのに先に進まずまた同じ画面になります
今使ってるmac-miniが不調でwindows10が複数あるので、それを使うということで嫁を説得しました新たなmacは却下されました
このコラムのまま進んだのですがosインストールになってreset systemを押しても何も画面が変わらず、先に進めません
どうか、教えてください
よろしくお願いいたします
分かりやすい記事ありがとうございます
mac-miniが不調で買い替えを嫁に交渉したのですが瞬殺されました
取り敢えずwindows10マシンは数台あるので今の不調だけど稼働する間に移行しようと考えました
「Reset the System」のところまで行ったのですが「Reset the System」しても、インストールにはいかずにまた元の画面に戻っています
助けてください
nyprjさん
コメントありがとうございます
お返事に時間かかってすみません。OSインストールは時間ある時しかできないので中々試せず……
で、今試したのですが普通にインストールできました
自分の書いたブログを見直しながら全く同じように(仮想マシン名なんかもコピペして)やってみて、それで普通にインストールできましたね
もし本当に私の解説通りにやってくれていてそれでもダメなのだとしたら、USBメモリの相性ぐらいしか原因が思いつきません
USBメモリを別のものに変えてみてはいかがでしょうか?
参考になれば幸いです