Macに標準で備わっている、Windowsとのデュアルブートを可能にする「Boot Camp」、便利ですよね。Windows機にMacを入れるより、MacにWindowsを入れる方がはるかに簡単です
このBoot Campを使用してWindowsを使えるようにするためには、当然Windowsのライセンス(プロダクトキー)が別途必要になります。1万円ちょっとなのでそこまで高いものではないとはいえ、出来れば出費は抑えたいところ
話は変わって、先ほど機材の整理をしていたところ、今ではすっかり使わなくなってしまったWindows8のライセンスを発見しました。Windows10への無償アップデート期間を逃してしまい放置していたライセンスです。そこでふと

このライセンス、Boot Campは可能なのかな?
と好奇心が沸き上がってきました
今回は死蔵となっていたWindows8ライセンスでもBoot CampにてWindows10を使うことが出来るのかを実験してみたいと思います
Microsoftのライセンス的にはどうなのか?
まず、認証が通るか通らないかの前に、Microsfotのライセンス的には問題が無いのかを調べてみます。一応、無料アップデート期間は終わっているわけですので、ライセンス違反にならないかどうかを調べてみたところ
……よく分かりませんでした。大雑把に言うとグレーゾーンなようです
無償アップデート期間を過ぎているので、常識的に考えるとダメなのだろうと思われるのですが、そのことをMicrosoftは明言していないようです。実際に公式サイトを見ても、良いとも悪いとも書かれていませんでした
Microsoftとしては「Windows10のシェアを伸ばしていきたい」という思いがずーっとありますので、どんな形であれ使ってくれる方がありがたいのだと思います
しかし無償アップデート期間が終わってから、わざわざ有料のプロダクトキーを買ってくれている人もいるわけですので、そういう方への配慮、あるいは、今後もプロダクトキーが売れるようにという意味で明言していないのではないかなと感じます
そして認証ですが「通った」という方もいれば「通らなかった」という方もいるようです。この辺りがどうなっているか分かりませんが、Boot Campで通るのか通らないのかを確かめたサイトは無いようでしたので、ハッキリさせる意味でも試しちゃいます
ただ、グレーゾーンということですので検証が終わったらちゃんと消そうとも思います。この記事を参考にされる方も、ライセンスについては自己責任のもと運用をお願い致しますね(笑)
Boot Camp 古ライセンスでWindows10インストール
手順としては2つのパターンが考えられます
- いきなりWindows10をインストール
- Windows8をインストール後、アップデートする
成功確率が高そうだなと思うのは2の方法ですが、まずは簡単な1の方法を試してみたいと思います。それでダメだったら2の方法に賭けてみることにしてみましょう
Boot Campのやり方は説明不要なほど簡単ですので詳細な説明は割愛していきます
私の使っているMacはUSBメディアが不要なモデルですので、ISOファイルをダウンロードすればそのまま使えます。古いMacを使っている場合は、USBメディアにISOを入れてBoot Campを行っていきます
Media Creation Toolを使う場合、USBメディアを起動ディスクにするのではなく、ISOファイルのダウンロードを選択してUSBメモリに保存ですので間違えないようにして下さいね
Macでアプリケーション→ユーティリティと進むとその中に「Boot Campアシスタント」がありますのでそれを起動
ISOイメージは勝手に選択されているので、パーティションの大きさだけ決めたらインストールを実行すればOKです
「Windowsサポートソフトウェア」なるものがダウンロードされたりディスクパーティションのフォーマットなどありますが全部自動でやってくれますので、放置していれば勝手に進んでいきます
最後にパスワードの入力だけ求められます。入力すると再起動がかかりWindowsのセットアップ画面へ移行します
簡単すぎて泣き笑いです
さて、まず最初のチェックポイントです
セットアップ中にプロダクトキーの入力を求められるわけですが、ここで通るのか否かという分水嶺となります。ここで通っても後でエラーを吐く場合もありますが……
残念、ここは通らずでした。ということで「プロダクトキーがありません」を選択し、インストール完了後に認証する形でいきたいと思います
インストールを進めていくとWindowsのインストール先を訊かれますので、間違えないよう「BOOTCAMP」を選択してフォーマットを行ってくださいね
フォーマットしなくてもインストールは進みますがエラーを吐く可能性もありますので
Windowsが起動したら自動的にBoot Campインストーラーが立ち上がりますのでインストールします
ドライバのインストールのための重要なステップですが、Windows側にもインストールすることで、OSの切り替えを簡単に行えるようにもしてくれます
ちなみに私はこれを入れたにもかかわらず「Mac OSが見つかりません」とか出てOSの切り替えができませんでした。High Sierra以降はこの仕様になったらしいですね。仕方ないので切り替えしたい時は毎回「Optionキー」を押しながら再起動してMacに切り替えですね。ぐぬぬ……
というわけでWindowsのインストールが終了しました。ドライバ等は問題ないわけですがライセンス認証はどうでしょうか……
うーん、ダメですね。ネットにつないでもエラーが出ます……ってあれ、待てよ?
そういえば今回はインストール時にプロダクトキーを入力しないでスキップしたのでした。MacのBIOSにはプロダクトキー情報が無いわけですので、これでは通らないのは当たり前
ということで、アクションセンターから「更新とセキュリティ」→「ライセンス認証」と進んで、その中の「プロダクトキーを変更します」というところからプロダクトキーを入力してみると……
通りました、あっさりと(笑) ケアレスミス申し訳ありませんでした
まとめ
ということで今回の実験をまとめますと
- Windows8のライセンスはWindows10でも普通に認証できる
- それはBoot Campでも同様である
- Win8→Win10というアップデートを踏まず、ダイレクトにWindows10のインストールでOK
ということが分かりました
また、セットアップ中にプロダクトキーを入力するとエラーになるけど、Windowsをインストールした後で「プロダクトキーの変更」からプロダクトキーを入力してやることで、認証が可能であるということも実体験できました
これで、ネット上で「出来る」って言ってる人と「出来ない」って言ってる人がいる理由も分かりましたね。「出来ない」って言ってる人はセットアップ中に試してはじかれちゃうので諦めちゃった人なんでしょうね
そんなわけで、もし死蔵となっている古いWindowsのライセンスをお持ちの方は、MacのBoot Camp用として再活用してあげてもいいかもしれませんね
ただし最初にも言いましたがライセンス的にはグレーなようですので、使用は自己責任でお願い致します。チキンな私は……単品Macに戻そうかと思います(笑)
それではまた~


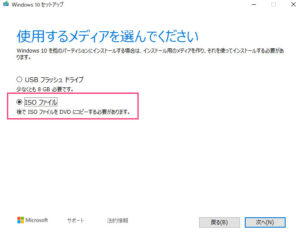
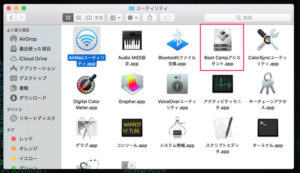
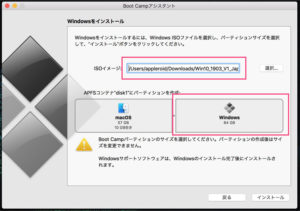
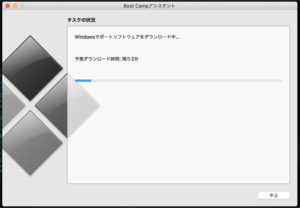


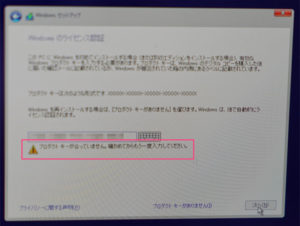
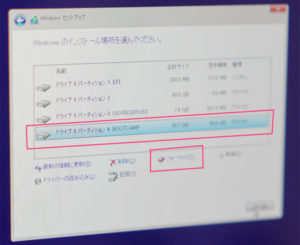

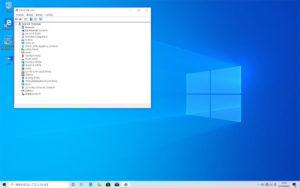
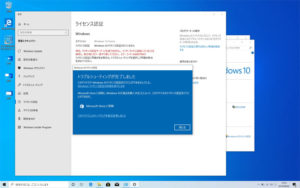
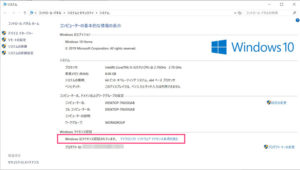
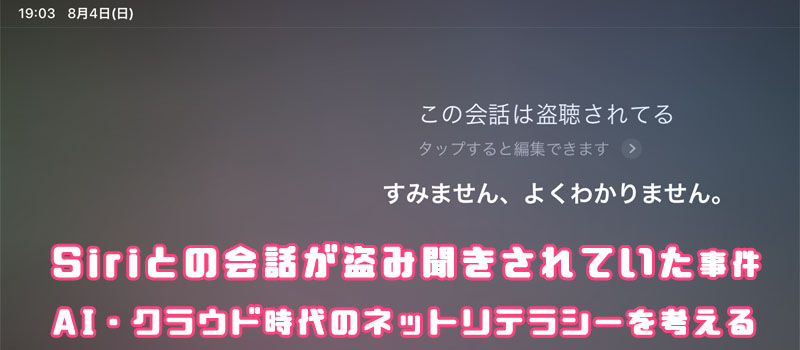

コメント