夏休みが近づき、星空観測の人気が高まってくるシーズンとなりました。最近はカメラも身近になりましたので、写真に残したいという方も増えてきたのではないかと思います
そんな星空写真をより一層魅力的に残すためには、RAWで撮影したり、写真のレタッチが欠かせないわけですが、iPadユーザーの方でも、RAW現像はPCで行っているという方も多いのではないかと思います
星空・星景写真の分野で言うと、LightroomやSilkypix、あるいはメーカー純正のソフト、例えばキヤノンならDPPとかを使っているのではないでしょうか
今回は、iPadだけでこれらのソフトに並ぶような星空写真、星景写真の現像やレタッチができないものかと試してみた実践録になります
星写真の現像やレタッチは単純に色味や見栄えを整えるものから、加算平均・HDR処理・比較明合成といったコンポジット(合成)まで奥深いものですが、この記事はなるべくシンプルに仕上げるため、1枚の画像から見栄えを良くするオーソドックスな現像・レタッチについて解説します
まずオーソドックスな現像・レタッチの流れを解説した後、天気の子公開記念ということで新海誠監督風の星空が表現できないかというあたりも解説してみたいと思います(笑)
使用するアプリは?
今回の解説ではAffinity Photoというアプリを使用して現像・レタッチを行っていきます
Affinity PhotoはPhotoshopとLightroomを合体させたようなアプリで、RAW現像からその後のレタッチをシームレスに行うことができ、使い勝手が良いです
Affinity Photoの現像の流れを細かく知りたい方は別記事で詳しく解説していますので、アプリ自体のことを深く知りたい方はそちらの記事も参考にしてみて下さい

記事最後にもリンクを貼っておきますね
Affinity PhotoとLightroom(モバイル版含む)は、機能の名称がほとんど同じなので当解説内容をそのまま当てはめて参考にすることが可能です
ただ注意点として、Lightroomはサブスクリプション課金をしていないとDNG以外のRAWファイルを扱うことができません。また、機能も一部制限がかかっています
その代わり、モバイル版LightroomであればiPadだけではなくiPhoneでも同じように使えるというメリットはありますけどね
RAW写真を現像する
それでは、Affinity Photoを利用した星空・星景写真のRAW現像の流れを見ていきます
読み込み→レンズ補正
Affinity Photoを起動したら、まずは元となるRAW画像を読み込みます
サンプルもこちらに用意しました
梅雨なので雲がかかっていてあまり良い写真じゃないですがご自由にご利用ください。DNG以外のRAWファイルは写真アプリで管理できませんので、サンプルはiCloudあたりに保存しておいてもらうことで、Affinity Photoで開くことができます
繰り返しますが、Lightroomを使っている人は課金していないとDNG以外のRAWファイルが編集不可ですので、先のサンプルも読み込めません。課金するか、Affinity photoの購入をおススメします
「クラウドから読み込む」でRAW画像を読み込むと、自動的に現像ペルソナが選択された状態で起動します
RAW画像ですので、レンズの歪みも補正されていない状態です。最初にこの歪みを補正しておきます
右側のスタジオから「レンズ」を選択し、広角レンズ特有の樽型湾曲を補正します。補正値は画像のような感じにしてみました。PC版のLightroomならレンズプロファイルから一発で補正できるのですが、このあたりはアップデートに期待ですね
各種基本補正をかける
歪みが補正出来たら、基本的な補正をかけていきます。右側のスタジオの中から「基本」を選びます
ヒストグラムも表示されていますので、これを見ながら編集していくといいかもしれません

まず、ヒストグラムがよく分からん
という場合はとりあえず無視して、自分の感覚を信じて編集していっていいと思います。個人的にはとにかくたくさん手を動かして、「楽しい」と思えたら勉強していけばいいのではないかと思っています
さて
まずはじめに基本スタジオの中の「明瞭度」という部分を上げていきます。ここを上げると天の川の輪郭がはっきりと浮かび上がってきます
今回のサンプルではノイズや雲が目立ってしまうので控えめにしてありますが、基本的な考え方として、印刷するのでもない限り思い切って明瞭度をガツッと上げちゃった方が、SNS等では見栄えがよくなるのではないかと思います。70や80まで上げちゃう場合も多いです
続いて「ホワイトバランス」をいじっていきます
星空の色は個人の好みがあるので、ここも自分自身が「好き♪」と感じられる色味にザックリと整えていけば良いと思います。基本的に色温度を下げると寒色(青っぽく)になり、上げると暖色(赤っぽく)になっていきます
私は青系の星空が好きなのですが、色温度を下げ過ぎると素材が持つ天の川の赤っぽい色味が少し失われてしまうのが悩みどころです
悩んだ末、天の川の色は後でレタッチで回復させることにして、空を寒色に寄せました
続いて「コントラスト」を上げてざっくりとしたメリハリをつけます。空が暗くなったぶん星の輝きが減ったので明瞭度も70まで上げました
左下の木のディテールをもう少しだけ見せたかったので、「シャドウ」を少し持ち上げました。それにより暗部のバランスが変わったので、コントラストをもう少し上げました
以上で基本的な調整が終わりました

「ハイライト」とか「彩度」とか「自然な彩度」とかは使わないの?
と思われるかもしれませんが、ここで解説したパラメーターをどういじるかは全てケースバイケースなんです。なので、今回は不要と判断しましたので使っていません。他にも「黒点」とか「明るさ」(Lightroomでいう白レベルや黒レベル)とかありますがそれもいじってません
このようにRAW現像は「こうしないとダメ」みたいなものはありませんので、素材から完成イメージをしっかり持って、失敗を恐れず自由にいじっていってもらえたらいいのではないかと思います
色調補正をする
続いてスタジオ一覧から「色調」を選択します
ここから色調をより細かく整えていく形となります
「カーブ」をS時に調整してメリハリをつけ、天の川の部分がより引き立つよう調整しました。さっきの基本スタジオである程度整えていたので、味付け程度です
続いて、これはお好みなのですが、色温度や色合いだけでは好みの色にならなかった際に「明暗別色補正」をかけて調整していきます
今回のケースでは写真が全体的に紫っぽくなってしまっていたので、「シャドウ」と「ハイライト」のところにアクア(水色)を追加しました
現像する
Affinity Photoの場合、Lightroomと違ってHSL(色相・輝度・彩度)調整は現像後に行います。画面下に並んだメニューから現像ができるのですが、その前にビフォーアフターを見比べることができますので確認しておきます
大分変りましたね
確認が終わったら「現像」を押せば一瞬で現像され、自動的に写真ペルソナに切り替わります
調整レイヤーで細かな補正をしていく
Lightroomの方はこの工程も現像前に行えると思いますが、Affinity Photoでは現像後に写真ペルソナから行っていきます
まず「調整スタジオ」から調整レイヤー「カーブ」を選択します
これによって各色のチャンネル別にカーブを調整できるようになります。今回は色空間をCMYKに変更したのち、マゼンタのチャンネルカーブを少しいじりました。元画像が持っていた天の川の赤みを復活させた感じです
それによって空の色味が変わったので、シアンチャンネルカーブも少しいじりました
続いて別の調整レイヤーとして「HSL」を適用します
HSLはチャンネルごとに色相・彩度・輝度を調整できる機能になっています。今回はアクア系の彩度と輝度を上げました
ここまでの手順で完成したのが以下の画像です
んー…なんかイマイチな感じですね。明暗別色調補正をかけすぎて嘘っぽくなってしまった気がします。今にして思えば明暗別色補正は別にかけなくても良かったかも……orz
と、こんな感じで失敗しながら経験を重ねていくことで、次第に思い通りの画像に仕上げていくことが可能になると思います。もちろん、元画像自体の良さも重要になりますけどね
レタッチで見栄えをよくする
今回は元RAW画像がイマイチなうえ、納得のいく仕上げにすることもできませんでした
でも、どうにかこの写真の見栄えを良くすることはできないものでしょうか? そこでキラリと輝くのがフォトレタッチです
レタッチはカメラが写し取っていない要素を追加したり形を変えたりするわけですので、写真というよりCGじゃん! と思う気持ちも分かるのですが、天候等で必ずしも素晴らしい写真が撮れるとは限りませんので、こういう技術も覚えておくと良いのではないかと思います
レタッチをしていくうえで共通のイメージが無いと解説がしづらいですので、今回は『君の名は。』で有名な新海誠監督が描かれる星空のイメージに近づけて現像・レタッチをしていきたいと思います
新海監督の描く代表的な夜空はこんなイメージ
比較的明度が高く少しシアン寄りの空色だったりすることが多いです。が
私の愛読書「空の記憶」に掲載されている、秒速5センチメートル第2部『コスモナウト』で描かれた天の川が個人的に好みでした
天の川の色が青みがかった白で、アクセントとしてマゼンタ系の色が添えられていますね。空の色は少しマゼンタ寄りのブルーでしょうか
今回はこちらの夜空を参考にしてレタッチしていってみたいと思います
基本補正~現像まで
先ほどがアクア寄りすぎたので今度はもう少し見本のイメージに近づけます
- 黒点:2%
- コントラスト:23%
- 色合い:0%
- 明瞭度:81%
- ホワイトバランス:2790K
- シャドウ:21%
という感じにしました
色調スタジオにてカーブも少しいじりました。これで早くも現像しちゃいます
天の川を目立たせる
元画像の天の川を調整で目立たせるのは限界があり、無理するとノイズまみれになってしまいます。そこで今回はブラシによるレタッチをしちゃいます
ブラシ形状はお好みで大丈夫ですが、足がボケていて筆圧対応のブラシを使うのがおススメです
天の川をお化粧するには、新規レイヤーを作成してそこに書き込んでいく手法を取ります。ブラシのサイズや種類、不透明度などを調節しながら自分が「良い!」と思えるようにドーピングしていきます。不透明度を下げた消しゴムツールも活用するといいと思いますよ
ガシガシ描いていくとどうしても不自然さは出てしまうと思いますが、そんな時はスマッジブラシ(通称:指先ツール)でブラシ境界をなじませると少しマシになります
見本を見ると天の川が光っているようですので、レイヤーを追加して「…」を押し、レイヤー種を「オーバーレイ」に変えて光らせたい部分をブラシでヌリヌリしていきます
覆い焼きブラシツールとかもありますけど、レイヤーに分けておいた方が管理や微修正がしやすいと思いますのでこちらがおススメ
そんな感じで頑張って完成したのがこちらです
もうちょっと輝度を上げても良かったかもしれません
私は絵心が無いので自然物のランダム感がうまく表現できていないのですが、センスのある方がこの方法でブラシによるレタッチを行えば、かなり魅力的な天の川を描くこともできると思います
まとめ
ということで、私のセンスの無さゆえに「おぉっ、スゴイ!」と思ってもらえるような画像を仕上げられず残念だったのですが、手順や手法はお伝えできたのかなとも思います
これが
これですので、ちょっとはマシになったとは言えるのかなぁ
ちなみにカメラのJpeg撮って出しだと
こんな感じとなっています。人によっては星空の空色はグレーこそ至高という人もいると思いますので、どれを良しとするかは本当に好みが大きく関わってくると思います
今回の事例が魅力的かはさておき、このように現像・レタッチによって写真は大きく表情を変えることができます。ぜひ色々と試してみて、肉眼で見た鮮明な記憶に負けないような、ステキな星空写真を思い出として残せるといいですね
今回使用したAffinity Photoというアプリについての詳細はこちらの記事で解説しています

よかったら参考にしてみて下さいね。それではまた~


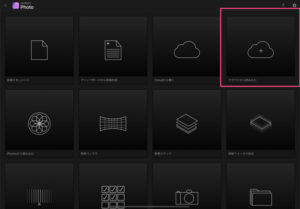
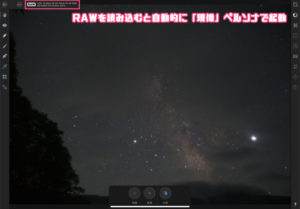
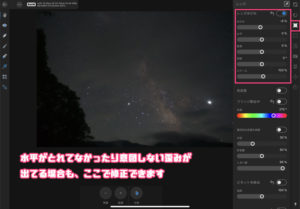
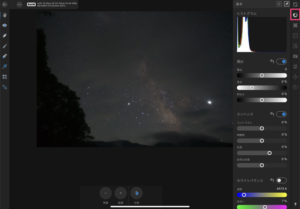
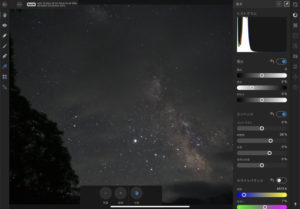
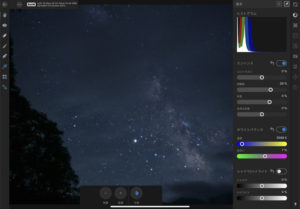
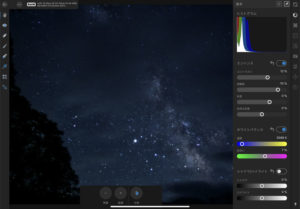
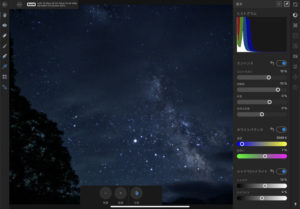
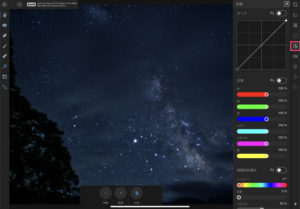
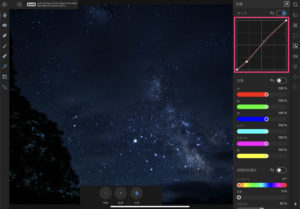
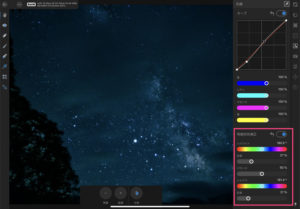
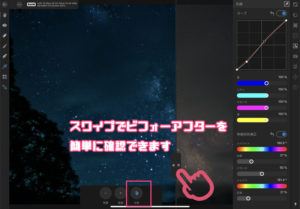
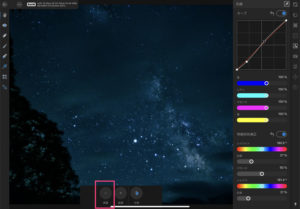

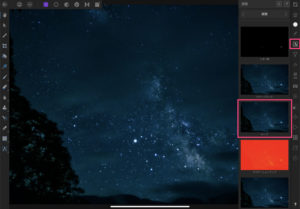
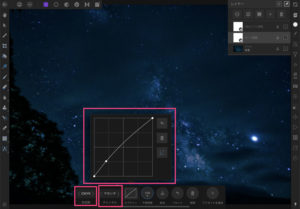
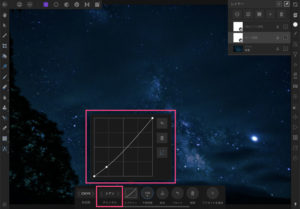
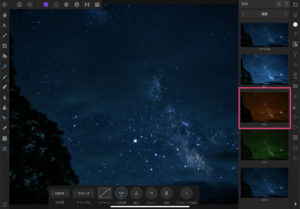




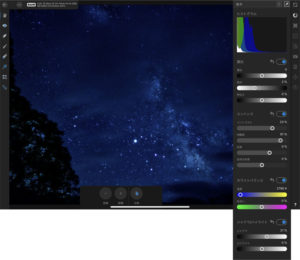
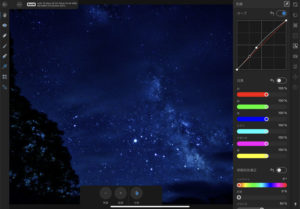
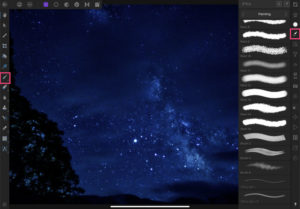
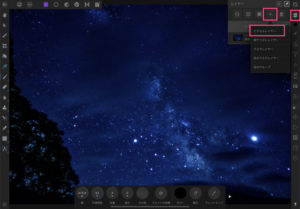
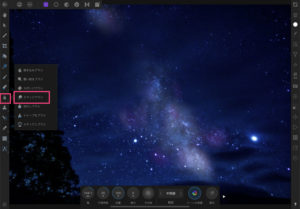
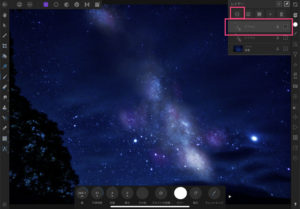




コメント
この撮影で使ったiPadのスペックってどのくらいですか?9.7インチのiPadproでは天の川が全然見えなくて。。。
川西 輝明さん
コメントありがとうございます。使っているiPadはiPad mini(第5世代)です
ただ、恐れながら記事の内容を読み間違えていらっしゃると思われます
この記事の内容は「iPadでRAW現像・レタッチをする」です。RAW撮影は含まれておりません
じゃあiPadで天の川は撮影できないのかというと、不可能ではないと思います
お使いのiPad ProであればRAW撮影に対応しています(私が記事中で使ったiPad miniはRAW撮影に対応していない機種です)
アプリによって差がありますが、シャッタースピードとISOを天の川撮影に必要な値で設定可能なアプリであれば可能かと思われます
例えばLightroomは1/2秒までしかSSが稼げないので無理ですが、camera+というアプリなら30秒の露光が可能だというのは聞いたことがあります
他にも「星空撮影」を謳ったアプリもいくつかありますが私は使ったことはありません
さらに言うなら、RAW撮影が無理であってもSSとISOを必要値に設定できるアプリなら撮ること自体は可能でしょう
しかしながら満足のいく写真が撮れるかというと、限りなく不可能に近いのではないかとも思います
初代iPad Proの撮像素子サイズは見つけられなかったのですが、良くても1/2.5インチ程度と思われます。F値は2.4です。画角は不明ですが、第2世代(10.5インチ)の画角が35mm換算で28mmですので同じと仮定します
すると500ルールに基づいて考えた場合、露光していられる時間は17秒前後となりますので、条件にもよると思いますが絞り開放でISO感度を3200程度まで上げてシャッタースピードを10秒程度にまとめないと厳しそうです。1600で15秒でもいけるかもしれません
しかしながら1/2.5インチセンサー(もっと小さい可能性もある)でISOを3200まで上げてしまってはノイズまみれで見るに堪えないのではないかと思います。1600でも相当厳しいでしょう
星なのかノイズなのかが分からないレベルになってしまうかと思いますので、不可能ではないけど現実的にはかなり厳しいと判断しました
レタッチである程度はいけるかもしれませんが、できればカメラで撮影されることをおススメします
あまり役に立たない回答で申し訳ありません