エフェクターメーカーの雄ZOOMが販売する小型オーディオインターフェースGCE-3。優れた機種なのですがちょっとクセがあるのも事実
この記事では、小型で軽く便利なこちらの機種についてのレビューをまとめていきます
さらに、これだけ小型であればモバイルデバイス(iPadとか)で使いたいと思うのが人情ですが公式には非対応とされています。これをiOSでうまく使っていくためにはどうすればいいのか? という部分についてもまとめていきます
2段構えの記事となりますが良かったら興味のある部分だけでも読んでいただければ幸いです
ZOOM GCE-3 レビュー 一般使用編
まずは基本的なレビューから行っていきます
付属品とサイズ・重量
化粧箱も小型でコンパクトですが内容物もシンプルで
- GCE-3本体
- USBケーブル
- 滑り止めマット
- マニュアル類(Cubase LEライセンス含)
が入っています
1万円切りの価格でCubase LEが付属するのは有難いのではないでしょうか。まあライバル機でも付属する機種はあるのでアドバンテージにはなりえないかもしれませんが
上の写真だとサイズが分かりにくいと思いますのでiPhone 12 Pro Maxとの比較画像も撮ってみました
かなり小さいですよね。重量は
実測値で98gで、持ち運んで使ったりするのにはかなり便利です。デスクトップで本格的に使うというよりもやはりノートPCやタブレットで使いたくなるサイズです

※デスクトップで使えないという意味ではありません
スペックはどうなのか
このオーディオインターフェースを検討している人が気になる点がスペックではないかと思います
ビットレートが24bitというのはいいとして「サンプリングレートが44.1kHz一択というのはどうなの?」と感じるかもしれません。これについては
普通に使う分には気にする必要はない
と思います。GCE-3に限らずオーディオインターフェース選びには必ずと言っていいほどついて回る問題で、いつもそれぞれの派閥が喧嘩しているイメージのある部分ですが(笑)
ハイレゾでリリースする/しない問わず、録音の段階でハイレゾで録っておくことで確かに情報量が増え倍音成分が豊かになるのは事実です。ですのでハイレゾ音源で完成させたい人はもちろんのこと、最終的にCD音質(44.1kHz/16bit)でマスタリングする人であっても高サンプリングレートのオーディオインターフェースを選んだ方がいいかもしれません
しかしながらそれを聴き分けられる人がどれだけいるのかというと……(汗)

バイアスがかかるので聴き比べるとハイレゾ音源の方が良い音に感じますが、ブラインドテストしたり、嘘ついて標準音源をハイレゾだと偽って聴かせたら、聴き分けられるアマの人は意外と少ないと思います
ですので『どんな媒体で誰に聴かせたいのか』を考えて選べばいいと思います。一般販売する楽曲を作るとかプロの方なら一考が必要かもしれませんが、Youtubeとかで自作曲を公開するぐらいなら全然問題ないと思いますけどね~
ハードウェアの使い勝手は?
先の章は内部的な意味での考え方ですが、ハードウェア的なスペックから考えると自分に合っているのかどうかはもう少し考える必要が出てきます
なんかいっぱいボタンとか付いてるように見えますがこれらは全て飾りです。実際に備わっているI/Oは
- Input フォンジャック
- AUX INジャック(3.5mm)
- イヤホンジャック(3.5mm)
- ボリュームコントロール(モニタリング用)
- Type-C USBポート(接続用)
- micro USBポート(※電源供給用)
※基本的にバスパワー駆動ですがバスパワーでは電源が不足する時に給電用として使用できます
これしかありません。XLR入力も無いですしゲインコントロールも無い。ダイレクトモニタリングも出来ない、本当にシンプルな構造となっています
この点は結構ネックになる場合も多いと思いますので自分の使用目的に合っているのか考えた方がいいと思います
具体的な使い方(専用ソフトGUITAR LABでの活用)
続いて基本的な使い方と使った感想を書いていきます
マニュアル読めばいいじゃん! と思われるところなのですが、結構使い方にクセがあって初見だと迷う部分もあるので簡潔に書いていきますね
まず使用に必要な準備をしていきますが、この順番通りに進めないとうまく接続できないことがあるので注意して下さい
まだGCE-3はPCにつながないで下さい。公式サイトからGCE-3 DriverとGuitar Labアプリをダウンロードします。そうしたら先にドライバをインストールし、その後でGuitar Labをインストールします(Macの方はドライバのインストールは不要です)
どちらも正常にインストール出来たらUSBケーブルでPCとGCE-3を接続します
ここが最初のトラブルポイントなのですが
PCに接続しても↑の画面でフリーズしたように固まってしまうことがあります。この時は焦らずにじっくり待つのがポイントです。5~10秒程度待たされることもありますがじっと待っていると勝手に読み込みが進んで起動します
こちらが起動直後の画面です。ここも分かりにくいポイントで、ここで音色を選んで切り替えるように見えるのですがこれはただの概要画面なので音色は変更できません。音色を変更するには
上部タブから「PATCH」画面に入ってから音色を選択するか
「EDITOR」画面に入ってから音色を選択するとエフェクトを変更できるようになっています
それぞれのタブ画面の役割を知っておいた方がいいと思うので簡単に書くと
- EFFECT:概要画面。エフェクトの効果の説明の確認やお気に入りの登録ができる
- PATCH:パッチを管理する画面。使用するパッチの選択やパッチの入れ替え・お気に入り設定などができる
- EDITOR:各パッチを細かく管理する音作りのための画面。フットスタンプやキャビネットの入れ替え・個別ON/OFFの設定などをする
- NEWS:新パッチ配布などGUITAR LABアプリのお知らせを確認できる
という感じです
EDITOR画面が音作り上重要なのは言うまでもありませんがここは直感的に分かりやすいと思うのであまり詰まることは無いと思います。分かりにくいのはPATCH画面の方
PATCH画面で編集したいパッチを右クリックすると上図のようなコンテキストメニューが開きます。右側の方には「パッチプール」という部分があると思いますがこれも個別に選択できるようになっています。この両方をそれぞれ選択することでパッチの管理をします
分かりにくいので例を挙げます。例えば現在「Lead BGN」が割り当てられているパッチ番号001にパッチ番号003の「UFO」というパッチを割り当てたい場合、以下のように進めます
- パッチ番号001「Lead BGN」を右クリック→パッチプールに保存
- パッチ番号003「UFO」を右クリック→パッチプールに保存
- パッチプールで「UFO」を選択→パッチ番号001を右クリック→パッチプールから読み込み
1を忘れて2からやってしまうと、元々記録されていたLead BGNが上書きされて消えてしまいますのでこうした手順が必要になります

Lead BGNはデフォルトパッチなので復元できますが自作パッチの場合だと悲しいことになってしまいますのでね……
それからもう一つ
突然ですが私はギターはあまり弾けません。その代わりにベースはそれなりに弾けます。元々ベーシストなんです
これギター用のマルチエフェクターじゃん。ベース音色ないじゃん! と思うところなのですが、実はこちらも分かりにくいながらちゃんと用意されています
左上のGCE-3という部分の右側の三角マークが選択できるようになってます。エフェクター名の右側の三角ではありません。こっちを押してしまうとGCE-3がアンマウント(接続が切れる)されてしまうという不親切設計なので間違えないように気を付けましょう
するとこのように使用できるエフェクター一覧がズラリと出てきてその中にはちゃんとベース用のエフェクターも用意されています。ですのでギタリストの方もベーシストの方もどちらでも使っていけますので安心して下さい
あとは演奏練習するも良し、DAWで録音するも良しでお好きな使い方をしていくことが可能です
GCE-3をiOSのオーディオインターフェースとして使う
さて、ある意味ここからがメインです。このお手軽なオーディオインターフェースをiOSでも使いたいわけなんですが出来るのでしょうか?
iPadで条件付きだが使用可能
先に結論を書くと『iPadでは条件付きだけど可能』でした
その条件とはズバリPC/Macを持っている(もしくは自由に使える環境がある)ことです。スマホやタブレットしか持っておらず身近にPCが無いという人は、使えなくはないですが実質使えません
何を言ってるのか分からないと思いますので詳しく解説していきます
GCE-3をiPadに接続すると何の設定もしなくとも勝手にオーディオインターフェースとして認識されます。iPad ProとiPad miniで試しましたがどちらもバスパワーだけで問題なく駆動しました

モニタリングしたり録音したりと自由自在なわけですが、この時に入力されるオーディオはノンエフェクトではなく歪んでます。これが最大の問題になります
GCE-3はDSP内蔵型と言われるタイプで、ざっくり言うとオーディオインターフェース自体にエフェクトを処理させるチップが入っている種類のものになります。DSPの話を詳しく書くと長くなってしまうので割愛しますが、オーディオインターフェースにおいては処理を軽くしたりレイテンシーを抑えるための仕様の一種です
GUITAR LABというアプリは、それ自体がエフェクトをかけているわけではなく、本体内のどの音色を使用するのかという切り替えを行っているユーティリティだということになるわけなんですが、iOSにはこのGUITAR LABアプリが存在しません。つまり
オーディオインターフェースとして機能するけど音色(パッチ)の切り替え不可
ということになってしまうわけなんですね
このパッチ、何もエフェクトのかかってないクリアな状態がデフォルトならまだ良かったのですが、購入直後の状態では「Lead BGN」という歪み+ディレイ系の音色になっており、iPadではどうやってもこれを変更することが出来ません
ですので「使えなくはないですが実質的には使えない」ということになるわけです
PC/Macがあれば使える!
ただ、この章の最初にも書いたようにPC/Macを持ってる人ならちゃんとiPadで使うことが可能です。音色(パッチ)の変更が出来ないと言いましたがこれをもっと正確な言い方をすると
最後に使ったエフェクターのパッチ番号001の音色から変更できない
という仕様になっています。前の章で解説したようにPC/Mac上でのGUITAR LABアプリではパッチの入れ替えが可能になっていましたよね。だったらあらかじめ、iPadで使いたいパッチを001番に入れ替えておいてあげれば自分の好きな音色でiPadに入力することが可能となります
例えばこんな感じです。オーディオインターフェースを名乗る以上やっぱりノンエフェクトなクリーンサウンドで録音したいよなぁ……と思ったら
何もエフェクトが設定されていない「Empty」をパッチプールに保存して
それをパッチ番号001に読み込みます。ちなみに同じパッチ名でも他のエフェクターには適用できません。ここも分かりにくいので注意

例えばG3nで保存したEmptyというパッチをG3Xnに読み込ませることはできません
これでノンエフェクトで入力することが可能になりますので、あとはDAW側のプラグインでエフェクトをかけるのも自由自在になります♪
クリアな音で録れれば極論、マイクを用いたアンプラグドな録音やボーカル録音だって可能になりますよね(ギター/ベース用なのでフォンジャックはHi-Z入力となっており、音質的にどうなのという問題は出てきますが録音自体は可能という意味で捉えて下さい)
逆に自分が使いたい/音作りしたサウンドをパッチ番号001に読み込んでおいてあげれば、望む音色でかけ録りも可能となります
少し手間はかかりますがこの方法ならマルチエフェクター付きのオーディオインターフェースとして活用していくことが可能となります
iPhoneでは使えない?
iPhoneで使うことはできないのでしょうか?
試してみました。のですが、これについては結論は保留させていただきます。私のやれる範囲で確認できたことを書いておきますね
まず、iPhoneだとバスパワー駆動は不可でした。さらに、別電源で給電してもオーディオインターフェースとして認識されませんでした。また、USB C-Lightningケーブルでの直挿しでも、カメラアダプタを経由した純正ケーブルでも認識してくれませんでした
つまり全く使えなかったってことです
ただ、実は私の使っているLightningカメラアダプタは純正品ではありません。非純正品は相性問題が出やすいです。バスパワー駆動しないのも認識すらしないのも、Lightningの仕様上の問題なのかアダプタが純正品だったらいけるのかどうか断言できないんですよね
試せるチャンスがあったらまた実験して追記します
Androidでは使える?
AndroidはAppleデバイスとは違い機種ごとに特性がマチマチです。なのでAndroidは全部こう! ということは言い切れないのですが、あくまでも私が試した限りではという意味で捉えて下さい
普通に使えました
ただ、いくつか補足しておきたいこともあります
まず、接続するだけでバスパワー駆動し何の苦も無く動作しましたが、これは私が試した機種がUSB Type-CでかつOTGに対応したものだからだと思います
スマホ端末をUSBホストとして動作させるためのOTGに対応してないとダメなのは言わずもがなだと思いますが、OTG対応でもmicro USB仕様のものだと電力不足でバスパワー動作は無理かもしれないので注意して下さい(未確認)
それから録音について
そもそも私は普段Androidでは音楽制作をしません。なので実験のために今回Zentrackerというアプリをダウンロードして録音動作確認をしましたが、音割れしまくりで聴けたものではありませんでした。Inputの値が高すぎるからです
GCE-3には入力ゲインコントロールが付いていませんのでこれを下げることが出来ません。ただDAW側にInput Gainが付いているはずですので、そちらで調整すればいけるのではないかと思います

これはiOSでも同じなわけですが私が使ってるiOS版CubasisではInput Gainで調整し音割れしないのを確認済みです。Android版も同じようにいけると思うのですがアプリを持っておらず確認できません。すみません
実は単体でも使える
最後はちょっとおまけ的なTIPSです
GCE-3はDSP機だと書きました。エフェクト処理をしているのはオーディオインターフェース自身です。この仕組みを利用すると、PCやモバイルデバイスと接続しなくてもGCE-3単体で使えるということになります
GCE-3を電源に接続(Type-Cでもmicro USBでもどっちの口でもOK)してギターを接続すれば、イヤホンジャックからはちゃんとエフェクトのかかったギターの音が鳴ります。この時の音色もやはり、最後に使用したエフェクターのパッチ番号001の音色となります
単体ではエフェクトの変更やセッティングは出来ませんが決まった音色で反復練習する時などはお手軽で意外と便利だったりします
誤解があるといけないので一応書いておくと、アンプにつないでエフェクターとして使えるという意味ではありません。音の出口はUSBからのデジタル信号なのでやはりただのエフェクターとは使い方の違うものです
まとめ
ということで今回はZOOMの小型オーディオインターフェースGCE-3について書かせていただきました
実況配信だとか歌ってみたとかで純粋にオーディオインターフェースが欲しい人にはあまり向いてないかもしれません。
一方で、弾いてみた動画や演奏を配信したい人、あともちろんギター/ベースを宅録する人なんかには、小型のオーディオインターフェースでありながらマルチエフェクターにもなって1万円を切るこの製品は結構おすすめできるかなと思いますよ
それではまた~






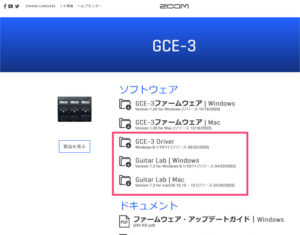
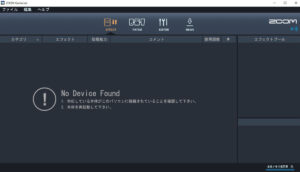
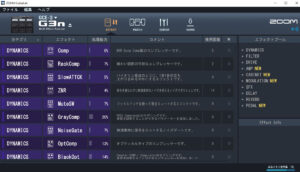
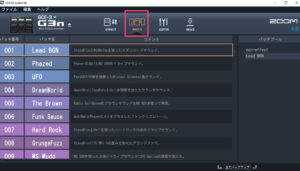
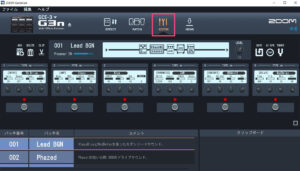
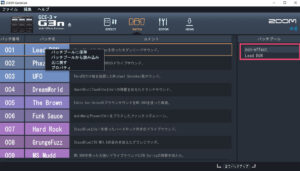

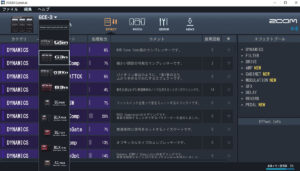
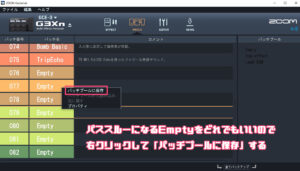
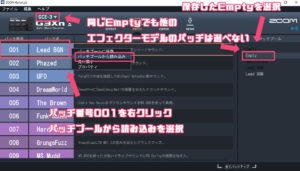
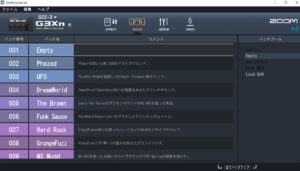



コメント