iPadをPC並に使いやすくするため日夜研究を重ねているりんごロイド( @appleroidcom)です
今回から新連載を始めます
新たなるテーマは、Photoshop級の画像編集機能を誇るiPadアプリ
Affinity Photoの使い方
です!
このページは概要の説明と目次ページ代わりだと思ってください
以後、連載が進むたびに当記事の目次や各機能の解説へのリンクが追加されていきますので、この記事をブックマークしておいていただけると、使いたい機能の解説が探しやすく使いやすいかと思います
Affinity Photoは高機能ですので連載が何回に及ぶか想像もつきませんが、できるだけ目的の機能を見つけやすくするよう更新していきますのでよろしくお願いします
Affinity Photoはこんなソフト
Affinity PhotoはPhotoshop同様、高機能なフォトレタッチソフトであるだけでなく、イラストを描いたりRAW現像をしたりCGワークを行うことができる多機能画像編集アプリとなっています
iPhone版は現在のところ存在せず、iPad専用アプリとなっています
Photoshopがお布施サブスクリプション制で毎月お金がかかるのに対して、Affinity Photoであれば2,400円で買い切りとなりますのでかなりお得です
豊富なツール・機能群はペルソナというカテゴリのようなものに分けられており、インターフェースが煩雑になることなく、目的の機能をスムーズに見つけられるよう考え抜かれています
ショートカットキーやジェスチャー操作にもかなりの部分が対応していますので、慣れればデスクトップソフト並みに使いやすくもなります
百聞は一見に如かずですので、簡単な操作説明を兼ねた動画を用意してみました
参考にしてみてもらえれば嬉しいです
とまぁ、概要はこのぐらいにして具体的な各機能の解説についてのリンクを掲載していきたいと思います
以下の『機能検索』は使用頻度が高いと思われる機能について、その機能が解説されている連載の該当の見出しまでダイレクトにリンクしています
目次として使って下さい(まだ連載が追い付いていない部分は非リンクです)
※随時追加予定
自分だけだと気づけない部分もありますので、「この部分も解説してほしい!」というリクエストにもお応えしたいと思っています

コメントからリクエストをお待ちしてます
Affinity Photo 機能検索
基本項目・設定等
| 項目 | 内容 |
| 画面の見方 | 各画面に表示されている内容全般を大まかに理解することができます |
| ショートカットキー・ジェスチャー一覧 | ショートカットキーやジェスチャー機能の早見表を確認できます |
| ファイル操作 | ファイルの新規作成、インポート/エクスポート、保存や削除の方法 |
| 外部ファイルのインポート | Photoshopブラシファイル、テクスチャ、外部フォント等のインストール方法 |
画像編集(フォトレタッチ)
| 項目 | 内容 |
| 選択範囲の操作 | 選択範囲に関する操作全般の解説 |
| 正方形・正円 | 正方形や正円を描きたい場合の操作方法 |
| 角丸四角やふちのボカシ | 画像を角丸四角にしたり、選択画像のふちをぼかす方法 |
| コピー・ペースト、切り取り | ファイルや選択範囲を指定して他レイヤーや他ファイルへ貼り付ける方法 |
| テキストレイヤーの操作・エフェクト | テキストの取り扱いや、各種エフェクトの解説 |
お絵かき・イラスト制作
| 項目 | 内容 |
| ブラシの設定 | ブラシの設定を変えたり新しく自作したり複製する方法 |
| 筆圧・傾き検知の設定 | 筆圧の設定や傾き検知の設定、ジッターの設定などを行う方法 |
RAW現像
| 項目 | 内容 |
| 各種パラメーターのはたらき | Lightroomとの比較も交えつつ、各種パラメーターの操作を解説 |
| 書き出し(現像) | 最終的な現像方法についての解説 |
Affinity Photoの使い方解説 連載一覧
連載一覧はこちらになります
※随時追加予定
使い方・基礎編
各ペルソナの役割や、ペルソナごとに変化するツール・スタジオの機能を一覧形式で分かりやすく解説しているのがこちらの記事です。ジェスチャー機能についても触れていますので、アプリの基礎を学びたい方は参考にしてみて下さい

お絵描き・イラスト編
イラスト制作アプリとして考えた時のAffinity Photoの評価・レビューと、ブラシのカスタマイズやインポートなどについて解説しています。Proccreateやクリスタ等、他のお絵かきアプリとの簡単な比較検証も行っています

画像選択・合成編
画像を別の画像に貼り付けたり、選択範囲を駆使して部分的な切り取りや角丸四角、フチをぼかした画像を作成する方法を解説しています。写真合成の他、ブログ画像等を編集するのに必要になる技法となります

RAW現像編
Affinity Photoで行うRAW現像の手順と、定番ソフトであるLightroomとの比較を解説しています。一連の流れや各種パラメーターの働き、最終的な現像の方法など知りたい方はこちらを参考にしてみて下さい





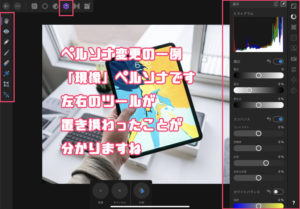


コメント
Affinity Photoでコラージュの作成は可能でしょうか?
昔のegg(雑誌)のように写真を切り抜いたコラージュのようなものが作りたいです。
ご存知でしたらご指導お願いいたします。
こんにちは、ご質問ありがとうございます
eggはほとんど見たことがないのですが、切り貼り等をしてスクラップ帳的にしたり、アートを表現するあの「コラージュ」ですよね?
Affinity Photoはもちろんコラージュも可能です
選択範囲で切り取って他ファイルや新規ファイルに貼り付けていけばOKです
選択の仕方も複数ありますので色々な表現が可能だと思いますよ
具体的な手順を記事にまとめてみようと思いますので、そちらが上がったら参考にしてみて下さい
お待たせしました。記事を公開しましたので参考にしてみて下さい
https://appleroid.com/apple/affinity-photo-4/
Affinity PhotoもAffinityDesignerも購入したのですが使い方がイマイチ分からなくて困っていたので凄く参考になりました!是非これからも色んな機能の記事楽しみにしています!頑張って下さい!また何か分からないことがあった時はコメントさせて頂きます。
deerさん
励みになるコメントありがとうございます
読んで下さった方のこうした言葉がいちばん力になります
これからも参考にしていただけるような記事を書いていきたいと思います
アフィニティフォトが安くなっていたので購入してみたものの、購入を後悔するほどチンプンカンプンでした。
分かりやすい解説ありがとうございます。
まささん
コメントありがとうございます
お役に立ったなら嬉しいです
また良いハウツーを書けるよう頑張りますね
いつもためになる解説ありがとうございます。
Affenity Photoが安くなっているので購入を考えているのですが、ipad版とmac版では何が違うのでしょうか?
また、こういう用途なら、こちらのほうが良いんじゃないんかとかありましたら教えていただけるとありがたいです。
ロボットさん
コメントありがとうございます
まず、私がデスクトップ版のAffinityを使っていませんのでその状態での回答であることはご容赦下さい
iPad版のAffinity Photoは「純粋なデスクトップ版の機能を全て使えるよう、iPad向けに再設計したものだ」というのがメーカーの主張です
つまり、デスクトップ版でできることは全てiPad版でもできるということになります
実際、メーカーサイトに書かれているデスクトップ版の解説を見る限りでは、全てiPad版でもできることのように思えます
もしかしたら細かなところで違いがある可能性もありますが概ね同機能だと考えて良いのではないでしょうか? 不安ならサポートにメールして確認してみることをおすすめします
続いて用途についてですが、私がデスクトップで作業する時(PCではPhotoshopを使いますけど)というのは、マウスによる細かい操作が必要な時です
iPadのマウス・トラックパッド機能をぜひ一度体験してみて下さい。やはりPCと比べると細かい操作がやりづらいことに気が付くと思います
これは慣れもあると思います。私のように旧来のマウス操作に慣れているとツラいですが、今どきのタブレットのインターフェースに慣れている方であれば気にならない可能性もあります
まとめると、「細かい操作をしたいならデスクトップ版をおススメしますが、マウス重視の人でなければどちらでもいいのではないでしょうか」
というのが私の意見です
参考になれば幸いです