みんなが本当にほんっっとうに! 首を長くして待っていたiPadのマウス対応が、この度のiPad OSによってついに実現しました
噂というか事前情報で、機能概要はかなり前から分かっていたものの、AppleのNDAの関係もあって解説記事を書くこともできませんでしたが、正式リリースを迎え晴れて記事にすることができるようになりました
ちょっとクセがあるのも事実ですが、それでもきちんと設定を煮詰めてやればだいぶ便利に使うことができるようになっています。コツは4ボタン(できれば5ボタン)以上のマウスを使って、「ピンチ」と「ダブルタップ」をきちんと割り当ててあげることかなと感じました
今回はiPad OSのマウス機能の紹介・使い方と、おすすめの設定方法を解説。さらに細かな操作が求められるようなアプリにおいてどれだけ実用的に使っていけるのかのレビューをお届けしたいと思います
iPad OSでマウスを使う方法
それでは早速マウスを使う設定をしていってみましょう
マウスですが、以前はUSB接続のものしか使えないと言われていましたがBluetooth接続のマウスもちゃんと使えますので安心して下さい(後述しますが相性はありそうです)
使いたいマウスが用意出来たら設定アプリを開き、「アクセシビリティ」→「タッチ」→「AssistiveTouch」と進みます
そうしたらまず、AssistiveTouchのトグルスイッチをONにして
続いて「デバイス」を選択します
USB接続であれば何の手間もなくここに接続済みのポインティングデバイスが表示されますが、Bluetoothマウスを使いたい人はここでさらに「Bluetoothデバイス」を選択します
するとデバイス検索の待機状態になりますので、自分の使いたいBluetoothデバイスを検出可能な状態にします
もしここでうまく検出できない場合は、「設定」→「Bluetooth」からデバイスを検出したり、Bluetooth自体のトグルをON/OFFしてみるといいかもしれません
ちなみにスクロールホイールも動作しますが、スクロール方向はナチュラルではなく逆方向となっています(下にクルクル回すと上にスクロールする)。Bootcampなんかもそうですが、あちらは設定でナチュラルにすることが可能です。しかしiPadには今のところそのような設定は無いようですので、しばらくは我慢が必要そうです
それからもう一点
Bluetoothマウスが使えるのはいいのですが、どうもマウスによって相性が存在するようです(私の環境だけかもしれませんが)
今回試した2種のマウスのうちRazer Atherisというマウスの方で、ピンチ操作を行う際にカーソルが勝手に動いてしまうという現象が発生しました。もう一種のLogicool M557というマウスだと全く発生しません
恐らくなのですが、Razer Atherisの方はトラッキング解像度が高すぎるため、チャタリングが発生してしまっているのではないかと疑っています。このあたりは各マウスを実際に試してみないと分からない部分かと思いますので、多少人柱になる覚悟が必要かもしれません
iPad OSのマウスの設定
先ほどのスクロールホイールは仕方ないとしても、このままだとちょっとマウスが使いにくいのも事実
こちらがデフォルトのマウスカーソルの形と大きさになっているのですが……で、デカい(汗) AssistiveTouchボタンの常時表示も邪魔なことこのうえないです
そこでマウスカーソルのサイズをはじめとした諸々の設定を行っていくことで、iPadでのマウス操作を快適にしていきたいと思います
まずマウスカーソルの大きさを変えてみます
「AssistiveTouch」の設定から「ポインタのスタイル」を選びます。余談ですが、その下のうさぎとかめのマークのスライダーでマウスカーソルの速度の設定ができますよ
マウスポインタのサイズとカラーを変更できるようになりますので、これで少しだけですがマシになりました
続いて常時表示されてしまうAssistivetouchボタンを非表示にします
AssistiveTouchの機能自体を切ってしまうとマウスも使えなくなるというジレンマがありますので、下の方にある「メニューを常に表示」のトグルスイッチをオフにしておきます。これでマウス使用時はAssistivetouchボタンが表示されなくなります
しかしこれだとマウスを接続していない時にはAssistivetouchボタンが表示されてしまいます。これは現状どうしようもない部分ですので、「待機状態時の不透明度」を、最も薄い15%にすることで対応します
これで多少マシになりましたので、続いてボタンの設定を行っていきます
色々と試してみたのですが、私はこのような設定に落ち着きました
先ほども解説した通り、デフォルトでは3ボタンにしか機能が割り当てられていません。4ボタン以上のマウスを使いたい人は「アクセシビリティ」→「タッチ」→「AssistiveTouch」→「デバイス」→「〇〇〇(ペアリングしたマウスの名前)」と選択していきます
「追加のボタンをカスタマイズ」という部分がありますので、こちらをタップすると画像のようなポップアップが開きます。この状態でお使いのマウスの、機能を割り当てたいボタンをポチッと押すとそのボタンが認識され、様々な機能を割り当てることが可能になります
選べる機能は上記画像の通りとなっておりますのでお好きなものをどうぞ
なお、カスタムボタンに機能を割り当てられるのはどうも5ボタンまで(?)なのではないかと思われます。今回の実験では6ボタン式のマウスも使ったのですが、6ボタン目は認識しませんでした
ただそのマウスの6ボタン目は「Windowsキー」ボタンという特殊なもののため、純粋な多ボタンマウスであればいけるのかもしれません。私がそうしたマウスを持ってないので未確認です……すみません
各種アプリでiPad&マウスを試してみた感想
では先ほどの設定を行った状態で各種アプリを試してみた感想をチョロっとずつ書いていってみたいと思います
まず全体的に言えることなのですが、iPadのマウス機能はあくまでも補助的な位置づけであり、マウスカーソルまで表示されるAndroidのマウス機能ほど便利ではありません。分かりにくいかもしれませんが、NOXとかブルースタックスといったAndroidエミュレーターをマウスで操作している時の感覚に近いです
文章作成(Pages)
文章作成についてはコピペ等で活用できるのではないかと、結構期待していました
結果としては……確かに便利になった部分はあるものの、精度はあまり満足いくものではないような感じもします。これはiOSの特性による部分なので仕方ないのですが、iOSは単語のすき間を選択することが苦手です。例えば『単語』という語句の『単』と『語』の間にカーソルを移動させたいと思ってタップしてもうまく選べないようになっています
こうしたことをしたい際には、今まで通りソフトウェアキーボードのスワイプで選択していく方が快適かなと感じました
音楽制作・DTM(VOCALOID)
続いて音楽制作です。こちらは結構便利になったなと感じます。画像はVOCALOIDですがDAWでも同じ感じ
ピアノロールでポチポチと入力していく際にマウスはやっぱり便利ですし、ベロシティの調整もマウスでスルスルとエディットしていくことができます
ここでキラリと光るのが、サブボタンに割り当てた「ピンチ」です。画像でもマウスカーソルの形が変わっているのが分かると思います
ピアノロールはピンチイン/アウトによる拡大縮小を多用しますが、これをマウスに割り当てたことで、いちいち画面に触らなくてもピンチ操作をしながら打ち込みを行うことが可能になりました。これはだいぶ気に入りました♪
なお、第5ボタンにダブルタップを割り当てているのは、このピンチ機能を解除するためです。恐らくバグか不備だと思うのですが、ピンチに切り替えたマウスカーソルを解除する方法が現状はダブルタップしかないためです
なぜか、マウスの左ボタンに割り当てたシングルタップの連打や、画面自体をダブルタップするのだとダメで、AssistiveTouchのダブルタップを押してやらないと解除できないので仕方なく割り当てています
ブラウザ(Chrome)
ブラウザについては可もなく不可もなく……と言った感じです
あくまでタッチをエミュレートしているだけなので、マウスホバーは当然効きません。それとウェブ閲覧のような縦長のページを見ると、やっぱりスクロールホイールの向きが気になってしまいました
動画編集(LumaFusion)
動画編集&マウスの組み合わせは、中々便利だと感じました
タイムラインの編集も指より細かく操作できる(ような気がする)うえに、ピンチを割り当てておけばタイムラインの拡大/縮小も行えますので、ちょっとだけPCでの動画編集感覚に近くなったような気がします
お絵描き(Procreate)
そもそもお絵描きをマウスでやろうという人がいないと思いますが一応試してみました
うーん……昔のマウス絵を思い出します(笑) 当然Apple Pencilには及ぶべくもありません
しかし画像からも分かる通り、ピンチを割り当てたおかげで拡大縮小やキャンバスの回転などを行うことはできました。「だから何?」という感じでもありますが……
リモートデスクトップ(Splashtop)
以前にもiPadを最高のモバイルPCにする! リモートデスクトップ計画 という記事を書いていますが、リモートデスクトップ時にマウスが使えたらとても便利です
結果としては上記の通り……。普通にPCでマウスを使うようにはいかなさそうです
まとめ
ということで、正直な感想を言うなら「まぁまぁかな…」といった調子のiPadのマウス機能ですが、アクセシビリティ機能として実装されたものですのでそれも仕方ないのかなという気もします
使いどころを見極めていけば今までよりも便利にiPadを使っていけることは間違いないと思いますので、まだまだ始まったばかりの機能として今後のバージョンアップを期待したいです
とりあえずピンチ機能の改良(解除させて~)と、2本指タップや3本指タップもボタンに割り当てられるようになるとかなりステキだなと思います
それではまた~



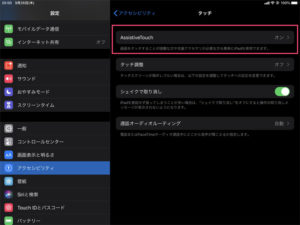
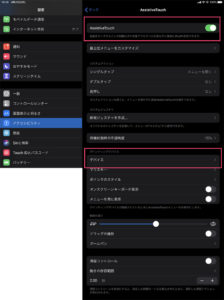
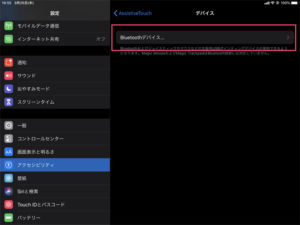
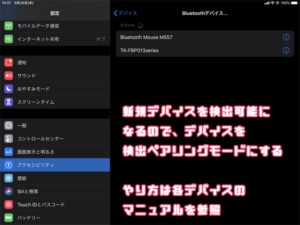
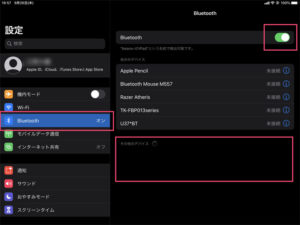
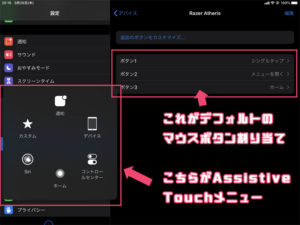
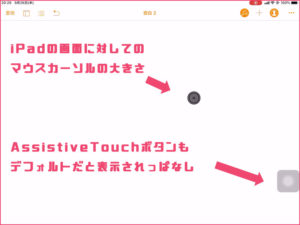
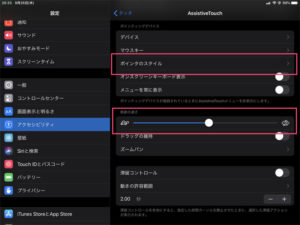
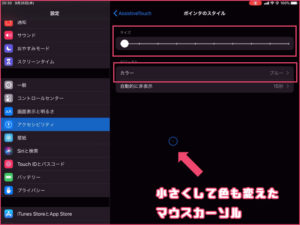
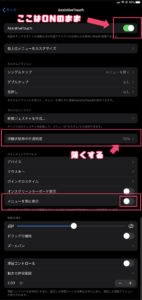
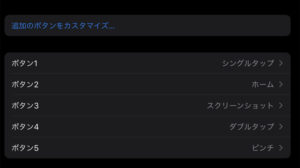
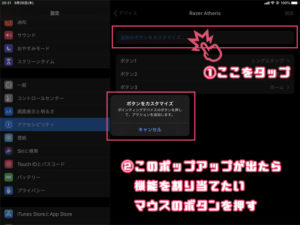
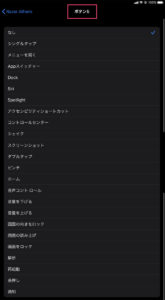
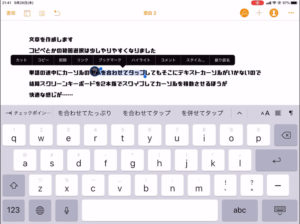
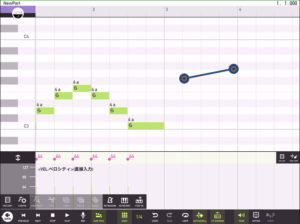
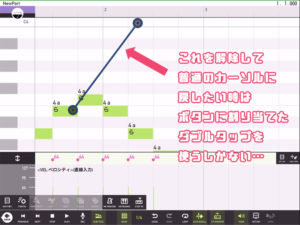
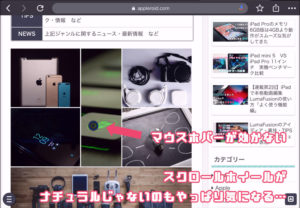
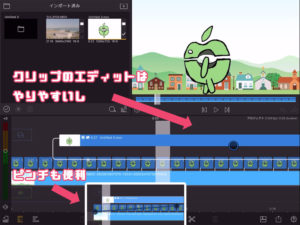
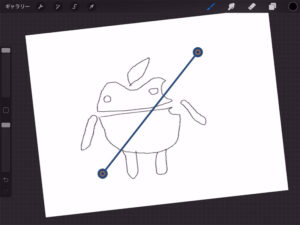

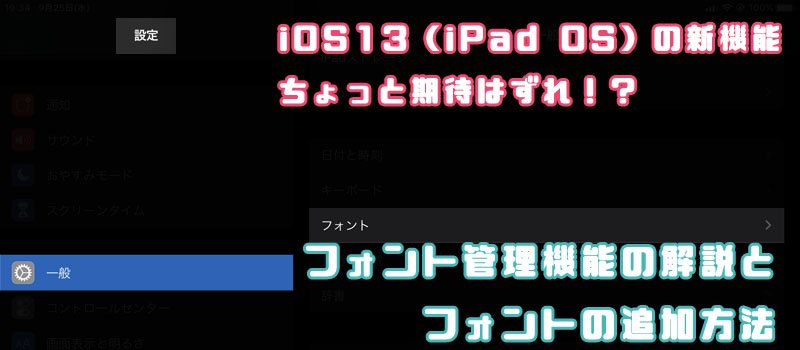
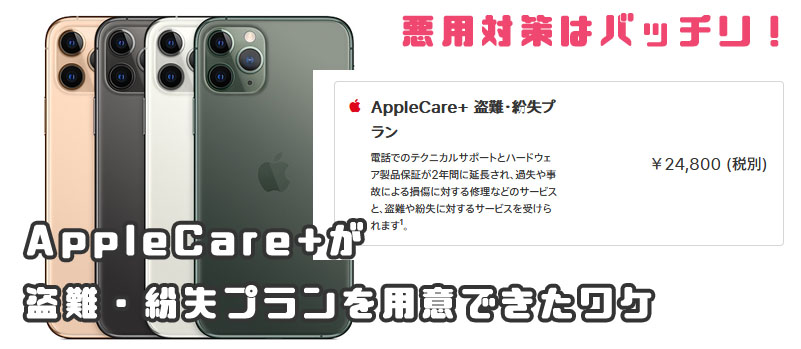
コメント