当サイトの運用開始からもうすぐ3ヵ月が経ちます
この間、おかげさまで予想をはるかに上回るアクセスをいただいており嬉しく思っています

ホントにありがとうございます☆
そうなってくると気になりだすのが、サーバーの速度です
この度、当サイトはXサーバーへの引っ越しを行いました
Xサーバーには2019年4月に正式運用が始まったばかりの「WordPress簡単移行」という便利な機能が備わっています
今回はこの簡単移行機能を使った引っ越しの流れの紹介・解説と、引っ越し後のサイト読み込み速度がどのように変わったのかということを書いていきます
はっきり言ってめちゃくちゃ簡単で便利! このためだけに引っ越し先をエックスサーバーにするのもアリだと思いますよ☆

ちょっとトラブルもあったけどね(笑)
こんなケースでも簡単移行はできるの?
WordPressの使用状況は人によってまちまちだと思います
デフォルトでWordPressをインストールしただけの方であれば問題無いでしょうが、私の場合多少設定を変えている部分があったので、

こんな設定しちゃってるけど、ちゃんと簡単移行できるかな?
と不安に感じる部分もありました。それがこちら
- 元サイトのWordPressの場所は、ルート直下ではなく、直下に作成したフォルダ内
- header.phpとfooter.phpは子テーマ(子ファイル?)を使用
- 画像のアップロード先をデフォルトからimagesフォルダに変更
- パーマリンク設定を変更済み
- サイト内のリンクの一部は、相対リンクで記述
この中の画像のアップロードでけっこうトラブルが起きてしまいましたが、それ以外は概ねスムーズに進みました
そのあたりの解決策も書いていますので、同じ条件の方は参考にしてみていただけたらと思います
Xサーバーかmixhostか

当ブログはこれまでロリポップを使っていました

ぷっ(笑) ロリポップかよ
と思われるかもしれませんが、ロリポップサーバーでもGoogleのPageSpeed Insightにて、このぐらいの評価はもらえていました
いや、決していばれるほどのスコアではないですよね、すみません
でもチューニング次第ではもっと上がると思いますので、単純に「ロリポップがSEOやユーザーエクスペリエンスにとって悪いサーバー」ということは言えないとは思っています
また、アクセスが増えてきているとは言っても、転送容量にもまだまだ余裕はあります。しかし他サーバーと比較してスループットに限界があるのもまた事実……
もちろん、出来る限りの高速化対策は行っているのですが、当サイトは解説サイトという特性上画像をたくさん使っていますし、夜のアクセスが集中する時間はやや重さを感じたりもするようになってきました
PageSpeed Insightのスコアが90点台に乗らないのも、サーバー応答時間の速度が悪いのが大きな要因になってしまっていたりします
そこで、せっかく読みに来てくださる皆さんが少しでも快適にアクセスできるよう、まだロリポップの契約期間内でしたが大奮発を決意!
サーバーをXサーバーへ移行することにしました
mixhostと迷ったのですが、Xサーバーは以前お客様に納品したサイトで使用した際、スピードが速いなという印象があった(特にWordpressの管理画面)のと、mixhostは少々安定性に不安が残るというのが決め手でした
mixhostの高速性は魅力なのですが、Xサーバーと比較してそこまで大きな速度差が無いわりに、安定性はガクッと落ちサーバー落ちの不安がつきまとうのがツラいところ
サーバーの安定性という面では、Xサーバーはおろかロリポップよりも遥かに劣ってしまっています
せっかく来てくれたユーザーの方が「ページを見れない!」というのは最も避けないといけないと思い、このような決断をしました
とはいえmixhostもいいサーバーですし、昨年末以降は大規模ダウンの話を聞きませんので、選択肢としては全然ありだと思いますけどね
Xサーバーで「Wordpress簡単移行」を行う流れ
では、実際に私が体験した「簡単移行」による引っ越しの流れの紹介と、解説を行っていきます
事前準備
まずはXサーバーと契約を行います
今回は新規に契約しました
お申し込みフォームに進みます
ここは特に迷うことはないと思いますが……
「サーバーID」という部分には任意の名前を入れます。このIDはドメイン名になったりもしますが、独自ドメインで運用していきますので今後使うことはありません
プランはお好きなものをチョイス。私は「X10」にしました
それ以外は住所や名前など、基本的な項目を入力します
申し込みが完了するとすぐ、Xサーバーからメールが届きます
ここにアカウント管理やサーバー管理に使用するためのログイン情報が記載されていますので、これらを元にしてXサーバーのインフォパネルにログインします
10日間は無料で使うことができるとのことですが、引っ越し作業をして後から「やっぱやめた」とするのは面倒そうだったので、最初に支払いも済ませちゃいました
これで、正式にエックスサーバーを使用していく準備が整ったことになります
ドメイン設定
いよいよここからが、サイトの引っ越しを行っていく作業になります
まず、現在サイトで使用している独自ドメインをXサーバーに設定しますので、サーバーパネルにログインします
サーバーパネルの画面がこちらです
「ドメイン設定」を選択します
上部のタブを「ドメイン追加設定」に合わせます。ドメイン名は移行前のサイトでお使いの独自ドメインを設定して下さい。当サイトの場合だと「appleroid.com」となります
その下の「無料独自SSLを使用する」と「Xアクセラレーターを有効にする」はお好みでOK。意味がわからなければそのままで大丈夫です
確認画面へ進みます
すると「ネームサーバー設定について」という注意書きが表示されますが、ここは無視して「追加する」を選択して下さい
ネームサーバーは引っ越しが完了し、テストを終えた後に変更しますので、今ここで変更してしまってはダメです
ネームサーバーを変更してないのでSSL化に失敗したという表示が出ていますが、ここでは気にしなくて大丈夫です
WordPress簡単移行
ドメイン設定ができたら、いよいよ今回のキモである「WordPress簡単移行」を行っていきます
サーバーパネルの管理メニューから「WordPress簡単移行」を選択します
すると登録しているドメイン一覧が表示されますので
簡単移行を行いたいドメインを選択して下さい。必要事項の入力画面に移動します
タブメニューの真ん中「WordPress移行情報入力」を選択し、引っ越しに必要となる情報を入力していきます。入力する情報は
- 移行元URL
- 移行元WordPressユーザー名
- 移行元WordPressパスワード
になります
移行元URLはサイトURLをそのまま入力すればOK。例えばサブドメイン運用の方ならhttps://〇〇.××.comですし、サブフォルダ運用の方ならhttps://××.com/〇〇となります
入力出来たら確認画面へ進みます
記載内容が問題無いことを確認したら「移行を開始する」をクリックします
移行中はこのような画面が表示されます
が。
私の場合、なかなか画面が切り替わらず、やっと切り替わっても今度はプログレスバーが全然伸びていかず焦りました
しばらく待っているといきなり100%になりましたので、焦ってあちこちポチポチ押さずにじっくり待ちましょう
サイトの規模にもよると思いますが、私の場合は5分弱で移行が終わりました。早い!
この移行時ですが、もしかするとこんなエラーが出ることがあるかもしれません
移行元WordPressでのバックアップファイルの作成に失敗しました。
移行元のサーバー環境が以下のいずれかに対応しているか、ご確認ください。
・tar、zipコマンドのいずれかと、PHPのexec()関数が利用可能
・PHPのzipモジュールが利用可能
上記のどちらにも対応していない場合、「WordPressの移転について」をご参照のうえ、手動で移行作業を行ってください。
また、移行元のディスク容量に空きがない場合、十分な空き容量を確保してから再度お試しください。簡単移行「エラーについて」より抜粋
私も1回目はエラーが出て「どこが簡単なんだよ!」と焦ったのですが、慌てず騒がずもう一度やり直したら無事に移行が完了しました
エラーが出た方はリトライしてみると、すんなり成功するとかと思いますよ
これで移行が完了しましたが、まだネームサーバーの変更手続きをしていませんので「SSL証明書の発行に失敗しています」という表示が出ていますよね
ということで次はネームサーバーの移行を行います
ネームサーバーの変更を行う
当サイトのドメインはムームードメイン ![]() で取得しましたのでスクショもムームードメインのものですが、他のサービス会社でも大差はないと思います
で取得しましたのでスクショもムームードメインのものですが、他のサービス会社でも大差はないと思います
いきなり変更が不安な方は……

ほんとにちゃんとデータ移行できてるの!?
と不安な方は、ネームサーバー変更前にテストを行うこともできます
hostsファイルとは、まだDNSに登録されていないドメインにもアクセスすることができるようにする設定ファイルで、自分のPC上で設定します
Windowsの方ならC:\Windows\System32\drivers\etc\hostsに
Macの方なら/private/etc/hostsに
hostsファイルがありますので、テキストエディタ(メモ帳など)で編集を加えていきます
エディタでhostsファイルを開いたら、末尾(じゃなくてもどこでもいいんですが)に以下のように追記を行います
例)123.456.789.000 appleroid.com
サーバーのIPアドレスの後に、半角スペースを空けてドメインを入力します。サーバーのIPアドレスはエックスサーバーのサーバーパネルから確認できます
追記して保存してやれば、ネームサーバーの変更前であっても、あなたのPCからアクセスした場合に限り、先ほどデータ移行を終えたエックスサーバー側のサイトが表示されるようになります
動作をしっかりと確認しておくと失敗がなくおススメです
ネームサーバーの変更方法
ネームサーバーを変更するため、まずはドメイン管理サービスの設定ページにログインします
ドメイン管理メニューの中から「ドメイン操作」→「ネームサーバー変更」というメニューを探して選択します
管理しているドメイン一覧が表示されますので、変更したいドメインの「ネームサーバー設定変更」を選択します
「GMOペポパ以外のネームサーバーを使用する」を選択します(ムームードメイン独自ですね)
ネームサーバーを手入力できるようになりますので上記のように入力します
- ネームサーバー1:ns1.xserver.jp( 219.94.200.246 )
- ネームサーバー2:ns2.xserver.jp( 210.188.201.246 )
- ネームサーバー3:ns3.xserver.jp( 219.94.200.247 )
- ネームサーバー4:ns4.xserver.jp( 219.94.203.247 )
- ネームサーバー5:ns5.xserver.jp( 210.188.201.247 )
※一般的なドメイン業者さんであれば、IPアドレスで入力することはまず無いと思います
「設定を変更する」を押して決定すれば、ネームサーバーの変更は完了です
SSL設定を行う
ネームサーバーを変更しましたので、またエックスサーバー側のサーバーパネルに戻ってSSL設定を行います
「SSL設定」をクリックします
ドメイン一覧からSSL化したいドメインを探して「選択する」をクリックします
個人ブログであればCSR情報は入力しなくても大丈夫ですのでチェックはつけないでOK。「追加する」を選択すればSSL化は完了です
有効になるまで1時間程度かかる場合がありますと表示されますが、実際私の環境でも30分程度は有効にならず
無効なURLです。
プログラム設定の反映待ちである可能性があります。
しばらく時間をおいて再度アクセスをお試しください。
という表示となってしまいました
この間にアクセスして下さった方、その節は大変ご迷惑をおかけしました
簡単移行でインポートできる内容
以上で”一応”サイトの引っ越しは終了です
エックスサーバーのWordPress簡単移行機能でどの程度の部分まで移行できたのかというと……
ずばり、全部です!
終了(笑)
いやいや、本当にめちゃ簡単で驚きました。普通の方であればあらゆるファイルはもちろんのこと
- プラグインの設定項目(AddQuicktagとかRinkerとかContact Formとか)
- アナリティクスやアドセンスなどのGoogleサービスの設定項目
- WordPress上で入力してきた単語のキャッシュまで!
などなど、まるっきり今までと同じように使うことができます。何も変わりません
初心者の方は特におすすめの機能だと感じます。安心して引っ越して大丈夫ですよ
ところが、私のような「自称中級者」を騙った初級者の方はちょっと注意が必要です
この記事の冒頭で紹介した私の環境は
- 元サイトのWordPressの場所は、ルート直下ではなく、直下に作成したフォルダ内
- header.phpとfooter.phpは子テーマ(子ファイル?)を使用
- 画像のアップロード先をデフォルトからimagesgフォルダに変更してある
- パーマリンク設定も変更してある
- サイト内のリンクの一部は、相対リンクで記述
というものでした
これらのほとんどが問題なかったのですが、画像のアップロード先をデフォルトから変更しているという部分だけが、大いに足を引っ張る結果に……
画像のアプロード先をデフォルトから変更しているサイトを「簡単移行」する方は、以下の注意点もよく読んでいただきたいと思います
スポンサーリンク画像が表示されない!?
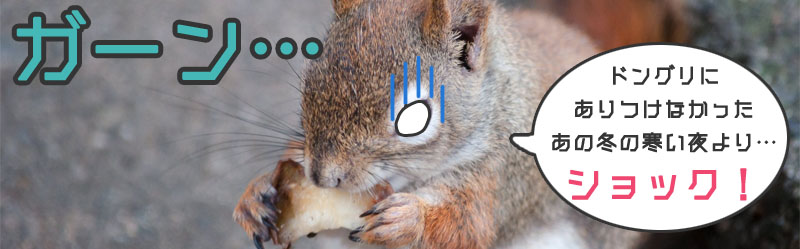
結論から言うと
そのため、引っ越したサイトはまるで画像が表示されないスカスカの状態になってしまいます

この時は焦って、スクショ撮る心の余裕が無かったです。
なので写真はありません…すみません
これは簡単移行ではどうすることもできず、FTPソフト等を使って旧サイトから画像の保存フォルダを丸ごとダウンロードし、新サイトにアップロードしてあげることで解決します
パスを変えないために以前と同じ階層にアップロードしてあげなくてはいけません
私の場合はルート直下にimagesというフォルダを作っていたので、エックスサーバーでは
appleroid.com/public_html/images
というパスになります
これで絶対パスであっても相対パスであっても、旧サイトと全く同じになりますので、しっかりと画像が表示されるようになります
しかし新たな注意点も……
厳密には、アップロードはできてるんだけど、メディアライブラリのサムネイルがひび割れアイコンになってしまい表示されず、記事中にも挿入できなくなってしまうといった状態になるのです
試しにアップロードした画像に直接アクセスしてみると403エラーが表示されます
そう、パーミッションの設定を正しくしてあげないと、権限不足で画像が表示できなくなってしまうんですね
ということで正しくパーミッションを設定してやります
まず、webFTPパネルに入ります。インフォパネルからもアクセスできますよ
自分のドメイン名のフォルダを探し、名前をクリックして進みます
さらにPublic_htmlフォルダを開き、その中にあるimagesフォルダを見つけたら、名前の横にあるチェックボックスにチェックをつけ、「パーミッション変更」を選択します
新しいパーミッションを入力し「パーミッション変更」ボタンを押せばOKです
パーミッションはデフォルトのアップロードフォルダと同じ755としました
しかしこれだけでは終わりません
私のように画像を年月で分ける設定にしていると、それ以下の階層にもフォルダが存在していますので、全てパーミッションを設定し直す必要があります
年フォルダがあり、その中に月フォルダがありますので全てのパーミッションを755に設定します
imagesフォルダを作成して分類していくのは、画像を管理していく上で便利だと今でも思っていますが、こんな手間がかかってしまうというのはちょっと悩ましいところですね
なお、説明中の「imagesフォルダ」という名称やフォルダの階層は、全て当サイトの場合です。参考にされる方は自分のフォルダ名や階層に置き換えて解説を参考にして下さいね
あと、パーミッションの変更はFTPソフトで行ってもOKです
Xサーバーに引っ越して、速度は上がったのか?
まとめ的な話になります
ロリポップで運用していた時の当サイトの読み込み速度はこんな感じでした
ロリポップサーバーだけど、壊滅的に悪いスコアじゃなかったかなと思っています。ただ、よく読んでいただいている個別ページで計測すると、かなりスコアが悪いのが悩みでした
果たして多少は改善したのでしょうか…?
こちらがサーバー移転後のスコアになります
……少し良くなったかな? という程度
何度やっても同じでした。微改善といった感じです
一応90点超えたのは嬉しいですが、GTmetrixは逆に下がってるし……うーん
いや、実際のところブログを開いてみても体感速度がほとんど変わらないんですよね。気持ち速くなったかな? ぐらいは感じますが……。Xサーバーが悪いというよりは、私自身の努力の問題でもある気がします
気になっていた個別ページについては、ほぼ変わらずな結果
とはいえこのページのスコアが低いのは、良かれと思って掲載している「アプリのダウンロード用JS」が重いせいなのでサーバーのせいだけじゃないんですが、それでも残念です
しかしXサーバーの名誉のために言っておくと、WordPress管理画面での操作や画像のアップロードなどは明らかにロリポップより速いです
でも、ユーザーエクスペリエンス改善のために引っ越したのに、『快適になったのは自分だけ』というんじゃあ目的を達成したことにはなってないですよねぇ
それに私の経験上、管理画面の速度ならwpXサーバー ![]() の方がもっと速いんですよね……
の方がもっと速いんですよね……
今回の引っ越しの感想をまとめてみるとこんな感じでしょうか
- 簡単移行は超絶便利! 今までの苦労は何だったの?
- 画像保存先を変更している人は注意が必要
- エックスサーバーは超高速というわけじゃないけど、ブログ管理は快適になる
- 多少サイト表示速度は改善するけど、やっぱり自分の努力も必要
- ロリポップはいいサーバーだった!
今までサイトの高速化設定をなんにもしてないという人は、Xサーバーにするだけで高速化の恩恵を受けられると思います
でも、多少なりとも高速化設定を行ってきた人にとっては、ロリポップからXサーバーやmixhostに変えたとしてもそれだけじゃダメ。より快適なサイトを目指すなら、自分の努力は絶対に必要なんだということが改めて分かりました
サイトが重いだぁ? 人のせいにする前にまず自分の設定見直してみろや!
と叱られたような気分です(笑)
きっと、エックスサーバーの魅力は速度だけじゃなくて、長年運営してきた安心感とか、サポートの充実とか、安定性も大きいんだろうなぁと思います
しかし、改めて振り返ってみるとロリポップもいいサーバーだったと思います
確かにPageSpeed Insightで見るとXサーバーの方が若干良い結果が出ていますし体感上のスピードもわずかに向上したとは思いますが、それまでも決して遅くはなかったと自分では思ってますし、スコアもそれを証明しています
しかもあのスコアって、月額250円のライトプランでのスコアです(ケチケチ精神を発揮して最安で使ってました)
今のロリポップはオールSSDですし、転送量も1日60GBと、Xサーバーの1日70GBまでという制限とそんなに変わりません。それでいてランニングコストは4分の1とか……
乗り換え焦ったかな? という気がしなくもありません(笑)
興味がある方はロリポップ! ![]() を検討されてみるのも、けっこうマジでおすすめです
を検討されてみるのも、けっこうマジでおすすめです
少なくとも2~3年前までのロリポップとは別物クラスで速くなっていますよ
何にせよ、これから当サイトはXサーバーで運営していきますので、今後ともりんごロイドをどうぞよろしくお願い致します
それではまた~



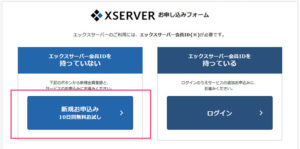
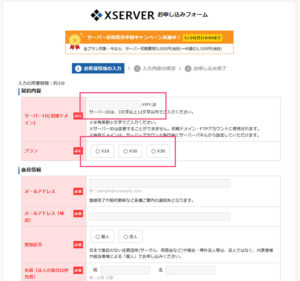
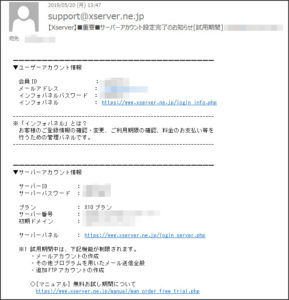
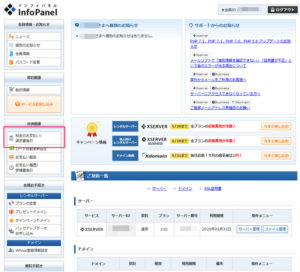
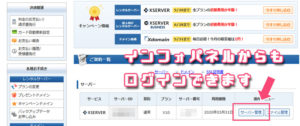
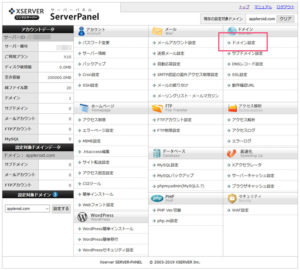
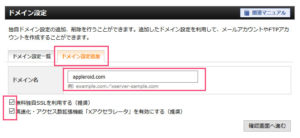
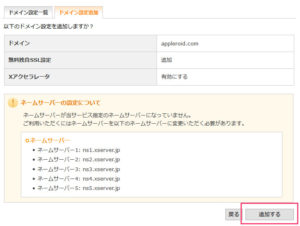
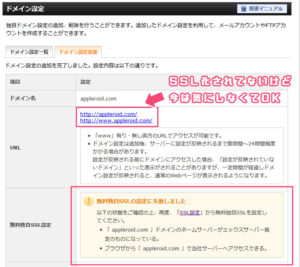
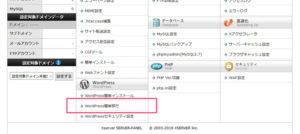
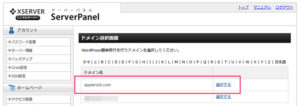
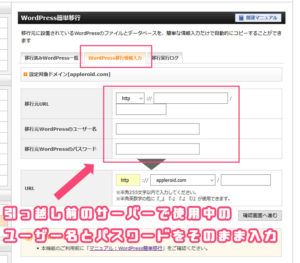
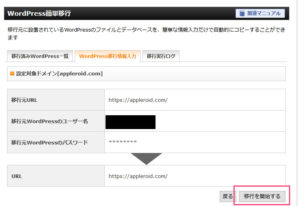
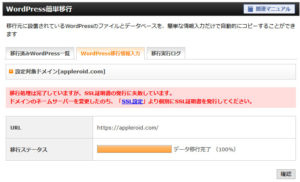
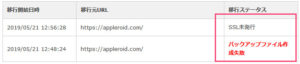
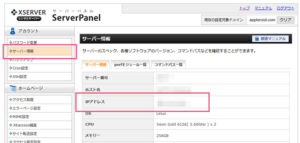
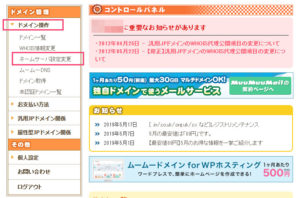
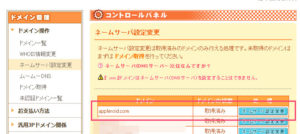
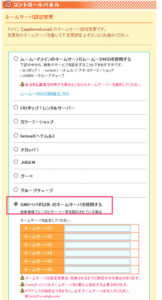
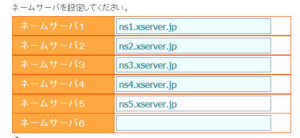
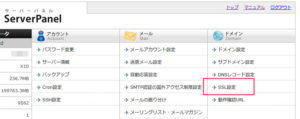

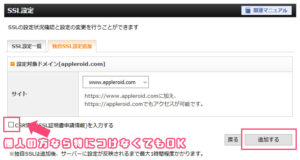
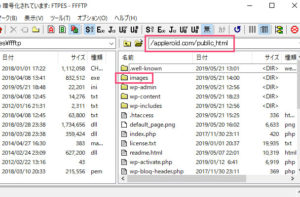
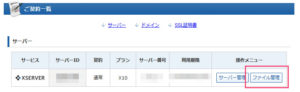
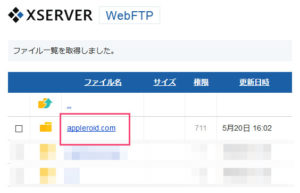
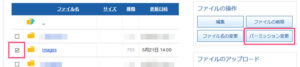
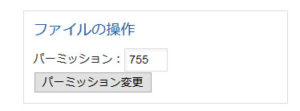
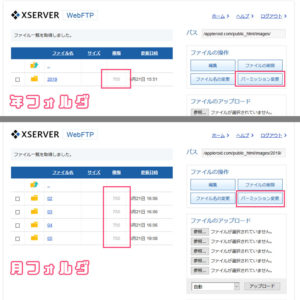
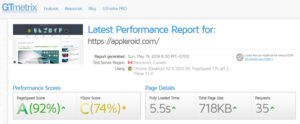
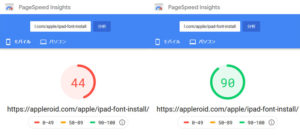
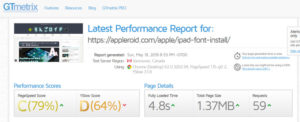
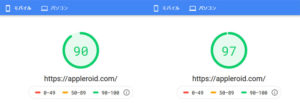
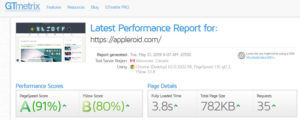

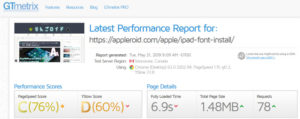


コメント