前回の記事では購入時デフォルト状態でのROG Zephyrus G14のベンチマークを行いました

メモリを40GBに増設しますので、後編となる今回はデフォルト状態と比較してどれだけパフォーマンスが下がってしまうのかを検証してみたいと思います
パフォーマンス低下が許容範囲内であれば、私のようにAdobeソフトを複数使う人なんかにとってはメリットもあることになるのですが……
メモリ増設・SSD換装の方法
本題に入る前に一応こちらの解説を行っておきます。メモリの増設(交換)方法とSSDの交換方法です
ROG Zephyrus G14のメモリ増設・SSD交換については動画解説などもたくさんあがっています。交換の難易度がめちゃめちゃ低いからだと思います。簡単だから誰でも出来るので、それだけ動画も沢山存在してるってことです
不安な方はそうした動画をチェックしてもいいと思いますが、適当にやっても、まず失敗することはないほど簡単ですので安心して下さい
ただ、自分で増設・交換を行うとメーカー保証が受けられなくなる可能性があるので、長期保証等に加入してる方は注意した方がいいかもしれません
メモリの増設方法
まず裏側の14か所のネジを外します。普通のプラスドライバー1本で可能です。あえて言うなら、4本だけ長さの違うネジがありますので、どの部分のネジなのか分かるようにしておきましょう
裏ブタを外します。固くないので特殊な器具などいらず手でバリっと簡単に剥がせます。裏ブタに銅製放熱板が貼ってあるのが心強いですね
赤枠で囲った部分がメモリです。黒いフィルムをペロっとめくります
メモリ両サイドのフックを外側に引っ張ると簡単にメモリを外せます。そうしたら新しいメモリを挿し込んで上から押し込むだけでロックされます
以上で完了です。作業時間3分(笑)
ROG Zephyrus G14はMicron製のDDR4-3200メモリが使われており、交換の際も同じ規格のものを使うと動作保証がされているそうです(ただし公式には16GBまで)
なので今回はCrucialの32GBメモリを使用。CrucialはMicronというブランドの中の一種類で、純正と同じものになっています
全く問題なく、交換するだけで40GBの容量を認識します
なお、前編でも書きましたがメモリを増設してもデュアルチャネルとして動作するのは16GBのみで、残り24GBはシングルチャネルとして動作する非同期デュアルチャネルとなっていますのでその点は把握しておく必要があります
SSDの交換方法
続いてSSDです。ROG Zephyrus G14にはSSDを挿せるM.2スロットが1つしかありませんので増設はできず、デフォルトで挿さっているSSDと交換となります
そのため、換装自体はめちゃめちゃ簡単ですがOSをインストールし直したり、クローンや回復等の手法を使って新しいSSDにシステムを移植してやらないといけませんのでその点は注意してください
SSDは赤枠で囲った部分になります
フィルムをめくると簡単にSSDにアクセスできますので固定ネジを外せば交換することができます
今回使用したSSDはこちらなのですが
先人が動作保証をしてくれているSSDで、値段の割に容量と速度のバランスが良いです。ただしこちらのSSDは両面実装となっています。そのため
普通に装着しようとするとやや浮きがあります
これは下段側にあるWi-Fiモジュールとの干渉を避けるための緩衝材が入っているためです
このままネジで固定することも可能なのですがSSDがわずかに『しなって』しまうため、不安な方は片面実装のSSDを用意するか、この緩衝材を外してしまう(手で簡単に剥がせます)といいと思います。私は外してしまいました
以上でメモリとSSDの換装は完了です
なお、今回私がとったクローン手順は以下のような感じにしました
- 購入時の状態をイメージバックアップとして外付けSSDに保存しておく
- SSDを交換したらWindowsのインストールメディアから起動する
- 回復メニューの中から「イメージを使って復元」する
- 購入時と全く同じ状態で復元 (゚∀゚)
他にも、クローンソフトを使う・いっそのことクリーンインストールしてしまう(ASUSのクソプリインストールアプリがすっきり!)など、いくつも選択肢があると思いますのでお好みでどうぞ
メモリ・SSD 増設前後のベンチマーク比較
いよいよこの記事の本題になります。どれだけパフォーマンスに変化があったのが見ていってみましょう。比較して見やすいように表で掲載していきます
なお、今回の検証では5%以下の変化については誤差の範囲内だと判断したいと思います
PassMark(CPU Mark)
| Zephyrus G14 メモリ16GB 純正SSD |
Zephyrus G14 メモリ40GB 交換SSD |
|
| 総合スコア | 4643.8 | 4139.8 |
| CPUスコア | 20641.5 | 19884.4 |
| 2Dグラフィック | 462.9 | 399.0 |
| 3Dグラフィック | 10203.7 | 9293.1 |
| メモリ | 2975.2 | 2634.6 |
| ディスク | 13369.0 | 17701.8 |
このようになりました
性能低下率は1割ほどのようだと判断することができます。そしてディスクスコアだけが上がっていますね。結果自体は予想通りですが、性能低下割合が10%というのは思ったよりも下がっている印象です
うーむ……
GeekBench 4&5
GPUはともかくCPUスコアには変化が無いだろうと予想していたGeekBenchなのですが……
| Zephyrus G14 メモリ16G | Zephyrus G14 メモリ40G | |
| GeekBench 4 シングルコア |
5367 | 5029 |
| GeekBench 4 マルチコア |
30832 | 26894 |
| GeekBench 4 GPU(OpenCL) |
183994 | 181193 |
| GeekBench 5 シングルコア |
1221 | 1213 |
| GeekBench 5 マルチコア |
8067 | 6859 |
| GeekBench 5 GPU(OpenCL) |
66783 | 67949 |
んー……全然予想してた結果と違いました(笑)
GeekBench 4は古いので参考程度に留めるとして、現行のGeekBench 5で見てみるとCPUマルチコアスコアが10%以上下がっています。しかしGPUの方は誤差の範疇に収まっています
GPUについては前編でも予想した通り、オフスクリーンでのテストのため画面書き換えの必要が無く、帯域幅の低下が影響しなかった可能性があります
CPUについてですが、PassMarkでも同様にCPU Markが10%程低下しているわけですので、演算結果を伝達する際に帯域幅が狭まり伝送速度が落ちたため、演算性能自体は下がっていないのにスコアは落ちたのではないかということなのかなと思いました
CINEBENCH R20/R23
続いてCINEBENCHです。全く変化がないだろうと思っていたベンチです
| Zephyrus G14 メモリ16G | Zephyrus G14 メモリ40G | |
| CINEBENCH R20 マルチコア |
4435 | 4351 |
| CINEBENCH R23 マルチコア |
9437 | 10112 |
誤差の範囲内でほぼ変化なしですね。R23の方は少し誤差が大きい(6%ぐらい?)ですかね
PCMark10
これはシステムの変化が大きく結果に現れそうですがどうなったでしょうか?
| Zephyrus G14 メモリ16GB 純正SSD |
Zephyrus G14 メモリ40GB 交換SSD |
|
| Essentials | 8770 | 8713 |
| Productivity | 7352 | 7260 |
| Digital Content Creation | 7678 | 7643 |
| 総合 | 5671 | 5627 |
何と、変化なし(誤差の範囲内)との結果となりました。PCMark10にはメモリを食いそうなテスト項目も多くあるのですが何故……?
とりあえずこのベンチから分かるのは、PCMark10は実使用に則した試験を行うベンチですので、実際の使用に際してはパフォーマンスの変化を体感できるものではないということだと判断していいってことではないでしょうか
Fire Strike(3DMark)
この辺からは顕著に下がりそうだなと予測したベンチ達になります
| Zephyrus G14 メモリ16G | Zephyrus G14 メモリ40G | |
| Graphicsスコア |
14216 | 14324 |
| 総合スコア |
13296 | 13386 |
上がってる……? 正しくは誤差の範囲内だけど、少なくとも下がってはいないです
Time Spy(3DMark)
| Zephyrus G14 メモリ16G | Zephyrus G14 メモリ40G | |
| Graphicsスコア |
5333 | 5371 |
| 総合スコア |
5702 | 5692 |
これまた変化なし。この時点でひとつ仮説が立ちました
ドラクエ10ベンチマーク
相当負荷の軽いゲームベンチです
| Zephyrus G14 メモリ16G | Zephyrus G14 メモリ40G | |
| スコア |
18570 | 16704 |
| 評価 |
すごく快適 | すごく快適 |
15%ぐらい下がってます
FF14ベンチマーク
| Zephyrus G14 メモリ16G | Zephyrus G14 メモリ40G | |
| スコア |
12097 | 10822 |
| 評価 |
非常に快適 | 非常に快適 |
10%ほど下がっています
FF15ベンチマーク
最後に負荷が高いFF15ベンチです
| Zephyrus G14 メモリ16G | Zephyrus G14 メモリ40G | |
| スコア |
7803 | 7814 |
| 評価 |
快適 | 快適 |
変化ありません。どうやら仮説は合ってるっぽいです
パフォーマンスが低下しているのはどれも負荷の低いベンチマークになっていて、負荷のかかるベンチマークではスコアが落ちていません
つまり、CPUの演算が高速で終了したりGPU描画が高速で書き換わる(=FPSが高い)ような作業をする際には、メモリの帯域幅が下がり伝送速度が落ちたことがボトルネックとなってベンチのスコアが下がっているようです
反対に高負荷のテストではスコアが変わっていません。これは演算がそれなりの速度でしか終了しないため、低下した帯域幅であっても処理伝送が間に合っているということではないでしょうか?
ということは
メモリを増設してもほとんどデメリットは無い
と判断していいのではないかと思うのですがどうですかね?
ゲーム系のベンチで見ると、60FPS以上出るようなゲームの場合だとスコアが下がっていっているように思えます。このあたりが分水嶺となるんじゃないでしょうか
CrystalDiskMark
最後になりましたがSSD換装の効果です
| Zephyrus G14 SSD換装前 | Zephyrus G14 SSD換装後 | |
| SEQ1M Q8T1 Read |
1870.14 | 3230.81 |
| SEQ1M Q1T1 Read |
1431.53 | 2694.86 |
| RND4K Q32T1 Read |
484.09 | 428.67 |
| RND4K Q1T1 Read |
47.15 | 55.19 |
| SEQ1M Q8T1 Write |
1077.57 | 1714.94 |
| SEQ1M Q1T1 Write |
1073.16 | 1983.40 |
| RND4K Q32T1 Write |
462.24 | 349.81 |
| RND4K Q1T1 Write |
103.77 | 169.94 |
着実に向上しています
ただ、シーケンシャルに比べてランダムアクセスがあまり上がっていない(下がってるところもある)ので、実使用においてサクサク感を体感できる場面は少ないかもしれません
この辺は交換するSSDの性能によって決まりますので、他のSSDを使った方がいいかもしれませんね
まとめ
ということで前後編に分かれてしまいましたがこれにて検証終了です
メモリを増設することで一部シングルチャネルとなる非同期デュアルチャネルになってしまうわけですのでこの実験をしてみました
負荷のかからない作業をするときには帯域幅減少の影響がありそうだが、元々サクサクな部分なので体感上問題なし。そして、高負荷であったりフレームレートが上がらない重量級ゲームなどはパフォーマンスの低下がほとんど起きなさそうだ――ということが分かりました
つまりメモリを増設することによるデメリットはほとんど無さそうというのが当サイトの結論です
ただし100FPS以上出るような中軽量ゲームをやる方は、フレームレートの低下に気づくかもしれません。凡そ10%程の性能低下がありましたので、100FPS出るはずのところが90FPSになってしまうってことですからね
ゲーム利用を想定してる方はメモリを増設しない方がいいのではないかと思います。特に今回使用したモデルはリフレッシュレート120Hz液晶なため、両者の違いを体感できる可能性がありますので
ゲームをやらない私は、例えばPhotoshopに12GB、After Effectsに16GBとか割り当てて同時に使ったりできそうなのでこのまま40GBメモリで行こうかと思います
増やせばいいってものではなく、自分の用途に合わせて検討していけるといいのではないかと思いました
それではまた~







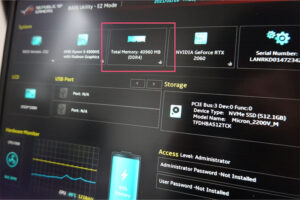
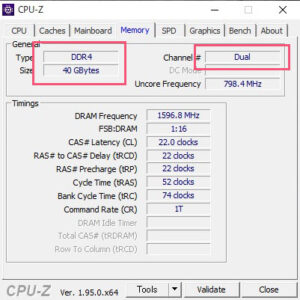





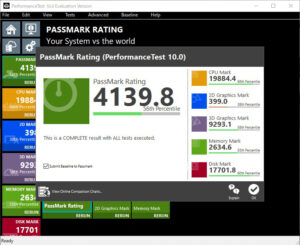
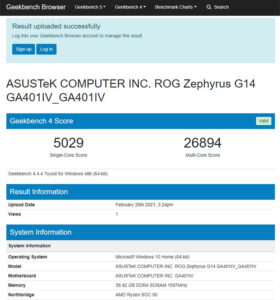
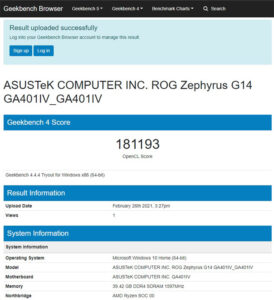
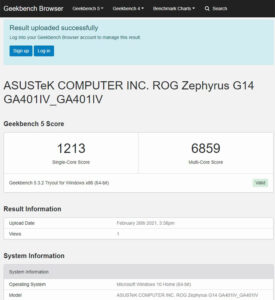
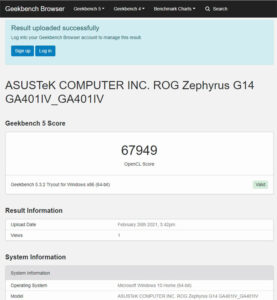
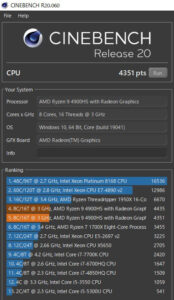
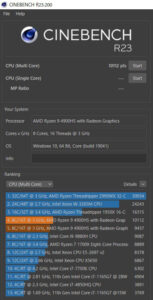
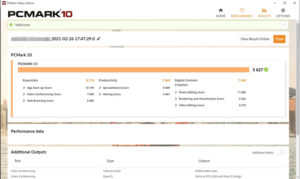
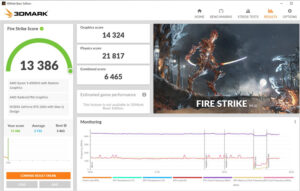
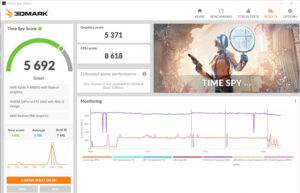

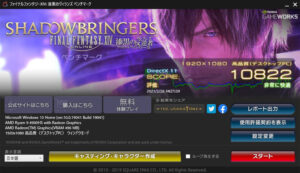
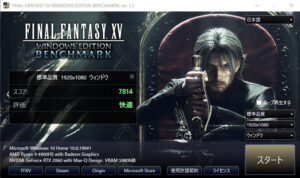
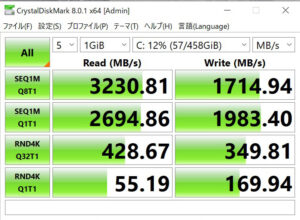


コメント
初めまして。
「ROG Zephyrus G14をメモリ40GBにアップグレードして使う 後編」を拝見したものです。
https://appleroid.com/pc/rog-zephyrus-g14-memory-upgrade-02/
ご教示いただけましたら多くありませんが500円分のアマゾンギフト券を差し上げます。
もし500円分では足りないのであれば、考えさせていただきます。
私も同じノートPCを使っており4TBのSSDに換装したいと思っております。ただ、本機で換装可能な4TBのSSDは全て両面実装になっております。
当初SSDメーカーのADATAのサポートに別のSSD換装記事も送り、換装可能かについて問い合わせたところ、ADATAのGen3の4TBのSSDは両面実装しかなく、Zephyrus G14では両面実装のSSDは使えないと案内されました。
後々他社製品であるZephyrus G14になぜそこまで詳しいのか分かったのですが、私が先方に送りしたSSD換装記事にZephyrus G14では両面実装のSSDは使えないと書かれたからだと理解しました。
その後にりんごロイドさんの記事を見つけ、両面実装でも緩衝材を外せば換装可能と知りました。
そこでですが緩衝材を外す事でPCが壊れやすくなるなどのデメリットがもしあればご教示いただけますでしょうか。
突然のご相談で大変恐縮ですが、よろしくお願いいたします。
初めまして。
もしご教示いただけましたら多くありませんが500円分のアマゾンギフト券を差し上げます。
もし500円分では足りないのであれば、考えさせていただきます。
私も同じノートPCを使っており4TBのSSDに換装したいと思っております。ただ、本機で換装可能な4TBのSSDは全て両面実装になっております。
当初SSDメーカーのADATAのサポートに別のSSD換装記事も送り、換装可能かについて問い合わせたところ、ADATAのGen3の4TBのSSDは両面実装しかなく、Zephyrus G14では両面実装のSSDは使えないと案内されました。
後々他社製品であるZephyrus G14になぜそこまで詳しいのか分かったのですが、私が先方に送りしたSSD換装記事にZephyrus G14では両面実装のSSDは使えないと書かれたからだと理解しました。
その後にりんごロイドさんの記事を見つけ、両面実装でも緩衝材を外せば換装可能と知りました。
そこでですが緩衝材を外す事でPCが壊れやすくなるなどのデメリットがもしあればご教示いただけますでしょうか。
突然のご相談で大変恐縮ですが、よろしくお願いいたします。
yamadaさん
コメントありがとうございます
まず最初におことわりしておきますがAmazonギフト券は不要です
見て下さる方にご迷惑をかけない範囲でGoogle広告は掲載しておりますが、私はこのサイトを利益目的で運営しているわけではありません
きっと善意で申し出てくれているだろうことは分かるのですが、当サイトは有料レビュー依頼などもすべて断っておりますので、「お金払うから」という申し出は正直あまり嬉しくないです
ご質問についてなのですが、『個人的にはデメリットを感じないがメーカーじゃないので分かりません』というのが回答になります
私の実体験では緩衝材が無くても問題無いと思いましたが、「じゃあ絶対に壊れないんですね?」とか言われたらそれは責任持てないです。あくまで参考の一つにしていただくのがいいかと思います
それと誤解があるようなのですが、私は記事中で「全ての両面実装SSDが使える」とは書いておりません
記事中にも掲載している『ASX8200PNP-1TT-C XPG SX8200』が両面実装であり、これをそのまま装着するとSSDがしなるため気になる人は片面実装SSDを用意するか緩衝材を外した方がいいと思う――と書いています
緩衝材を外せば全ての両面実装SSDが装着可能なのかどうかは分かりませんのでその点は誤解無きようお願い致します
参考になれば幸いです
ご教示いただき、ありがとうございます。
りんごロイドさんのサイトを拝見したところ、PCのリテラシーはかなり高いと見受けましたし、そんなりんごロイドさんが2年前に購入されたSSDでデメリットを感じられていないのであれば4TBの同じものを採用する事にしました。
実物を見てないので分かりませんが4TBでもチップの配置や厚さなどは私の選んだ1TBのものと変わりないように見えますね
であれば恐らく大丈夫なのではないかと予想します
うまくいくといいですね
記事をしっかり読ませていただきました。
体感的にで大丈夫ですので、教えていただけると嬉しいです。
ROG Zephyrus G14 GA401Iのメモリ増設に興味をもち調べていたところ、このブログにたどり着きました。
同じくゲーム仕様ではなく、画像編集、WP編集、ツール使用、クロームでタブも多く開くために16Gで重いときがあるため、増設を考えてます。
りんごロイドさんは、ROG Zephyrus G14を40Gに増設して使用された感想やおすすめな点を教えていただければ、とても参考になりますし嬉しいです!
ショウさん
コメントありがとうございます
少し前のことになってしまいますので記憶がおぼろげなの点はご了承下さい
増設をしていちばん良かったと感じた点は「精神的に余裕ができたこと」です。16GB RAMではやはりメモリ管理に気を回さないといけないので(実際には重さを感じる前でも)ストレスがあったのですが、少なくとも日常使用においてはその点はなくなりました
複タブを開いてのブラウジングは私もよくやりますが、そこで重さを感じたことは無かったと思います
逆によくない点としては、やはりデュアルチャネルが失われてしまうことでしょうか
今のノンバイナリメモリとは違って異なるメモリを搭載する気持ち悪さもあります
記事中にも書いたように体感できるようなデメリットというのは無かったのですが、私も古参オタなので当時はこの気持ち悪さが拭えず結局すぐ手放してしまいました
長所にせよ短所にせよ、どちらも精神的な話になってしまって申し訳ありません
ただ、Chromeの多タブや画像編集などではメモリ不足は結構ストレスだと思いますのでそうした点を解消したいということであればおすすめは出来るかなという感じです
性能低下はあると思いますが、おそらくそれは体感できるほどではないのではないかと……
あまり参考にならないお返事ですみません
とても、ご丁寧にありがとうございます!
すごく素直な意見で、私としては参考になりました(^^)
たしかに、気持ち悪くなって納得できなくなると使っていることがストレスになったりして、早く納得いくものに変えたいきもちはすごく共感できます!
個人的にも最初購入して16Mでも気にならなかったのですが、使って(;^_^Aいると32M以上は欲しくなってしまいました。
どうしても使っていると足りない部分がほしくなってしまうものですが 汗
ちなみに僕よりはかなり知識あるとおもいますので、オススメのノートPCとかありましたら参考にさせていただきたいです。
基本ブログアフィリエイトやAI、画像編集などにしかつかってませんが、ついついお仕事でやっていると、PCの反応速度など気になってしまうもので (;^_^A
ショウさん
私はマニアックな機種が好きなのであまり参考にならないかもしれないため一般論で回答してみますね
まずZephyrus G14をお使いならそのサイズ感がお好きなのだと思いますので、同じG14の現行モデルなどいいのではないかと思います
メモリはオンボードのみになってしまいますがデフォで32GBありますので、書いていただいたような使い方であればストレスはほぼ無いかと思いますし、何よりもディスプレイが有機ELになったことは画像編集するうえで大きなメリットではないかと思います
今のRyzenもCore UltraもしくはCore iも、どちらであっても性能的に不満を抱くことは少ないのではないかとも思います。Windowsにこだわりが無いならMacでもいいと思います
以下は参考になればという意味で書きます。
私のメインのノートPCはAlienware Area-51m R1になっています。
「えぇ? お前の持ってる小型UMPCより性能低いじゃん!」と思われるかもしれませんが、私の場合メインで――つまり日常的にも業務でも使うPCについては総合力で判断するようにしています
Alienwareは確かにCPU性能は今のUMPCより劣るのですが、GPU性能については流石にそれらを超えています。ただ、RTX4000世代よりはだいぶ劣ってしまいますが……
大型機(17.3インチ)であることから作業エリアが確保しやすく、分解も容易で改造やメンテのしやすさも魅力です
私の機種は特別にカスタムしているためメモリはメーカー規格外の128GBを積んでいます。これはDTMが主用途のひとつであるためです
さらにディスプレイも改造してあり、やはり純正には存在しないAdobe RGBカバー率100%のものにしてあります。動画編集や写真現像に加えてDTPも仕事でしているからです
これらのスペックを備えた機種は他にもあります(例えばAlienware Area-51m R2)が、ではなぜわざわざ改造までして使っているのかというと、Alienware Area-51m R1は現在納得のいくスペックのノートPCとしては唯一、アイソレーションタイプでないキーボードかつテンキー付を搭載しているからです
私はアイソレーションタイプのキーボードがあまり好きでなく、メインのデスクトップでは非アイソレーションで作業しているため、デスクトップと同じ感覚で作業できるという点は大事です。テンキーはオフィス作業や一部の3DCG系ソフトで作業効率の向上につながります
趣味のUMPCや小型ラップトップでは我慢出来ても、仕事で使うとなるとやはりこの点は重視したくなります
何が言いたいのか分かりにくくなってしまって申し訳ありません
ここで私の意見として言いたかったことはなにも「『ぼくのかんがえたさいきょうののーとぴーしー』を作りましょう」、ということではなく、仕事に使ううえで自分にとって何が本当に必要なのか、何はどこまで我慢・妥協できて何が譲れない条件なのか、を明確にすれば自ずと買うべきPCは見えてくると思いますよ~ということになります
例えばキーボードの件をとっても、上記の条件が外付けキーボードで納得できるのなら何もそんな七面倒くさいことをする必要はないわけですが、私にとっては妥協できない点であるためCPU性能やGPU性能に多少妥協してでもこうした選択をしている、というわけです
もちろん妥協したCPU性能が、自分の要求する最低水準に達しているという前提ではあります。またGPUについてはいざとなったらeGPUでカバーするため「Thuderbolt対応」というのも要件としているわけです
こんな感じで要件を明確にして検討し、良いPCが見つかるといいですね。ここまであれこれ考えるのはめんどくさいかもしれませんが(笑)
書いていただいた内容からすると、メモリ32GB以上である程度色域の広い機種なら満足できるのではないかなぁと思いますよ
オタクの特性として聞かれてもないことをペラペラ書いてしまって申し訳ありませんでした
では~
正直、めちゃめちゃおもしろいです 笑
あと、時間をかけた詳しいコメントすごく参考になります。
一度には知識不足で理解はできなかったので、ブックマークして書いてあること調べながらみてますが。
「こういう観点」でPCを選択したり、押さえておく点を重視しているのだなって気が付きました。
今まで、スペックなどはあるていど知っているものの、WEB程度の知識で困らなかったので、ここまで詳しく調べたりこだわったことなかったもので 汗
最近やっと、作業効率化を強く意識して、マウス(MX ERGO)や左手デバイス(Stream deck)など購入して、完全ショートカット化してる過程でPCにも興味がでてきました。
メインPC Alienware Area-51m R1 公式HPもみましたが、なかなかのスペックでした、しかもリンゴさんMAX64Gの所を128Gにw、めちゃくちゃ最高ですね!
確かに、動画やDTP、DTMなどを扱うなら、Macでも60万円以上するようなスペック必要になってくると聞きます。
これからPCを買う際には、最初から完成系のPCを買う事は難しいので、拡張性や用途と合致しているかどうかを意識してスペックなどを見るようにします!
身近にPCをここまで詳しい人がいないので、詳しい話をきけるだけでも有意義です。(忙しい所お手間をとらせてしまうので、私だけwinなので気をつかいますが)
他の記事も時間あるときに読ませてもらいます(^^)