ドローンインストラクターをしています、りんごロイドです
前回はMavic Mini本体やアクセサリーに関する細かい使い方を解説しました

オーソドックスな解説はメーカーサイトやマニュアルもありますので、これで基本的な使い方は大丈夫かと思ったのですが、その一方でDJI Flyアプリについての記事はあんまり無いのではないかと気が付きました
DJI Flyの基本的な使い方は以前このような記事を公開済みですが

この記事はMavic Mini発売前に公開したものですので実機カメラビューが映っていません。ということで実機と接続した状態でのより詳細な解説を今後改めて公開する予定です
ひとまず今回の記事では、DJI Flyアプリ単独で可能となっている『動画編集機能』にスポットを当てて解説を行っていきたいと思います
Mavic Mini+DJI Flyで どの程度の動画が撮れるのか?
Mavic MiniはMavic ProやPhantom4シリーズと比べると撮影性能が落ちます
レンズの光学性能や画像処理エンジンはけっこう良いのでそこそこの撮影は出来ますが、突き詰めて使っていくと一段落ちるような仕上がりとなっています
軽量化が影響しているのはもちろんなのですが、手軽に使えるようにという配慮から、低ビットレート(40Mbps)なうえにコーデックもH.264オンリーとなっておりH.265には対応しません。またDJI独自のLog形式であるD-Log撮影にも対応していません
さらに非常に残念なポイントとして、ホワイトバランスがオート設定にしかできない点とシャッタースピード&ISO感度がオート設定にしかできない点(静止画は変更可)が挙げられます
シャッタースピードの方は割り切って使ったりフィルターをかますことで少しは対応できるのですが、ホワイトバランス設定はいただけません。これによって明暗差の強いシチュエーションではカラーシフトが起こり、映像の途中で色味が変わってしまうという現象が発生します
ドローンは動き回るものですので、飛行エリアが日なたから日陰に入った際などカラーシフトが発生する可能性があります
私が実際にフライトさせた際には、ちょっとした日陰(橋梁の下)ではカラーシフトは発生しませんでしたが、明暗差が大きいシチュエーションでは要注意だと思います

一応AEロックはできるので、よほど明暗差が大きくなければ多少は工夫で対応できるかも!?
以上のことからMavic Miniでは、シネルックな本格撮影はちょっと難しいと思います
しかしその一方で、重量からは考えられないほど安定した飛行性能と、露出がある程度一定のシチュエーションであればかなりクリアな映像を撮影可能であることから、ちょっとした目視点検には十分使っていけると思いますし、個人ユースでは結構満足いく映像が撮れるのではないかとも思います
具体的には、スマホのカメラ画質で納得できる方であれば満足いくのではないかという印象。最近のスマホは画質も良いですのでね。私たちみたいなカメラオヤジでない限りは、意外と満足いくのではないでしょうか?
3軸ジンバルも非常に優秀ですので、Mavic Miniを手で持ってスマホ+ジンバルの代わりに使ってもいいですしね(笑)
ということでこのドローンで撮影可能なのはスマホ画質で満足のできる趣味の方や動画配信者の方などではないかと思います。メーカーもその点を踏まえているのか、DJI Flyでできる動画編集はお世辞にもプロ向けではありません
その点を踏まえて、具体的な使用方法をご覧ください
撮影した画像をスマホに転送する
Mavic Miniで撮影した動画や静止画(以下、単に『画像』と表記)は、多くの方であれば機体の尻にプスッと挿したmicro SDカードに保存していると思います
それに加えてDJI Flyアプリの設定次第では、モバイル端末本体にも動画をキャッシュ(一時ファイル)として保存することが可能となっています
が、端末にキャッシュされた動画は画質がHDとなっていることに加えて、画像伝送時のノイズなどもそのまま記録されてしまっていますので、美麗な映像を求めるのであればSDカードに保存されているオリジナル画像を使うようにするべきだと思います
こうした、SDカードに保存されている画像をモバイル端末に転送する操作のことをダウンロードと呼びます
では、SDカードの画像データをモバイル端末へダウンロードしてみましょう
ドローンとプロポの電源を入れて接続し、DJI Flyアプリを起動したら、左下にある「アルバム」を選択します
すると端末にキャッシュされた動画一覧が開きます。録画時のキャッシュを有効にしていない人は、ここに何も画像が表示されません。それと、DronieやHelixなどのクイックショットについては、キャッシュを有効にしていても保存されない仕様になっています
以下はそれぞれのケースでの操作方法です
キャッシュがあって、それを保存したい場合
キャッシュを保存していて且つ、一覧に保存したい動画が表示されている方はとても簡単です
一覧から、保存したい画像を選択します
画像が開いたら、左下にあるダウンロードアイコンを押します
ダウンロードが開始されます。強化Wi-Fiによる転送ですが、転送レートは2.3MB/s程度ですので、ファイルサイズによっては少々時間がかかります
以上でダウンロードは完了です。端末に保存された動画はインポートフォルダに格納されています。写真アプリなどでも確認できますよ
キャッシュに無い動画や、静止画を保存したい場合
続いてキャッシュに存在しない画像を保存したい場合です。いくつかのケースが考えられます
- そもそもキャッシュを有効にしていない
- 上限容量に達したため古いキャッシュとして消えてしまった
- QuickShots機能で撮影した動画である
- ドローンを飛ばした時に使用した端末とは別端末である
- 静止画(キャッシュする機能自体がはじめから無い)
これらの方の場合は、以下の方法で端末へのダウンロードを行います
一覧から、黒地にグレー文字のダウンロードアイコンを選択します
SDカード内の全データが表示されます。上部タブで写真だけ・動画だけなど絞り込むこともできますので目的の画像を探してタップします
左下にあるダウンロードアイコンをタップして端末へ転送します
クイックショット動画を選択時のみ、こうした警告が表示されます。クイックショットはここで「ダウンロード」を押せばそれだけで転送が開始されます
以上でダウンロードは完了です
DJI Flyアプリで動画を編集する
これで動画編集の準備が整いましたので実際に編集に入っていけます。あ、もうドローンの電源は落として大丈夫です
アプリを起動したら「アルバム」を選択して一覧を表示します。右下にある「作成」を押して動画編集に入っていきましょう
まず、テンプレートかプロか、どちらのモードで編集するのかを選びます。テンプレートはお手軽にそれっぽい動画を作ってくれる機能で、こだわってチョコチョコ編集したい方はプロを選びます
ちなみにいちばん右側にあるハードディスクアイコンは、自分の作成中のプロジェクトが保存されている場所です(プロモードのみ)
テンプレートモードでの編集
テンプレートモードは、カット割とテキスト、音楽がひとまとめになった雛型を元に動画を作成するモードです。使いたいテンプレートが決まったら「適用」をタップします
各テンプレートの見方は上記の通りで、映像のデュレーションと必要ショット数が表示されています。この映像の長さと必要ショット数は変更することができません。かなり型通りの映像しか作れませんのでそのつもりで
さらに
映像中のテキストも一切変更ができません。中には中国語のテキストが含まれているものも多く、正直これではちょっと使用を躊躇ってしまいます。音楽も一切変更ができません
できることは、各カットに映像素材のどの部分を使用するかという変更だけです
テンプレートを読み込ませるとこのような画面が表示されます。上段はプレビューウィンドウで、下段がクリップを配置したタイムラインです
このタイムラインから、編集したいクリップをタップします
するとこのような画面が開き、動画素材の中のどの部分を使用するのかをスワイプして決定することができます。タイムラインをスワイプして使用したい部分を決定しましょう。決まったらチェックマークアイコンで決定です
「再撮影」というのは、素材の選び直しのことです。別の素材に変更したい時はこちらをタップして選び直して下さい
できることは以上!
ムービーを書き出すにはプロジェクトウィンドウの右上の共有アイコンをタップします
すると自動的にレンダリングが開始され端末に保存されます。テンプレートモードでは画質(解像度)の選択などもできません。うーむ……
そのまますぐにSNSに公開したり友達とシェアできるようにもなっていますので、やりたいことがあったら下段の一覧から好みのものを選びましょう
プロモードでの編集
こちらの方が気になるという方も多いのではないでしょうか? 細かくエディットが可能なプロモードで出来ることを解説したいと思います
最初にプロモードで可能なことを列挙しておきます。これで事足りるという人はDJI Flyアプリの編集で良いでしょうし、足りないという人はiMovieなど別のアプリで編集する方がいいと思います
- レイヤーは1段のみ。ピクチャインピクチャのようなことはできません
- 好きな音楽を使える(素材もあり。音楽レイヤーも1段だけなので同時使用は不可)
- オーバーレイテキスト(ムービー中1つしか使用不可。挿入場所も、最初/最後/常時の3パターンのみ)
- トランジション可(5種類。トランジションのデュレーションは変更不可)
- 素材のカット(ハサミツール)
- 音楽の編集(ボリューム変更、フェードイン/アウト、トリム、リズム)
- 色調整(明るさ、コントラスト、彩度、色温度、ビネット、シャープネス。プリセットあり)
- ムービーの速度の変更(クリップ単位。1/4倍~4倍まで)
- リバース再生(クリップ単位)
- アスペクト比は固定(16:9のみ)で、最大1080Pまで
- アンドゥ(やり直し)不可!!
以上になります。いちおう編集はできるけど、細かいところまでは手が届かないという印象でしょうか。アンドゥ不可は致命的な気もしますが……。以下、少し詳しく解説していきます
DJI Flyアプリの「作成」からプロモードを選ぶとこのような画面が開きます。使用したい素材(動画と写真)を選んで「追加」をタップします
するとこのような画面が開きます。これがメイン画面。ここから色々な編集を行っていくわけですが……
レイヤーとクリップの編集について
まず、レイヤーは1段だけです
画面を分割したりPinPで表示するような表現はできません。同時に表示できるクリップは1種類のみとなります
同様に、音楽レイヤーも1段だけです。同時に鳴らせる音楽や効果音は1種類ですし、同時に表示できるテキストも1種類のみです
クリップを編集したい時は、編集したいクリップが選択された状態でさらにもう一度タップします
するとこのようにクリップ周囲の形状が変わりますので、ドラッグしてデュレーションを変更することが可能となります
テキスト機能について
続いてテキストなのですが、こちらは正直全く使いものにならないと言ってしまっていいでしょう
右側のタブからTアイコンを選択するとテキスト編集が行えます。選べるスタイルは画像の通りです
使いたいスタイルが決まったらタップして選択します。すると選択したスタイルのアイコンが…アイコンに変化しますので、改めてタップします
これでテキストを自由に変更可能になります。しかしながらフォントや色、サイズの変更などは不可能となっています
テキストの入力が終わると最後に表示スタイルを選択することとなります。画像にもある通り、選べるのは動画の最初・動画の最後・ずっと表示の3種類だけです。動画の途中でテキストを表示させるといった気の利いたことはできません
以上のことから、テキスト機能を使うのはかなり厳しいのではないかと感じます
他にステッカーという項目もあり、こちらはアニメーションするステッカーになっていますが、使いみちがあるのかと言うと……
トランジション(場面転換)について
次に、画面の切り替わりを彩るトランジションですが、こちらは5種類用意されています
クリップとクリップの間の部分をタップして選択します
するとこのような画面が開きますので、使いたいトランジションを選択すればOKです。用意されているのはクロスディゾルブ、ブラー、ブラックアウト、ホワイトアウト(加算のような感じ)、スライドの5種類です
チェックアイコンを押して確定ですが、「全部適用」と書いてあるところをタップすると、全てのクリップのトランジションを一括で変更することも可能となっています
なお、トランジションのデュレーションを変更をすることはできません
素材のカット(ハサミツール)について
多くの動画編集アプリと同じく、DJI Flyでもハサミツールを使うことでクリップの分割が可能となっています
動画素材中の中間部分を消したいという時などに便利なほか、DJI Flyでは再生速度の変更がクリップ単位でしかできなくなっているため、動画の途中だけスピードを変化させたい場合など、クリップを分割しておいて、その部分だけ速度変化を与えるといった使い方ができます
工夫次第で色々使えるのがハサミツールのいいところですね
音楽編集について
右側のタブから音符アイコンを選択すると音楽の管理が行えます。曲を挿入するのが基本ですが、挿入した曲に対していくつかの編集を加えることが可能となっています
それぞれの機能は以下の通り
- 交換:選択中の音楽クリップを別の曲と入れ替えます
- トリム:曲の中で使用する箇所をスワイプして選択します
- 音量:クリップ全体のボリューム調節、及びフェードイン/アウトの設定をします
- リズム:目印をつけることができます(後述)
説明が必要そうな点としてリズムがあります
DJI Flyの音楽クリップにはオーディオ波形は表示されず、簡素なイコライザー的な表示となっています。しかも結構適当な表示です(笑)
これでは小節や拍頭に合わせて切り替わる気持ちのイイ映像を作ることが困難です
そこでこのリズム機能を使うことで、トラックに目印をつけ、カットの転換部分を視覚的に分かりやすくすることができるようになっているのです
リズムを選択するとこのような画面が開きます。スネアドラムのボタンをポコッとタップすればマーカーが打たれる仕組みになっています。曲を再生しながらリアルタイムでタップすることも出来ますし、タイムラインをスワイプさせながら1つ1つ慎重に記録していくことも可能です
チェックボタンで目印を確定させて戻ると、編集画面にもマーカーが表示されるようになり、タイミング合わせがとてもやりやすくなります
色調整について
動画編集のキモとも言える色調整ですがDJI Flyでは以下の項目をいじることができます
項目を選んで、スライダーで値を調節して、チェックアイコンで確定という手順です。「全部適用」を選べば例によって、全てのクリップに同じ色調整を適用することができます
調整値は全て-100~+100までの範囲となっています。他の項目はともかくとして、色温度だけはK(ケルビン)表示にしてほしかったところです……
その他、プリセット(カラーフィルター)も用意されていてそちらを使うこともできます
右側のタブからマジックツールアイコンを選択します。するとプリセット一覧が開きますので、使いたいものを選択すればすぐに適用できます
選択したプリセットだけアイコンが変化しているのが分かりますでしょうか? ここをさらにタップすると
このようにフィルターのかかり具合を変更することもできます。私が選んだのはモノクロのプリセットですが、かかり具合を減らしてやることで、画像のようなブリーチバイパス・銀残し的な表現をすることも可能となります
ムービーの速度変更について
難しいことは特にありません
速度を変更したいクリップを選択して「速度」をタップすればクリップの再生速度を変更することが可能となっています
1/4倍~4倍までの範囲で変更が可能です
なお先ほども言った通り速度の変更はクリップ全体に対して適用されます。そのため、クリップ中の一部分だけ速度を変更したいというような場合には、まずハサミツールでクリップを分割してから、該当部分にだけ速度変更を適用するようにしましょう
リバースについて
選択したクリップを逆再生にすることができます
これも特に難しいことはなく、逆再生したいクリップを選択した状態で「リバース」をタップすればOKです
リバースを適用する際は動画のエンコードが必要となりますので、多少処理に時間がかかる場合があります
ムービーの書き出し(レンダリング)について
編集が終わったらムービーを書き出すことができます
メイン画面で共有アイコンを押すと書き出し設定のポップアップが開きますので、解像度を設定して「続行」を選択すれば書き出しが始まります
解像度は最大1080P(フルHD)画質まで。アスペクト比も16:9以外選べません。最近人気が再燃しているシネスコなどには出来ないということですね。残念
レンダリングが終わると自動的に端末に保存されます(インポートフォルダ内です)。そのままSNSにアップしたり友達とシェアすることも可能ですのでお好みに応じてどうぞ
まとめ
ということで今回はDJI Flyの動画編集機能にスポットを当てて解説を行ってみました
こうして一回きりの記事で全ての機能の解説が終わりましたので、やはり機能というか自由度は少なめ。分かりやすくてすぐ覚えられる反面、表現を追求したくなった時には色々と制約が多くてヤキモキするのではないかと思います
こうした限られた機能しか使えないという点は、Mavic Miniが想定する顧客層とマッチしていると思いますのでナイスは判断なのではないかと思います
まずはこのドローンとアプリで、ドローンを飛ばしてそのまま動画を編集するというフローに慣れていき、もっと色々なことがしたくなったら別アプリや別ドローンへステップアップしていけばいいのだと思います。個人的にはやっぱりLumaFusionがおススメですね

もし既に動画編集に慣れている人で、Mavic Mini + DJI Flyの組み合わせだけで全てを完結させたいと考えている人がいたとしたら、そうした人にはちょっと期待外れになってしまうと思いますので注意して下さい。たぶんそんな人はいないと思いますが念のため
次回はDJI Flyのフライト面での使い方を徹底解説します。そしてその解説がここ最近続いていたMavic Mini関連の記事の最終回となります。どうにか年内には終わらせたいところです
それではまた~


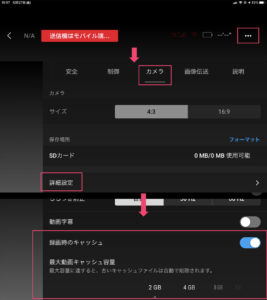
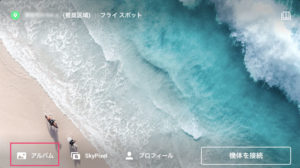
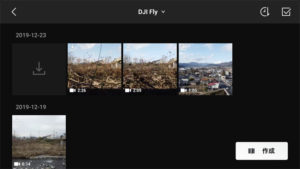
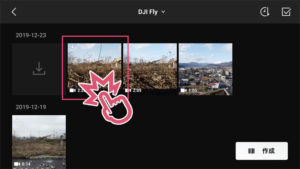


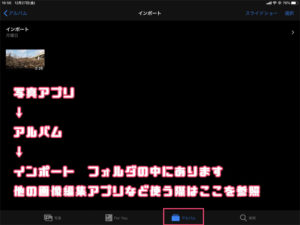
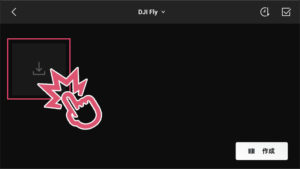
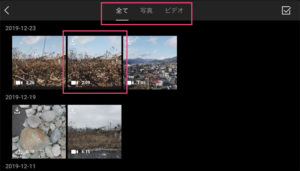
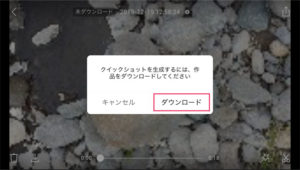
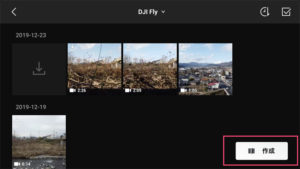
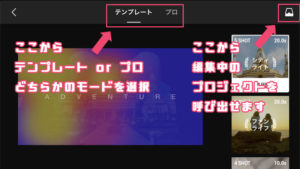
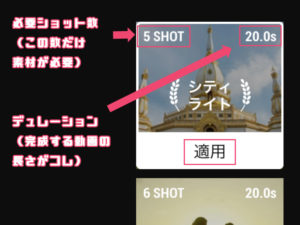
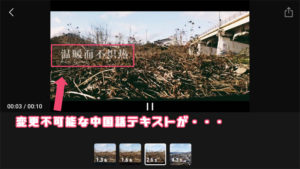
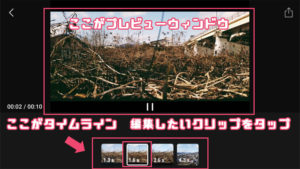
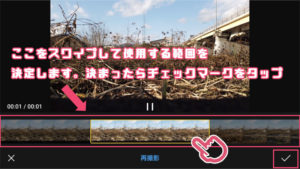

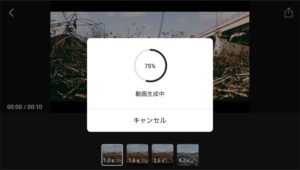
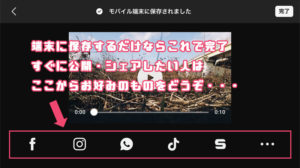
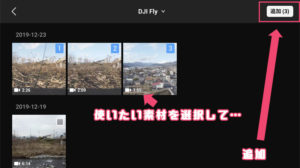
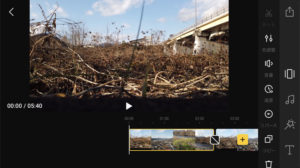
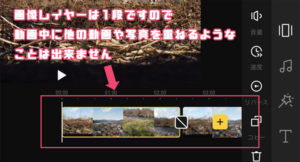

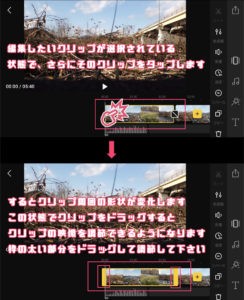
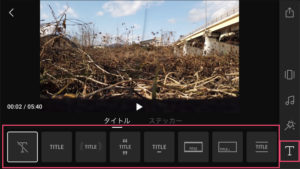
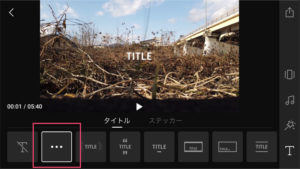
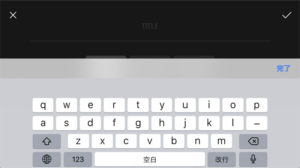
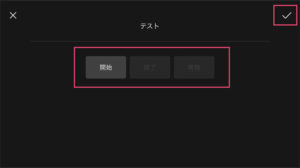
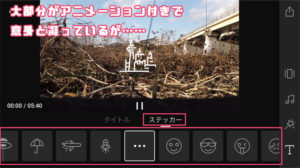
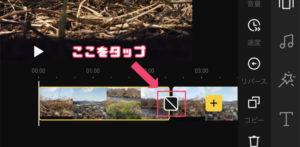
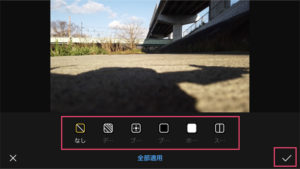


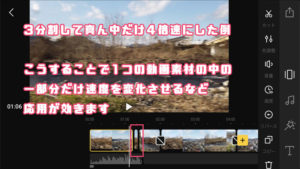
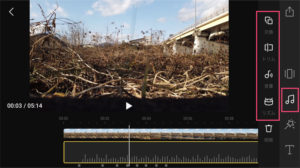
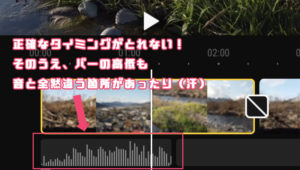
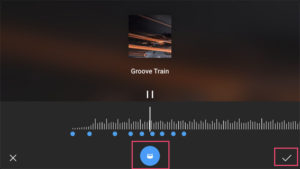

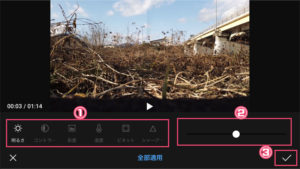
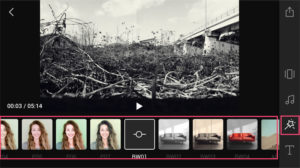
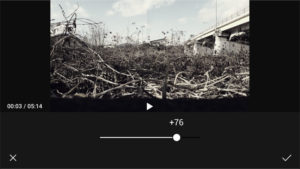
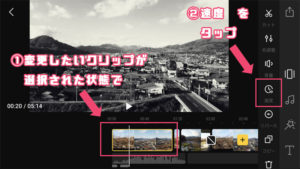

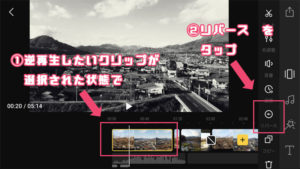

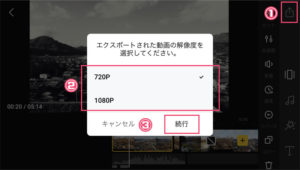
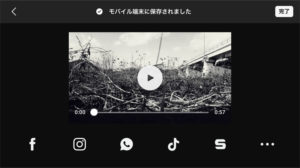


コメント