先日Zoomで友人と喋っている時にこんなことを言われました

お前のカメラ、なんか暗くね? 顔見えねーぞ
なるほど、確かに私が使用しているウェブカメラは画質も性能も悲惨なレベルなうえ、部屋の照明の関係もあってかなり暗く映っています
顔に照明を当てるとか、PCではなくiPadやiPhone、Android端末から接続するとか代替手段は色々とあるのですが、私のPCはマルチディスプレイ環境でそのうちの1画面にZoomを表示しながら他の作業も並行してやる、というスタイルが気に入っていて崩したくないというのがありました
また、照明は部屋のレイアウト的に顔にあたるようにうまく配置するのが難しいということもあります。そこで思いました

だったら露出や色合いまでコントロールできるデジカメをwebカメラとして使えば問題は解決するんじゃないか
ということで、私が普段使用しているフルサイズデジイチの「α7s」をウェブカメラにしてみましたので、その手順を記事にしてみたいと思います
α7sをウェブカメラにするのに必要なもの
はじめにお断りしておくと、この手順はSonyのカメラでないとできません。もちろんここで解説する方法は他社カメラでも応用できますし、Sony製では無い人でも
- Canonのカメラ(対象機種のみ)を使う
- HDMI出力可能なカメラ+ハードウェアキャプチャを使う
といった選択肢があることはありますが、導入の部分が全然違うアプローチになります。今回はそここまで解説できませんのでご了承下さい
では本題に入っていきます
まず、以下のものを用意します
- カメラ本体
- カメラとPCを接続するUSBケーブル(α7Ⅳ、α9の方は無くてもOK)
- ソフトウェア「Imaging Edge Desktop」
- ソフトウェア「OBS」
「Imaging Edge Desktop」はPlay Memoriesの派生ソフトです。モバイル版はPlay Memoriesから実質置き換えられていますが、デスクトップ版は別ソフトとして両方とも存在していますので、Play Memories Homeをお使いの方も改めて用意して下さい
「OBS」はブロードキャスティング(Youtubeの生放送とか)に用いられる、特定のウィンドウをキャプチャして配信するためのソフトです。つまりこの方法の概要は
カメラをPCと接続してImaging Edge Desktopでライブビューする。それをOBSでキャプチャしてZoomにカメラとして認識させる
という仕組みになっています

Imaging Edgeの部分を他の手段で置き換えられるなら、今回解説する方法は他社カメラでも可能ってことです
α7sをウェブカメラにする具体的な手順
それでは具体的な手順の解説に入っていきます
Imaging Edge Desktopの設定
Sonyの公式サイト からソフトをダウンロードしてインストールします
インストールは特別難しいことはないので詳細は割愛。ガイダンスに従って進めて下さい
インストールが完了したらソフトを立ち上げます
するとこのようなウィンドウが開くと思います。説明が書かれていますが、この中の「Remote」という機能が必要になりますので「ダウンロード」をクリックして機能を入手します
インストーラーをダウンロードする場所を訊かれます。勝手に展開されますのでどこでも大丈夫ですよ。私はデスクトップにしました
ダウンロードが終わると自動的にインストールも始まるので、言語を選んで進めていけばいいのですがひとつだけ
途中でこのような表示が出ると思いますので「インストール」を選択して下さい。カメラをPCと接続するためのドライバで、怪しいものではないですので安心して下さいね
インストールが完了したらデスクトップに何やら色々ショートカットが追加されていると思います
使用するのはこの中の「Remote」というアプリになりますので覚えておいて下さい
OBSの設定
OBSについては以前に別のZoomの解説記事でも紹介しました

基本的にこの記事での解説と同じで、OBSはそのままだとZoomのカメラとしては使えませんのでプラグインを導入してやる必要が出てきます
まずOBSの公式サイト からソフトを入手してインストールして下さい
インストール方法は難しくないですので割愛しますが、インストールが終了した後もまだソフトは起動しないで下さい
続いてOBSをウェブカメラとして使用するためのプラグインを導入します
GitHub に公開されていますのでありがたくダウンロードさせていただき、OBSを起動していない状態でインストールして下さい
これで準備完了です
PCとカメラを接続する
続いて、カメラとPCを接続し画面に映すところまでを解説
まず、カメラ側の設定を開き「USB接続モード」を「PCリモート」に変更します
写真見づらくて申し訳ないです
変更出来たらカメラの電源を入れたまま、PCとUSB接続します
初めて接続する時は自動でデバイスのセットアップがかかるので、通知を確認して準備完了になるのを待ってください
準備完了となったらImaging Edge Desktopの「Remote」アプリを起動します
どのカメラと接続するか、というダイアログが開きますのでカメラ名をダブルクリックして下さい
ちなみにこの時、結構な確率で「カメラが未接続です」ってなったり
接続できても「ライブビューを開始できません」とかなるかと思います
原因は様々なので、サポートページ を読んだり、PCの再起動を試す必要があると思います。めげずに頑張ってみて下さい
なお、気のせいかもしれませんが、カメラの撮影モードをはじめから「動画」にしておくと失敗しやすいように感じました
最初は他のモードにしておいて、ライブビューが映ってから動画モードに変える方がいいかもしれません
画面がこのように映ったら準備オッケーです
フルサイズだから背景もイイ感じでぼかせますよ(レンズにもよるけど)
OBSにデジカメのライブビューを映す
無事にデジカメの映像がリアルタイムでPCに表示されましたね。この映像をZoomで適切に使用するため、OBSの設定をしていきましょう
Imaging Edge DesktopのRemoteは立ち上げたままの状態でOBSを起動します。起動したら下の方にある【ソース】というエリアから「+ボタン」をクリックして下さい
すると候補がいくつか出てきますので「ゲームキャプチャ」を選択します
さらにこのような画面が開きます。新規作成で適当な名前をつけて「OK」を押します。私は『α7s』という名前にしました
さらにこのような画面が開きます。設定する場所は以下の通りです
- モード:特定のウィンドウをキャプチャ
- ウィンドウ:VMagicMirror
- カーソルをキャプチャ:チェックを外す
すると以下のような画面になると思います
OBSが機を利かせて、Remoteの操作パネル類は映さないようにしてくれています
赤い枠をドラッグして、画面いっぱいを覆うように調整してやればOKです
なお、OBSの画面が黒いままで何も映らないという人は、OBSを再起動する、Remoteを再起動する、どちらも管理者権限で起動するなど頑張って試してみて下さい
そうしたら上部メニューから「ツール」を開いて「Virtual Cam」を選択します
【Target Camera】という項目から「OBS-Camera」を選びます。他にも3つぐらいカメラがあるのでどれを選んでもOKです。選んだら「Start」を押してから右上の×ボタンでウィンドウを閉じて下さい
これで全ての準備は完了です
Zoomにデジカメの画像を映す
いよいよ最後です。Imaging Edge DesktopのRemote、及びOBSは起動したままでZoomを立ち上げて下さい
Zoomの設定(歯車アイコン)から「ビデオ」を選んで、【カメラ】項目を「OBS-Camera」にしてあげればZoomで問題なくウェブカメラとして使用することができます
ミーティング中の表示も普通のウェブカメラとは比較にならないぐらい綺麗です。キレイすぎてお肌の荒れとかまで見え過ぎちゃうかもしれないので気を付けて下さいね(笑)
これは過去記事で解説しています のでそちらを参考にしてみて下さい。リンクは過去記事中の該当箇所まで自動的に飛ぶようになっていますので
以上で、Zoomにてデジカメやデジイチの綺麗な映像をウェブカメラとして使用することができるようになりました
おまけ ハリウッドっぽい映像でZoomに参加する
これはおまけなので必須の手順ではありません。興味ある方だけ読んでいただければと思います
実はOBSには、「LUT」という映像の色味を変換するためのファイルを適用する機能があります。今回の手法の場合、対象のカメラはほぼ全てLogが扱える機種ですので簡単にシネルックな映像を楽しむことができます

LUTとは何か? とか、Logとは何か? という点は話すと長いので割愛します。当ブログでも何度か解説してますので興味がありましたらそちらを参考にして下さい
OBSを使ってLUTを取り扱う場合、使用するLUTは「Log→任意のカラー」というタイプのLUTである必要があります。LUTには「Rec709→任意のカラー」というものも多いですが、このように対象のカラープロファイルが間違っているLUTだと色が破綻しますので注意して下さい
今回はα7sを使用していますので、S-Log2に対応したLUTを用意しました。例えばRX100m7とかα7s2とかの人でS-Log3を使うなら、S-Log3用のLUTを用意しないとダメってことですね
ちなみにLUTファイルにもいくつか種類がありますが、OBSが扱えるのは.cube形式のLUTのみとなっています
では本題へ
まずLUTでライブプレビューできるよう、カメラのカラープロファイルを変更します。S-Log2はPP7、S-Log3はPP8もしくはPP9です(PP8とPP9はガンマカーブが違っています)
余談ですがLog撮影するときは露出を上げておいた方が(+2EVぐらい)良い結果になることが多いですよ
続いてOBSにLUTを適用します
OBSの【ソース】の中から今使用している項目を右クリックします。するとコンテキストメニューが開きますので「フィルタ」を選択して下さい
するとこんな画面が開きますので、左下の「+アイコン」をクリックして「LUTを適用」を選んで下さい。名前は適当に付けて大丈夫です
すると画面が変わりますので「参照」から使いたいLUTファイルの場所を選択して下さい
はい。これでLUTが適用できました。画面を見ると分かる通り、適用量を調節することも可能です
私はシネルックなLUTを持っておらず、単に「S-Log2→Rec709」にするだけのLUTを使用したため全然ハリウッドっぽくはないですね
シネルックなLUTを持っている人はたったこれだけの手順でウェブカメラ映像をハリウッド風にすることができます(ライティングにも配慮は要ると思いますが)
ちゃんとZoomにもLUTが適用された状態で表示されますよ
なおこの方法は、ZoomだけでなくYoutubeの生配信などでも有効ですので、そうしたケースでも参考になれば幸いです。私は絶対に顔出ししたくないので、このノウハウを活かす場はないんですけどね(泣)
まとめ
ということで今回は、デジイチをウェブカメラがわりに使用してZoomに高画質で参加する方法を解説しました
最初にも言った通り、この方法はSonyのデジイチと一部デジカメ(RX100m6&m7)にしか使えないので申し訳ないのですが、要はカメラのライブビューをPCに映すことさえできればどんなカメラでも応用できるってことです
Canonも一部の機種で対応するウェブカメラ化ソフトを出していますし、HDMIが使えるカメラならキャプチャボードを用意すればいけます。VTXのような映像伝送機器で無線で飛ばしてもいいでしょうし、何ならドローンのカメラを使っちゃうだとか、工夫すれば色々と方法はありますね
スマホの方はiVCamっていうアプリで同じようなことができますので、面倒でよく分からん! っていう方はそっちを使ってもいいかもしれません
ただこの方法にも乗り越えないといけない壁がありまして・・・
それはバッテリーの問題です。ウェブカメラの場合、電源の心配は皆無ですがデジイチやデジカメですとバッテリーが切れてしまうと使えなくなるという問題があります。バッテリー交換するにしても、その間は使えないわけですのでうーん
USB給電可能なデジカメなんかだとこの問題もクリアされますので、そうした機種を探してみるのもいいかもしれませんね。という感じでこの回はこの辺で
それではまた~


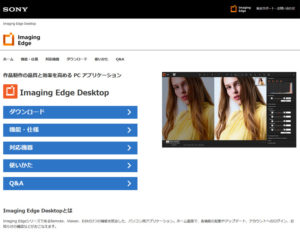
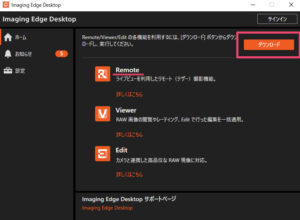
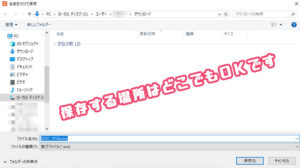
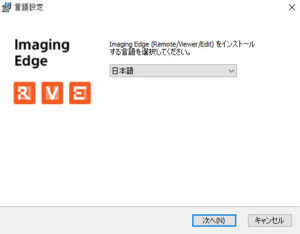
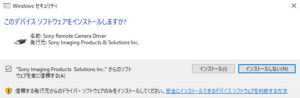
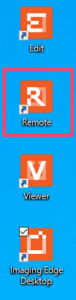
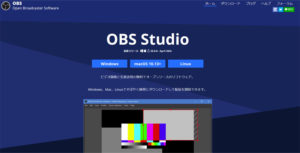



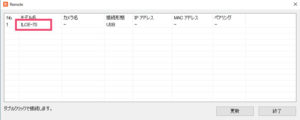
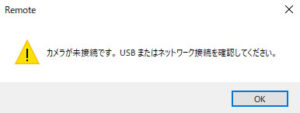
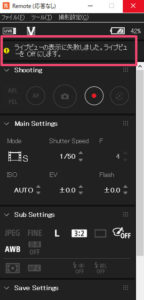

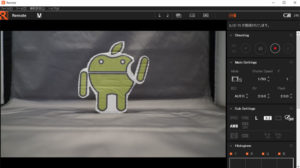
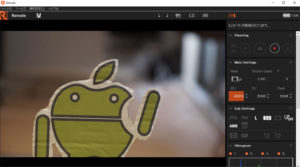
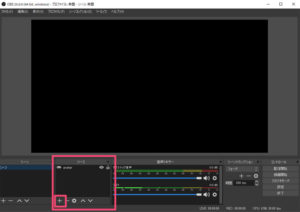
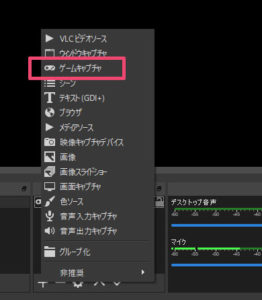
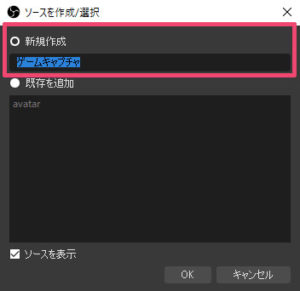
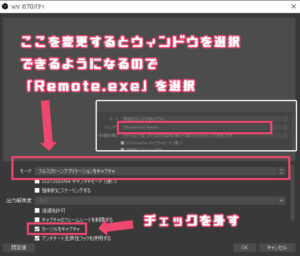
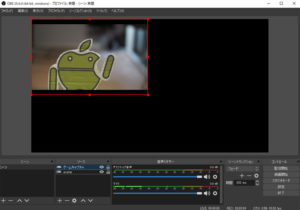
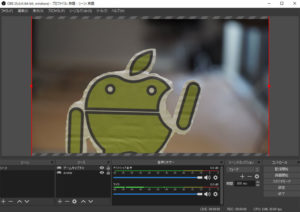
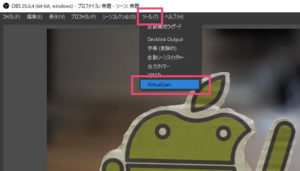
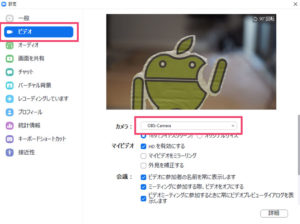
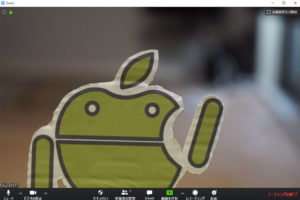

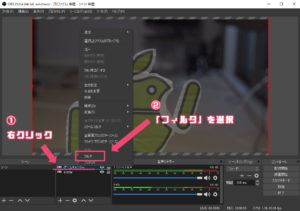
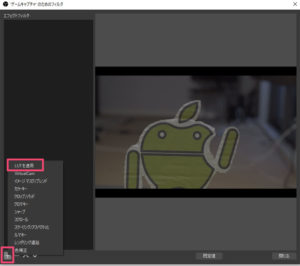
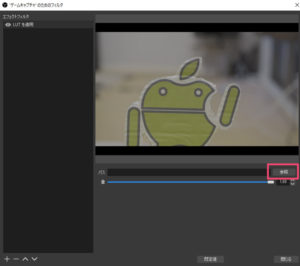
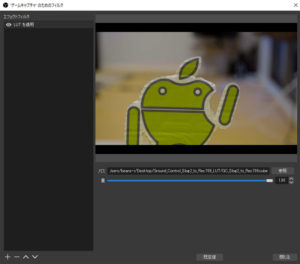



コメント