連載第4回目です
iPadの高機能動画編集アプリ「LumaFusion」の使い方解説
今回は「カラーエフェクト」を使ったカラーの調整方法、特にlog形式で撮影した動画のカラー調整をしてLUTをあてる方法を解説してみたいと思います
LumaFusionにはLUTがプリセットされていますが、ユーザーが自分でLUTを追加してくことも可能となっています
動画編集ツールとしてはこの機能があるのとないのとでは雲泥の差です
早速やり方を見ていってみましょう
そもそもLogとLUTって何?
※知識がある方はこのセクションは読み飛ばして問題ありません
log形式で動画を撮影しない人は普通のカラー調整だけで十分だと思います
でも、最近は何となく「動画はLogで撮るべし」みたいな風潮が出来てしまっていて(ネットで「動画編集」とか調べると特に)、言われるがままlog形式で撮ったけど何だか眠たい画でよく分からん! という意見を聞いたりします
Logってなんなの?
これは私なんかよりはるかに詳しい方々が解説してくれているサイトがたくさんありますので、細かなウンチクを知りたい方はそちらを見ていただくとして……
log形式で撮影するということは「後からカラーグレーディングする前提で撮る」という動画の収録形式だと思って下さい
logで撮影された映像は、その特性上灰色の眠たい画になってしまいます
ですのでカラー調整しないでそのまま使うということはまず無い形式になります
どうしてこういう画になるのかというと、後からでも破綻なく色を整えるためなのですが、詳細は今回割愛します

Log形式で撮影するとカラーグレーディングしないといけないから手間なんだね

目的が無いのに闇雲にlogで撮影する意味は無いってことだね
で、このカラーグレーディングというのがめんどくさ……大変な作業になっています
レベルの調整、ガンマの調整、RGB各チャンネルの調整、色相・彩度の調整などなど色々必要になってきます
だから本当は「どんな映像にしたいか」というイメージがハッキリしているのならLogで撮影しない方がいいんです。その場できちんと光量やカラーを設定して撮影しておくべき
……なのですが、現実にはイメージが固まりきっていなかったり、他のクリップとの親和性を考えて後からカラー調整しやすいLogで撮影しなければならないことが多いのもまた事実なんですよね
LUTってなんなの?
そこで、Log形式で撮影した動画をお手軽に「イイ感じ」の画にする手段のひとつにLUTというものがあります
LUTは「Look Up Table」の略で、先ほど出た色やレベルやガンマの調整量が一覧になっているファイルのことです
これを適用してやることで、ワンタップでお手軽にカラーグレーディングが出来てしまうというスグレモノになっています
Logはカメラメーカーやカメラモデルによって微妙にパラメーターが違っています
例えばCanonならCanon Log、SONYならs-log、DJIならD-logです
基本的にはLUTもそれぞれに対応したファイルを使いますので、自分でLUTを追加できない動画編集ソフトだと、適正な値が与えられず困ってしまうというわけです
※初心者の方にも分かるよう、くだけた表現を使っています。ツッコミはご容赦ください
LumaFusionにLUTを追加する

相当端折ったにも関わらず前置きが長くなってしまいました(笑)
いよいよ実際にLumaFusionにて、ムービーにLUTファイルを追加していきたいと思います
方法は2種類あります
- アプリから「インポート」機能を使ってインポートする
- iFunbox等のファイルマネージャーで直接フォルダへ叩き込む
どちらでも好きな方法でいいのですが、お手軽なのは2です
LumaFusionアプリ内の「Presets」→「LUTs」→「01-User LUTs」フォルダへLUTファイルを叩き込むだけでOK!
対応しているLUTファイル形式は「.cube」と「.3dl」になります
ちなみに1の方法の手順は以下の通り
「ツールボックス」から「編集」を選択、もしくはクリップをダブルタップで「クリップ編集モード」へ入ります
「クリップ編集モード」の下段アスタリスクのような形のアイコンをタップして「エフェクト編集モード」へ切り替えます
「エフェクト編集モード」の右上にエフェクトリストが並んでいますが、「3Dキューブ型のアイコン」がLUTになっています
一覧の下のドアのようなアイコンをタップしてインポートします
インポート元として使えるクラウドサービスはご覧の通りです
お使いのクラウドストレージを選択しましょう
インポート元のファイル一覧が表示されますので、ファイルを選択したらピンク枠で囲ったドアのようなアイコンをタップします
これでLUTのインポートは完了です
LumaFusionでLUTを使う
無事にインポートが完了しましたか?
LUT一覧に、新しくインポートしたLUTが表示されていると思いますので、タップして選択することでLUTが適用されます。特に難しいことは無いと思います
もちろん、LUTと併用してカラー調整エフェクトをはじめとした他のエフェクトをかけることも出来ますので、より追及したい場合も安心です
Log動画にLUTをあてたビフォーアフターです(ほんとはちょっとカラー調整もしてるけど)
分かりやすくするために色は誇張してありますが、LumaFusion内だけでLUTをあて、さらにカラー調整も行って仕上げることが可能、ということがイメージできたのではないかと思います
iPad ProはP3色域のディスプレイが備わっています
映像制作用のディスプレイを持っているプロの方ならともかく、一般の方の場合だと、iPadの方が普通のPCモニターよりもカラー調整に適したディスプレイである可能性が高いので、そうした意味でもiPadでの動画編集はおススメですよ
次回は連載第5回
LUTの話だけで長くなってしまったので、カラー調整について次回改めて解説したいと思います
カラーグレーディングとカラーコレクションの違いや、カラーマッチについて解説致します
LumaFusionのダウンロードはこちらから(アフェリエイトではないので安心して下さい)
それではまた~
次のステップはこちらです



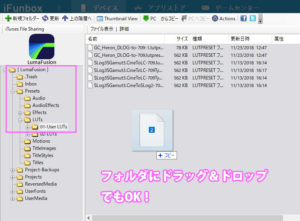
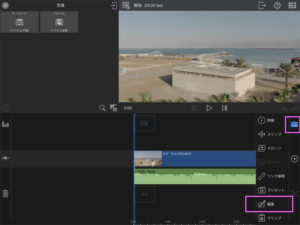
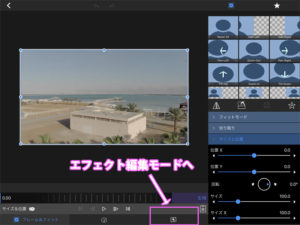

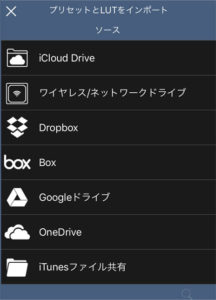
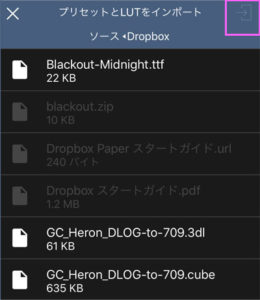



コメント