連載2回目となります
iPadを最高のモバイルPCにする
計画です
前回の記事 でiPad単体で見た生産性と、iPad単体での限界についての概要をお伝えしました
結論としてはやはりPCをiPadに置き換えるのは厳しい側面があり、特に「iPadではマウスが使えない」というのがネックになることが改めて分かりましたね
そこでリモートデスクトップを使ってiPadを最強のモバイルPCにしてしまおうということ方針に決めたわけですが、今回からいよいよ実践に入っていきます
リモートデスクトップアプリを選ぶ
リモートデスクトップには色々と不安要素があることも前回お話ししましたが、それは後程解説するとして、まずはiPadをPCと接続するためのリモートデスクトップアプリについて見ていってみたいと思います
有名どころを比較してみました
※表は左右にスクロールできます。モバイルの方はスワイプで
| アプリ | ||||
| 値段 | 同一LAN内:無料 WAN利用:年約2,000円 |
1,800円(買い切り) | 無料 | 無料 |
| 動作性 | ☆☆☆☆☆ 文句なしのNo.1動作。ヌルヌル動くうえ音も綺麗に出るので動画も観れる |
☆☆☆ splashtopと比べると画面がカクつく 音はRDPを使用してストリーミングされるため、windows Homeエディションでは基本的に無音 |
☆☆☆☆ 比較的ヌルヌルしている上に音も出る。ソフトウェアキーボードとソフトウェアマウス(トラックパッド)は使い物にならない |
☆☆☆ 比較的滑らかに動作し、音も再生できる 動作環境が合わないと使えないのが最大のネックか |
| ユーザー登録 | 必要 | 場合によっては必要 | 不要(Googleアカウントは必要) | 不要 |
| 設定の分かりやすさ | ☆☆☆☆☆ 設定がものすごく簡単なうえに、UIの分かりやすさ+ヘルプが充実しているのでまず悩むことがない |
☆☆☆ 初期設定がやや分かりにくい。操作画面は分かりやすいが、設定できる箇所も少ない |
☆☆☆☆☆ Google様の言うとおりに設定していけばOK。必要最低限の機能しかないので迷うことも無さそう |
☆☆☆ Microsoft謹製だけあり設定項目が少ないため迷うことはなさそうだが、何をどこに入力するのかのアドバイス等も無い |
| マウス使用 | 可 | 可 | 可(iOSは不可) | 可(iOSは不可) |
| 平均通信量 ※30分あたり |
1.01GB(550KB/s) ※フルHDディスプレイ。FPSは「最高」設定 |
2.6GB(1.45MB/s) ※フルHDディスプレイ。これだけ音無しで映像のみ |
1.02GB(550KB/s) ※フルHD+1024x768pxデュアルディスプレイ環境 |
未計測 |
| 独自長所 | FPSの変更により質と通信量のバランスも自分で調整できる パスワードを設定していないホストPCにも接続できる |
キーボードをほぼデスクトップ同様に使える(windowsキー、F1~F12キー、altキー、shiftキーなどがそのまま使える) | 無料なこと パスワードを設定していないホストPCにも接続できる wake on lanまである程度自動で対応(ただしバグりやすい) |
無料なこと |
| 注意点 | 料金が年額のサブスクリプション方式なこと(毎年お金がかかる) | ログインパスワードを設定していない端末には接続できない | PC独自キー(windowsキー、F1~F12キーなど)が使えずソフトウェアキーボードにすら無い | Windowsのみ。しかもHome版は利用できないので注意 |
このような感じになっています
ちなみに全てのアプリに共通する点として
- 母艦側にクライアントソフトのインストールが必要
- WAN(ネット)からの接続が可能
が挙げられます
表を見比べてみて、通信量の多さに戦慄されたでしょうか?
これは私の環境がデュアルディスプレイのために増加してしまったものと思われます
例えば『出張前にはケーブルを抜いてシングルディスプレイにしておく』などの配慮をしておけば、通信量をもう少しは抑えられるかもしれません
それにしても膨大な通信量ですので、キャリアのプランでは40GBプラン等を契約していたとしてもあっという間に足りなくなってしまいます。定額制のWiMAX2+やどんなときもWi-Fiの契約が必須と言っていいと思います
さらに言うなら通信速度も問題です
550KB/sはビットに直すと4.4Mbps、Jump Desktopの1.45MBpsに至っては11.6Mbpsですので、これは格安SIMが安定して出せる速度を超えてしまっています
ですので、リモートデスクトップをある程度快適に使おうと思ったら3大キャリア(とYモバイル、UQモバイル)の契約が必要となりますが、これらは定額プランを導入していませんので、実質まともに使うのは困難ということになってしまうのです
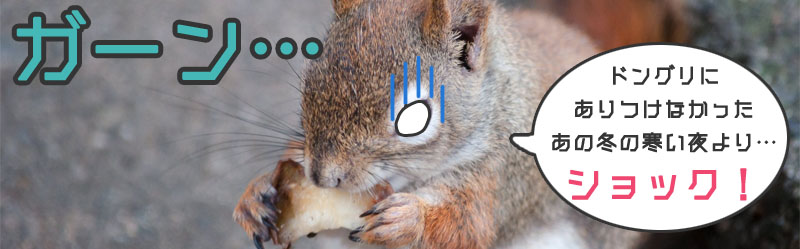
WiMAX2+であれば環境によっては10Mbps出ますが、3日で10GB制限があり、制限がかかると1Mbps程度まで速度が低下しますのでこれも厳しい…
どんなときもWi-Fiであれば、docomo・au・ソフトバンクの回線を全て無制限で使うことが出来ますのでワンチャンあるかもしれません
ただ、現時点では10Mbps以上の速度が出ていますが、利用者が多くなってくると遅くなると思われますのでどうなることやら……
唯一可能性があるとすればsplashtopでFPSを中~低に設定することでしょうか・・・近い将来5Gが導入されればまた状況は変わりそうですが
※【6月15日追記】
どんなときもWiFi、未だに30Mbpsほど安定して出てます。そして先日リモートデスクトップをやってみました。普通に遅延なく使えました(笑)感動しすぎて笑ってしまいましたよ
もうひとつ補足
この通信量は「どのようなことをやったか」によっても変わる場合があります
上記の例でいうとJump Desktopだけ通信量が多いですが、これはSplashtopとchrome remote desktopが、動きの無いときには通信を抑制しているからに他なりません
派手にギャンギャン動かしているときは画面の切り替えが頻発しているので通信量が多くなり、画面に変化が無い時は通信量が抑えられるという仕組みになっているのです
※参考値:Splashtopにてブログ更新作業(ネット閲覧、画像編集、記事更新)で30分400MBほどでした
今回のテストでは、動きの激しい動画をひたすらループ再生していました
こういった、画面が目まぐるしく変わるような操作でなければ通信量はもう少しおだやかになると思われます
各アプリの比較もかねて、動画を作成しましたので見ていただくのが早いと思いますのでご覧ください(条件付きながら使用を許して下さったAvex様、ありがとうございます)
ちなみにですが、iOSの録画アプリは可変フレームレートで録画されてしまうため、比較動画を作成するにあたって29.97fpsの固定に変換してあります
変換の際にわずかに劣化もあったかもしれませんが、ほとんどこの動画の通りの挙動をし、カクツキや音飛びも映像の通りですのでそこだけ補足しておきます
結局どのアプリがおすすめなの?
動画でも分かるかと思いますが、動きの軽快さ+FPS調整可能という点でリモートデスクトップアプリは「Splashtop」一択かなと思います(Splashtopは冒頭でやたらブロックノイズが出てますが、編集の際に乗ってしまったようで、実際はキレイに映ってました)
chrome remote desktopも悪くないように見えますが、後述するように「普通のPCのように使う」には機能が不足していますので選択肢には入ってきません。動画を見る、とかならいいのかもしれませんが…
それとMicrosoft謹製のアプリはwindows限定なうえに、ホスト側のOSがHomeエディション以外である必要があるため人を選ぶためここでは候補から外してあります

でも実は裏技もあって、RDP Wrapper Libraryを使うとHome版でもリモートデスクトップが使えるようになるんだよ

今回の話とは関係無くなっちゃうからまた別の機会にでも教えてよ
Splashtopは設定の分かりやすさ、使い方の分かりやすさでも他のアプリを凌駕しています
また、Splashtopの良いところとして、インターネット接続のための有料版を購入するとAndroidやPC版でも同じように使えるという点があります
Anywhere Access Packという名前のこの拡張機能はアカウントに紐づけられているので、端末問わず利用できるのは本当にありがたいです
もちろんSplashtopにも弱点(というかJump Desktopしか持っていない利点)はあるのですが、ソフト面でかなり対策してくれているのでChrome remote desktopに比べるとはるかに使いやすくなっています
詳しくは次のセクションで説明していますのでそちらをご覧ください
Splashtopの弱点とJump Desktopのメリット
ということでSplashtopの弱点です
サブスクリプションで毎年(毎月)お金がかかることはまあ仕方ないんですが、Splashtop経由では一部のキーが正常に動作しません
元々iOSに備わっていないファンクションキー(F1~F12キー)やAltキー、shiftキー、windowsキーなどが該当するのですが、これらを利用するショートカットキーがリモートデスクトップ経由では使えないということになってしまうのです
これは不便!
と言ってもこれはSplashtopの問題ではなくiOS側の問題とも言えます。Splashtopやchrome remote desktopではiOSで入力したキーをホストPC側に送るという処理をしているため、iOSに無いキー入力はどうしようもないという側面があります

PCから使えば問題ないけどね
ただ、Splashtopは頑張っていて、ソフトウェアキーボード上で全てのキーをカバーしてくれている他、一部キーはwindows同様に入力が可能になっています(例えば「全選択」がcommand+AではなくCtrl+Aで入力できる、など)
chrome remote desktopはそのあたり全く配慮されていません
ソフトウェアキーボードにすら表示されませんのでどうしようもないです
この点でchrome remote desktopは実用的ではないと判断せざるを得ませんでした
ところがJump Desktopだけは違います
Jump DesktopはiOS側ではなくホストPC側のIMEを使用してキーボード入力を行うため、全てのキーが入力できるようになっているのです。この点が最大のメリット
ファンクションキーショートカットを多用する3DCG系ソフトも問題ないですし、windowsキーと組み合わせたショートカットも全て使用可能です
後変換(F7キーを押してカタカナにする、みたいな)も完璧に動作します。最高!
……なのですが、この仕組みを実現するためにキーボード配列は英字に固定されます
たとえホスト側が日本語配列設定をしていたとしても、英字配列に変わってしまいますので注意して下さい。代表的なところでは『@』が『Shit+2』になる、とかですかね
ただしJump Desktopには注意が必要な点が一点だけあります。それは
ログインパスワードを設定していない端末には接続できない
ことです
セキュリティ的に考えてそんな人はほぼいないと思うのですが、毎回の入力が面倒でパスワードを設定していない場合というのがあると思います(私のサブPCにも1台ありました…)
Jump DesktopはPCのユーザー名とパスワードを送信することでリモート接続できる仕組みになっており、パスワードを設定していない場合には接続が出来ないため、「ASK」を送信してホスト側で「承認」を押してあげる必要があります
でも、外出中で母艦の前にいないのに「ASK」を「承認」してあげることはできないですよね?
ということで、Jump Desktopを使うならパスワードはきちんと設定しておきましょうということになります(仕事で使うPCなら当たり前にやっているとは思いますが)
iPadリモートデスクトップにおススメのキーボードは?
どのリモートデスクトップアプリを使うかによってキーボードの選択も変わってくるかと思います
普段ショートカットキーやファンクションキーを使わないという方で、Jump Desktop以外のアプリを使われる方は現状唯一iOSで日本語配列にも対応しているsmart keyboardが良いのではないかと思います
一方でショートカットキーや特殊キーを多用する運用をされる方は、配列のしっかりしたbluetoothキーボードを購入される方が良いと思います
実際に私が使っているのはこちら
折りたたみ式で文庫本程度のサイズになりながら、キーピッチ19mmでキーストロークも1.5mmという本格仕様のbluetoothキーボードです
キー配列もクセがなく、日本語配列なところがグッドです
何よりお値段が、スマートキーボードの半額以下なのが魅力(笑)
iPadで使えるマウスは?
こちらは残念ながら普通のbluetoothマウスは使えませんので、実質一択となります。それがこちら
Swiftpoint GTというマウスになります
慣れれば素晴らしいマウスなのですが、超小型なので最初は敬遠したくなるかもしれませんね
ただ、iOSの仕様上、そこらへんにある普通のマウスは使えませんのでこれを使うしかありません
厳密にはもう1種類あるのですが、そちらはクセがありますのであまりおすすめしません。Jump Desktopを使うつもりの方で、興味あるという方は「citrixマウス」で調べてみて下さい
話を戻しますと、このSwiftpoint GTというマウスはiOS上ではマウスではなくペンとして認識されますので、そのあたりをうまく活用してリモートデスクトップ上で扱えるようになっているようです
当然ソフト側が対応している必要がありますが、Jump DesktopとSplashtopは公式に対応を表明しておりますので完璧に動作します
iPadがモバイルPCになりました…が
ということでここまでで、iPadがキーボード+マウスを備えた高性能モバイルPCになりました
でもまだ、解決していない問題がいくつかありますよね
- 外出先(インターネット)からでも接続できるの?
- 電源オフやスリープからの復帰はできるの?
- 有線LAN無いんだけど
次回以降の連載ではこれらの点について解説していきます
ルーターのポート開放とか出てきますので頑張りどころになると思いますが、なるべく丁寧に解説しようと思いますのでご覧いただければ幸いです
あと、動画の音を聴いていただいて分かったかもしれませんがDTM用途としてのリモートデスクトップはかなりツライものがありますのでその点もご注意下さい
……ちなみに
勘のいい方は気づいたかもしれませんが、実はこの方法が最も適しているのはiPadじゃないんですよね
AndroidやWindowsマシンを使ってリモートデスクトップを行えば、マウスやキーボードはそのまんま使えるんです…
わざわざ苦労して設定したり、高いマウスを購入する必要もありません。安いノートPCでも買ってきてリモート接続すれば、数十万円するゲーミングノート以上の性能を持ったモバイルPCにすることもできます

だから言ったじゃないですかー!

ぐぬぬ……
ただ今回の連載では「iPadを最強モバイルPCにする」という点に焦点を当てていますのでこのまま進めます(笑)
でも、例えばGPD WIN2やGPD Pocket2のようなUMPCをお持ちの方は、それらを使う方が効率が良いと思いますので、持ってる方は記事を読み替えて見てもらえれば幸いです
次のステップはこちらです




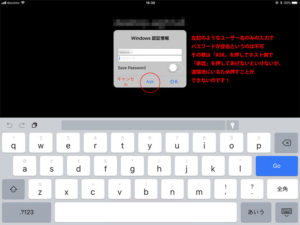





コメント
大変詳細な記事でとても参考にさせていただいております。
色々と調べたのですが、情報が少ないため、一つご質問させてください。
現在、PCはMACBOOKを使っております。
Googleスプレッドシートを仕事でメインでつかっており、ショートカットキーを多用していることから、Jump Desktopでipadを使っています。
記事の中に、
>ファンクションキーショートカットを多用する3DCG系ソフトも問題ないですし、windowsキーと組み合わせたショ>ートカットも全て使用可能です
>後変換(F7キーを押してカタカナにする、みたいな)も完璧に動作します。最高!
>……なのですが、この仕組みを実現するためにキーボード配列は英字に固定されます
>たとえホスト側が日本語配列設定をしていたとしても、英字配列に変わってしまいますので注意して下さい。代表的なところでは『@』が『Shit+2』になる、とかですかね
こちらの記載があったので、ipadにつないでいるbluetoothキーボードを英語配列を用意しました。
しかしながら、MACBOOKが日本語配列の場合、コマンドボタンのショートカットやPC側での文字変換が正しくされません。
対策方法はございますでしょうか?
田中さん
コメントありがとうございます
ご質問の件なのですが、私はJumo Desktopの使用をやめてしまった(しかも払い戻しまでしてしまった)ため確認ができません
お力になれず申し訳ありません
私の環境は、ホストPC→Windows10 PC(日本語配列キーボード)、クライアント→iPad(英字キーボード)です
このことから、ホストが日本語配列だとダメということはないと思います
気になる点としてまず、私はWindowsユーザーのためWindowsでしかリモートデスクトップを試していませんので、ご質問の件がMac OSでの使用を想定しているのだとすると当方未検証となります
『Macだからダメ』という可能性があるのかないのか、試したことがないため分かりません
そして、もしBootCampで使用している場合なのですが、BootCamp時のMacBookのキー配列は少々特殊な気がしています
例えばWindowsのCtrlキーを用いた操作は、MacではCommandキーに割り当てられることが多いですよね? しかしBootcamp時にはWindowsのCtrlキーはMacBookのControlに割り当てられてしまいます。このあたりが悪さをしているという可能性はないでしょうか?
もしこうしたことが原因だった場合、Bootcamp使用時でもレジストリをいじればキーを入れ替えることも可能となっていますので、それが解決の糸口になる……かもしれません(!?)
お力になれず申し訳ありません……orz
お世話になりなります。
サイトを参考にさせて頂きiPadからjumpdesktopでwindowsにリモート
アクセスを試みていますがキーボードで1点質問がございます。
英数とかなを切り替える際にはmagickeybordのかなのキーでは切り替わらずwindows用のキーボードをipadとペアリングさせていますが切り替えが中々上手くできません。
切り替える際は画面のAと表示されている部分をクリックして切り替えていますが何か良い
方法はないでいょうか。
宜しくお願い致します。
ケンシロウさん
コメントありがとうございます
ご質問の件なのですが、先のコメントへの返信にも書きました通り私はすでにJumpDesktopの使用をやめてしまっているので確かなことは分かりません。スミマセン……
しかし以下の方法を試してみてはいかがでしょうか?
お使いのキーボードが日本語配列の場合
・「半角/全角キー」を押してみる
・「Caps Lockキー」を単独で押してみる
お使いのキーボードが英字配列の場合
・「Altキー」と「^キー」(チルダ)を同時に押してみる
これでいけませんかね?
定かでないのですが、このへんのショートカットキーは効いていたような記憶があるのですが……
参考になれば幸いです
お世話になります。
試してみます。
ありがとうございます。
管理人様はアプリは何を使用されていますでしょうか。
キーボードは今、マジックキーボードですのでもしも
マジックキーボードで切り替え方法があれば共有頂きたいです。
何卒宜しくお願い致します。
ケンシロウさん
コメントありがとうございます。返信遅れてすみません。なぜか新着コメントのバッジが出なくなってしまっていました。もう遅いかな……
私はSplashtopというリモートデスクトップアプリを使っています。記事中にも書いた通り、試した中では最も動作が軽快だったのがその理由です。
その代わりにショートカットキーに関してはスクリーンキーボード(アプリ上のバーチャルキーボード)を使わないといけない場面が多いです。
IME切り替えもキーボードからは出来ません、たぶん……
お使いなのはMagic Keyboardなのですね。ということはMacと同じなわけですが、Mac上でWindowsを動かすBootcampの際にIMEのオンオフを切り替えるのは「Capsキー」の単独押しです。
Magic Keyboardのいちばん左下にある矢印マークみたいなキーです。これで切り替わりませんでしょうか?
もしダメでしたら、Jump Desktopが手もとに無く試せないため、私にも分かりかねます
しかし「どうしても何とか使いたい」という場合は裏技もあるかもしれません
タスクバーでIMEのプロパティを開き、詳細設定に入ります。「編集操作」欄から「変更」を選ぶと、各キーの働きを変更できる一覧が表示されます
ここを見ると例えば、Shift+Tabキーなどは一切機能が割り当てられていないことが分かります
ShiftキーもTabキーもMagic Keyboardにはありますので、ここにIMEのオンオフを割り当てたりすればいけるのではないかと思います。かなキーや英数キーにIMEのオンオフが割り当てられていなければ割り当ててみてもいいかもしれません
いずれの方法もSplashtopではできませんが、キー入力の大部分を反映させられるJumpdesktopでしたらいけるかもしれません
うまくいくか分かりませんし個人的にはあまりおすすめしませんが、どうしてもという場合には検討してみてはいかがでしょうか?
参考になれば幸いです
お世話になります。
シフトタブで試した所、完全に変換できました。
あと一歩…でしたのでかなり助かりました。
現状、私の用途ですと完全にパソコンになりました。
ありがとうございます。
ケンシロウさん
無事にできたのですね。良かったです
このあたりのキーが効くのがJumpdesktopの利点ですよね。と言いつつも私はSplashtop使いなのですが(笑)
どっちも本当に良いアプリなので、私も『払い戻し』なんてケチくさいことはせず、どっちも使う方向にすればよかったです……
何にせよお役に立てたようで良かったです☆
お世話になります。
サイトを拝見しJUMODESKTOPのアプリを使用しIPADからWINDOWSをリモートアクセスしております。
1点、 キーボードで質問をさせて頂きたいですが英数とかな切り替えがスムーズにいかず
今は画面をクリックして英数とかなの切り替えを行っております。
マジックキーボード及びWIDNDOWSの両方のキーボードを保有しておりますので
両方のキーボードをIPADとペアリングさせましたが英数とかなの切り替えのみ
スムーズにできません。
何か情報をご存知でしょうか。
何卒よろしくお願い申し上げます。
先のコメントに返答を書いておきました
参考になれば幸いです
お世話になります。
splashtopを試しに使用しましたがipadの画面3分の1が真っ黒になり画面をタッチするとマウスが動きます。
全画面表示する方法をご存知ではないでしょうか。
宜しくお願い致します。
ケンシロウさん
コメントありがとうございます
真っ黒というのは画面下側のことですかね? もしそうなら、それはiPadとお使いのPCの画面アスペクト比が違うために起こる現象です
Splashtopの画面をピンチアウト(指でパカッと開く)することで画面を拡大することはできますよ。その場合は横幅いっぱいを映すことはできませんのでマウスを動かして(あるいはスワイプして)画面を移動させます
アスペクト比が違う画面を強引にフルスクリーンにすると縦横比が崩れ、昔のワイドテレビのようにデブに映ったりノッポに映ったりしてしまうので使い物にならないのです
以下ちょっと余談になってしまうかもしれませんが
私は16:9のアスペクト比のモニターと4:3のアスペクト比のモニターのデュアルディスプレイ環境なのですが、これらのうち4:3のディスプレイをSplashtopに表示させた時にはフルスクリーン表示になります
つまり、iPadのアスペクト比(iPad Pro 11インチ以外は全て4:3です)と同じPCディスプレイを用意すれば、完全フルスクリーン表示も可能ということです。こんな方法もあるんだよというご参考までに
なお16:9等の画面を使っている人が「ディスプレイ設定」→「ディスプレイの解像度」からアスペクト比だけ4:3に変更してもSplashtop上ではフルスクリーンになりませんのでご注意ください
管理者様
いつもお世話になっております。
以前にお世話になりましたケンシロウです。
すみません、あれからjumpdesktopを使用し続けております。
この度、PCを追加しそちらも遠隔操作しようと思います。
ipアドレス(192.からはじまる)を入力しました.
iPadとwindows10が同じwifi環境下にあるときは操作可能ですがそうでないときはipadからwindows10にアクセスはできているようですが下記エラーが発生してしまいアクセスができません。
(コンピューターのアドレスをチェックして、コンピューターのファイヤーウォールがリモートデスクトップの接続を許可する設定になているかを確認してください。)
とエラーが出てしまいます。
設定よりリモートデスクトップに入りリモートデスクトップを有効にするもオンにしております。
ファイヤーウォールも無効にしましたが上記エラーが出てしまいました。
他アプリをメインに使用されていることは認識しておりますが回避方法をご存知ではないでしょうか。
同じwifi環境下ですので他PC経由で新しいPCを操作しようと思いましたがwindowsのjumpdesktopから新しい端末の追加方法が分かりませんでした。
何度も恐れ入りますが何卒宜しくお願い致します。
ケンシロウさん
コメントありがとうございます
うーん…。このコメントだけだとよく分からないというのが正直なところです。オーソドックスな対応は既にやられているようですし
同一ネットワーク(Wifi)からなら可能とのことですので、原因はほぼ間違いなく外部ネットワークからのアクセスを遮断しているためだと思います
ドスパラさんが分かりやすいまとめを公開してくれているようですので以下を参考にしてみて下さい
http://faq3.dospara.co.jp/faq/show/6304?site_domain=default
とりあえず、ファイヤーウォールを無効にするのではなくリモートデスクトップの許可設定を与える(システムとは別にファイヤーウォール設定でも許可を与えるということです)のが一つ
それと、Windows Defenderの詳細設定から受信の規則を設定することがひとつ(リモートデスクトップの項目が無い場合もあり得ます)でしょうか
それとよく分からないのですが、以前から使っているPCは今でもWAN環境から接続できているのでしょうか?
もし今までWAN環境で使ったことが無いということですと、ひょっとするとルーターのポートを開放していないということも考えられるかもしれません
こうしたトラブルでは、面倒なようでも原因をひとつひとつ切り分けていくのが結果的にいちばん近道だったりします
根気強く頑張ってください。追加のご質問はいつでもお気軽にどうぞ
ご参考になれば幸いです
管理者様
いつもお世話になっております。
たびたび質問を差し上げてしまい申し訳ありません。
現在、過去の環境に引き続きipadからjumpdesktopでwindows端末を操作しております。
ipadにスマートキーボードを装着しましたがファンクションキーがないことに購入後に気づきました。
今まではデスクトップ用のマジックキーボードでしたのでファンクションキーがありました。
F2、F4、F8をよく利用するのですが何かシフトと数字で代わりに割り当てることは可能でしょうか。
何卒よろしくお願い申し上げます。
IMEのプロパティから試みましたができませんでした。
ケンシロウさん
こんにちは、コメントありがとうございます
iPad用Smart Keyboardのキーレイアウトはよく「欠陥配列だ」と揶揄されますよね。ファンクションキーも無いしそれを補うFnキーも無いし、なんとEscキーもないという……
ご質問の件ですが、シフト+数字キーでは無理なのではないかと思います。なぜならその操作は、iPad側で別のキーとして割り当てられているからです
ということで可能そうなのは『iPad側で何も割り当てられていないキー操作で、且つ、Windows側でも何も割り当てられていないキー操作に割り当てる』という方法になるのではないかと思います
私はMagic Keyboardを使ってないので以下は憶測になります。考え方の参考としていただき、うまくいかない場合は他のキーの組み合わせで試してみて下さい
それでもダメならサードパーティ製のキーボード(あるいはデスクトップ用のMagic Keyboard)を使う方が良いと思います
例えばMagic Keyboardには「Optionキー」があると思います。これはリモートデスクトップ上では「Altキー」として認識されるのではないでしょうか?
iPadの方で、Optionキー+数字キーという操作に何も割り当てられていないかどうか確認しましょう
何も割り当てられていなければ、リモートデスクトップのホスト側には「Altキー+数字キー」という信号として送られるはずです
ただ、WindowsのIMEではAlt+数字キーという入力をカスタマイズすることができないので、『Auto Hot Key』といったキーバインドを変更できるソフトをWindowsに導入し、Alt+数字キーの組み合わせでF1~F10キーとして機能するように設定しておきます
これで、iPad上でOption+数字キーを押せば、母艦側ではF1~F10キーとして機能するようになる――かもしれません
最初にも書いた通りこれは理論上のことで実機で検証したわけではありません。でも、思いつく解決策としてはこれくらいしか無いですね……
Optionキーがダメなら他のキーで同じことを試しますが、Cmdキー(Windowsキー)やControlキー(CTRLキー)と数字キーの組み合わせは、Windows側で既に使われてしまっているので厳しいかもしれませんし、うーん
本当はリモートデスクトップに向いているキーボードをちゃんと選んだ方がいいのだと思うのですが、もしチャレンジされるのなら頑張ってみて下さい
どうにか成功することを願っています
お世話になっております。
普段はデスクトップ用のマジックキーボードを使用しています。
しかしながら電車で多く移動する日に便利かと思い購入してみましたがファンクションキーが無い
ことに後で気づき試してみたくなりました。
一度試してみます。
(トラックパッドつきでファンクションキーがあれば最適ですが・・・)
ありがとうございます。
低遅延で、使えるAnydeskというリモートデスクトップアプリがあるのですが、それをiPadとパソコンで使ってみて欲しいです。
あと出来れば、anydeskで、Bkuetoothのマウスとキーボードをうまく動くか試してほしいです(マウスだったら右クリックやドラッグ等)それを記事にしてまとめて欲しいです。
お願いします