最近は『良い写真』という定義も変わりつつありますよね
昔はレンズ・センサー・光の計算など、光学的な創意工夫や写実テクニックがモノを言っていたと思いますが、イマドキの方にとっての良い写真とは『見栄えがする写真』のことだと言っても過言ではないと思います
インスタ映えなんて言葉も流行りましたが、そうした『良い写真』はどのようにして作成(撮影)されたかということは全然重要ではなくなってきており、デジタル補正てんこ盛りでも「見栄えがよければ良い!」という風潮になりつつあります
昔ながらの写真・カメラ好きとしてはちょっと寂しいものがあるのですが、そんな時代にマッチしつつ、私のような懐古主義なオッサンの要望にも応えてくれそうなフォトレタッチソフトが、今回ご紹介する
Luminar 3
です
簡単な操作で今どきな見栄えの良い画像をワンクリックで作成することもできますし、Adobe LightroomのようにRAW画像からパラメーター調整を追及して、こだわりの1枚を現像することも可能となっています
一応はじめに言っておきますと、このソフト、メーカーの方から記事執筆の持ち込み企画として教えていただいたものです。その際

当サイトでは依頼による場合でも提灯記事は書けません。悪いところはそのまま書くと思います

もちろんそれで構いません。思ったままを記事にして下さい
というやり取りをさせていただきました。ですので、この記事及び今後の連載に書いてあるLuminar 3の良い点・悪い点は、全く”よいしょ”していない、管理人の正直な感想であることを保証致します
Luminar 3の特徴・特長
冒頭でも書いた通り、Luminar 3を一言で言うなら高機能フォトレタッチソフトとなります
ソフトは有料ですが割引もあって8000円程で買い切りで使うことができますので、サブスクリプションの某社製品よりも導入しやすいのが魅力ですね。こういうところですよ、アドビさん!
日数制限はあるもののフル機能が使える体験版がありますので、試してみて気に入ったら買うということも可能です
WindowsとMacのクロスプラットフォーム(Windows7以降、もしくはmacOS X El Capitan以降)となっていますので、画像編集をパソコンで行う人であればほとんど誰でも使えるソフトだと言えますね
フォトレタッチに特化しているため、Photoshopのようにゼロから何かを生み出すソフトではなく、既存の画像・写真を美しく仕上げたり加工したりするためのソフトだと言えます
機能的にはLightroomプラスアルファという感じで、Affinity Photoとよく似ています。そちらを使ったことのある人にはイメージしやすいかもしれません
当然、使用感の比較もそれらのソフトとの比較となるわけですが、Luminar 3の大きな特徴として、画像内のオブジェクトの認識にAIを用いているというものがあります
これによって、画像内の空・人物・風景・構造物などを認識することができ、フォーカスを当てたい部分を簡単に際立たせることが可能となっています
ここで言う『AI』が何を指しているのかは正直なところ不明なのですが、恐らくソフトウェアのアルゴリズムのことを言っているのだと思います。ですのでネットにつないでいない、オフラインのPCでもAI機能は使えますので安心して下さい
実際に試してみましたが認識精度はなかなか良い(スライダーで調整も可能)うえに、レスポンスもサクサクしていて悪くないと感じました
Luminar 3で出来ること
AI機能がプッシュされていますが、それ以外にはどんなことができるのでしょうか?
Luminar 3は基本的なフォトレタッチソフトとしての機能は備えており、少なくとも私の使い方においては他ソフトでできることは一通り行えるかなという印象でした。ざっくり羅列してみると
- フィルターを自由に追加して好みの画像に仕上げる
- LOOKSでワンタッチに映えさせる写真(画像)に加工
- RAW画像を細かくパラメーターを調整して現像する
- ノイズ除去
- 画像内の不要なオブジェクトの除去
- LUTを適用する(ユーザーLUTも可)
- 自然な光の追加
- オブジェクトを際立たせる(シャープネスをさらに高度にしたような感じ)
- ギャラリーに画像をまとめてスピーディに編集
- Photoshopのプラグインとしても使える
というような感じでしょうか
どうやらこれらの機能の一部にもAIが使われているようで、例えば不要なオブジェクトの除去などは被写体に被ってしまっていたとしても、不要物だけを認識して除去してくれたりもします
LOOKSというのはフィルターが複数セットになったプリセットのことで、ワンタッチで複数のフィルター効果を適用することができるようになっています。パラメーターを変更したり、自分だけの組み合わせをオリジナルLOOKSとして保存しておくことも可能です
ギャラリーについてはかなりMacのUIを彷彿とさせるものになっていますので、apple製品を使ったことがある方にはとっつきやすいかと思います。画像の読み込みがLightroomよりサクサクなのも気に入りました
Luminar 3でレタッチする流れ
ここまでは機能の紹介というか羅列になってしまいましたので、実際にLuminar 3を使って加工していく流れを例として掲載しておきます。ごくオーソドックスな流れですので他にも色々とできますがそれはまた次回以降の連載で詳しく解説します
通常の画像(JPEGやPNG)の場合
近年は気軽にスマホでパシャリと撮影した写真を扱うことがほとんどだと思いますが、そうしたケースをイメージしています
最初に設定したギャラリー(カタログファイル)の場所に画像を追加すると、Luminar 3のギャラリーに画像が表示されるようになりますので、撮影した写真を追加します
デスクトップ等の他の場所から読み込んでコピーもしくは移動を行うことも可能です
加工したい写真をダブルクリックで選ぶとこのような画面になります
左側の赤枠で囲った部分はギャラリー内の他の画像です。素早くアクセスできるようになっていて好印象ですが、編集中ジャマになる場合は非表示にできます。ここに限らずワークスペースレイアウトはカスタム可能となっています
下段青枠のところに並んでいるのがLOOKSです。サムネイルの段階でLOOKSを適用するとどのような画像になるのか分かるようになっているところが良いですね
カテゴリ別に絞ったり、全てを表示しておいたりと自由に並べておけます
今回は試しに「Aerial Golden Hour」を適用してみました。彩度が高まって映える写真になった気がします(笑)
LOOKSを選択するとサムネイルのところにスライダーが表示されているのが分かるかと思います。ここからLOOKSの掛け具合を簡単に調整することが可能です
LOOKSに含まれているフィルターを個別に細かく調整したい場合には、右側のウィンドウから調整していきます
どの程度変わったのかを確認したい場合には上部のアイコンを有効にします
すると簡単にビフォーアフターがスライダーで確認できるようになります
これだけで十分印象は良くなったと感じますが、せっかくなのでウリの機能である太陽光も加えてみたいと思います
右側のウィンドウのタブを「編集」に切り替え(LOOKSを適用していた場合は自動的に切り替わっていると思います)「フィルターを追加」を選択します
たくさんフィルターが出てきますね。この中から「クリエイティブ」→「太陽光」を選択します
これで太陽光フィルターが追加されました
右側のフィルターパラメータをいじくって調整していきます
こんな感じになりました。分かり安くするためにちょっと誇張しましたが、自然な光を演出できそうです
画像でうまく伝わるか分からないのですが、太陽光エフェクトは単純なオーバーレイフィルターではなく、画像内の要素(特にハイライトっぽい)を分析して調整してくれているような感じがしました。これもAIの働きでしょうか……
これで全ての加工・編集が終わったので画像を保存(エクスポート)して終了です
これまたappleっぽいデザインのエクスポートアイコンを押すと画像の保存ができますので、ここから画質や解像度などを選択して保存します
数回のポチポチ――時間にして数分で、眠い写真が鮮やかな写真へと生まれ変わりました
また、RAWではなくJPEG画像を加工したわけですが、ほとんど破綻がなく自然な仕上がりになっているのはけっこうナイスなのではないかと感じます。修正不可能と諦めていたJPG撮って出しの画像も蘇るかもしれません
RAW画像の場合
RAW画像を読み込んだ直後の状態がこれです
RAW画像においても先ほど紹介したようにLOOKSを適用してやることで、ワンタッチでそれなりの画像に仕上げることは可能です。が、わざわざRAWを読み込む場合というのは、こだわって作りこみたい! という場合だと思いますので、そうした流れをご紹介しておきます
デフォルトでは「編集」メニューに並んでいるのはこれだけです。自慢のAI機能が並んでいますが、一般的なRAW現像に使われるようなメニューはありませんね
ここに様々なフィルターを追加していくことで、LightroomのようなRAW現像メニューを表示して調整することができるようになっています
最低限必要だと思うのは
- レンズの湾曲収差補正
- 色収差補正
- 基本的な色補正
- 階調の補正
- トーンカーブ
- HSL補正
- 明暗別補正
といったところでしょうか。「明瞭度」だけは元々表示されているので追加の必要はないですね。表現によってはディテールやノイズにも変更を加えていくと思いますが、それらについてはまた次回ということで
これらは全てフィルターの追加によって実現することが可能となっています。それぞれの調整項目を個別に追加しても良いのですが……
「RAW現像」というフィルターを追加すると、必要なものがセットになったフィルターとして読み込むことができるので非常に便利です
この中に含まれていない項目、例えばHSLやトーンカーブなどは個別に読み込んでやればOKですね
レンズ補正については残念ながらレンズプロファイルなど用意されていませんが、ここでもAIが使われているのか「自動補正」をポチッとするだけで、キレイに樽型湾曲が補正されました
ということでオーソドックスな流れでRAW画像を加工したのがこちらです。例によって分かりやすくするために誇張してありますが、このようにLightroom準拠の手法でも全く同じようにRAW現像を行うことが可能となっています
ちなみに「フィルター追加」は調整レイヤーを追加して、そちらのほうに追加していくことも可能となっています
RAW画像を調整したあとに味付けとしてLOOKSを追加したい場合もあると思うのですが、その際にそのままLOOKSを適用すると元々のフィルターが上書きされて消えてしまいます
そうならないように、調整レイヤーを追加してそこにLOOKSを適用するとことで、色調補正をした後にLOOKSを適用するということも可能になります
以上がLuminar 3でRAW現像をするおおまかな流れになるかと思います
まとめと、次回以降の解説について
ということで今回はLuminar 3の基本的な紹介をさせていただきました
率直な感想としましては

メーカーの方、良いソフトを紹介してくれてありがとうございます
という感じです
Lightroomに慣れている人であればすんなり移行できるような機能・UIでありつつも、これからフォトレタッチを始めるという方にも受け入れやすいソフトになっていると思います
Lightroomにあるモッサリ感もあまり感じることがなく好印象。ただしその分マシンパワーを食っているようで、動作はサクサクですがフィルターの適用時などファンがブォオオンと唸るような感じはあります
大したことないソフトだったらこれでこの記事は終わりにしようと思っていたのですが、実際に使ってみて「フォトレタッチソフトはLuminar 3に置き換えてもいいかなぁ」と思い始めたので、備忘録も兼ねてこのソフトの詳しい使い方を連載形式で行っていくことに決めました
もし使ってみようかなという方がいましたら、参考にしていただければ幸いです
それではまた~
関連サイト
Luminar 3 製品紹介ページ:https://skylum.com/jp/luminar-3


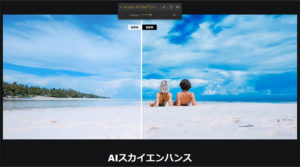
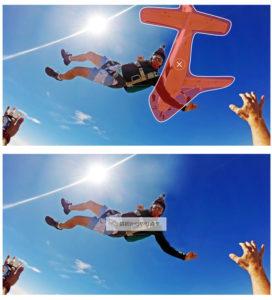
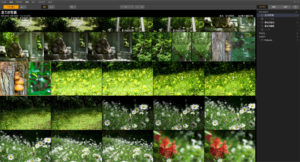

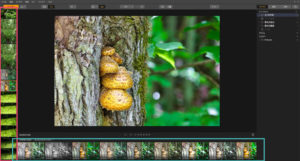
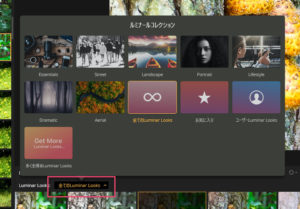
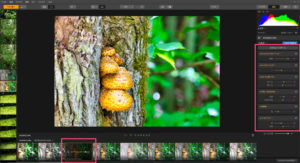
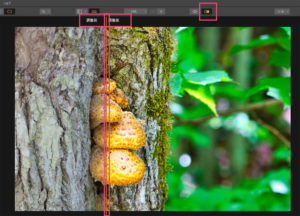
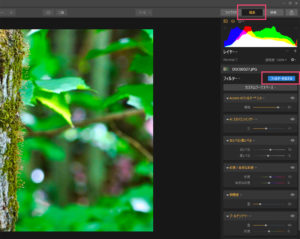
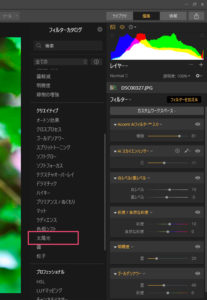
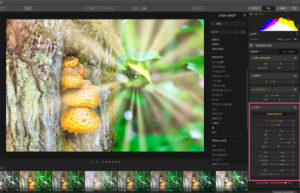
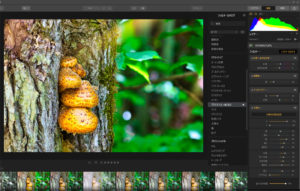
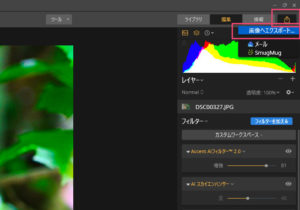


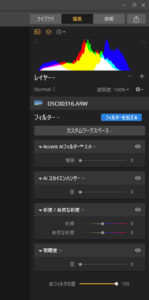
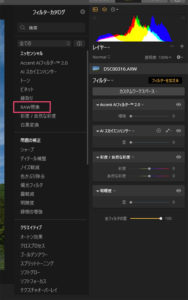
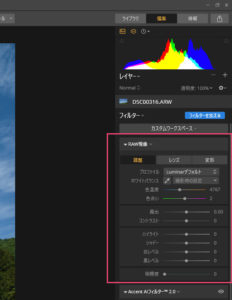
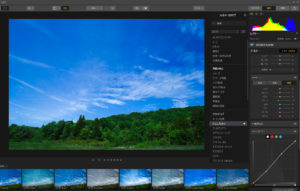
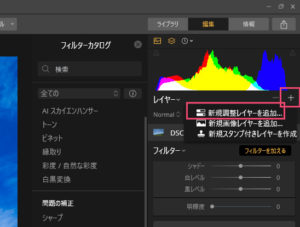
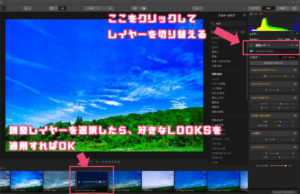


コメント