連載3回目になりました
iPadを最高のモバイルPCにする
計画です
前回までの連載で、リモートデスクトップアプリや周辺機器の選定は終わりました
それぞれの解説記事はこちらです


リモートデスクトップアプリはそれ単体でVPN環境が整いますので、指示通りインストール&設定をしていけばそれほど難しくはないと思います
(「よく分からん」というご意見があればそのうち解説するかもしれませんが)
それよりも厄介なのが今回解説するWoL(Wake on LAN)の設定です
ある意味いちばんの正念場となります。できるだけ丁寧に解説していきますので、ここを頑張ってiPadを最高のモバイルPCにしちゃいましょう
ちなみに今回はWoLの解説記事ですので、iPadのことは関係なく、純粋にWoLのことが知りたい方にも読んでいただける内容になっています
なお、記事が長くなってげんなりしてしまいそうなので前後編に分けました
今回は各種設定で、次回がポート開放編になります(それでも長いですが…)
※WoLの基本を知ってる人は後編から読んでいけばOKです。それと、初心者の方に分かりやすくするためにウンチクを省いたり大雑把な言い方をしているところがありますが、分かりやすさを求めてのことですのでツッコミはご容赦下さい
WoL(Wake on LAN)て、何?
まず基本的なことからお話ししていきたいと思います
iPadをどこからでも自宅のメイン機につないでモバイルPC化するわけですが、リモートデスクトップを行うにはPCの電源が入っていないとダメですよね?
でも、いつ接続するか分からないからといって、自宅のPCをずっと電源ONの状態にしておくのは何となく嫌ですし、電気代も気になりますよね
もし「全然気にならないよ~」ってことであれば、今回の記事は飛ばしてもらってOKです。母艦の電源を常時つけっぱなしにしておくのがいちばん簡単な方法なので…
でも、多くの人はやっぱり「使う時だけ電源をONにしたい」と思うのではないかと思います
少なくとも私はそう思います! 貧乏なので(笑)
そうした希望を叶えてくれる機能が「Wake on LAN」になります。略して「WoL」
字面が示す通り「LANで起こす」ことを想定して搭載されているこの機能
同一ネットワーク内にある機器が電源OFFの状態であったとしても、ネットワークカードに特定の信号を送ることで、電源をONにしてやることが出来る機能になっています

あれ? でも今回はLAN内じゃなくて、外からネット回線で自宅につなぐんじゃないの?

焦る気持ちは分かるけど慌てないで(笑)
順番に説明してくよ
いきなりネット(WAN)から設定するのではなく、まずは同一ネットワーク(LAN内)で設定・検証することが重要です
WoLはOSの標準的な機能として備わっていますが、マザーボードが対応していないとWoLは使えません
より具体的に言うなら、シャットダウン時でもLANポート(ネットワークアダプタ)に電源が供給されていて、BIOSからWoLの設定が可能なPCであれば使えるということになります
「そんなマニアックなこと、分からないよ!」
と思うかもしれませんね
説明書を読んでもらうのがいちばんいいんですが、分からなければ、最近のPCだったらたぶん使えると思ってもらって良いかと思います(笑)
BIOS(UEFI)でWoLが使えるように設定する
それでは実際にBIOSにて、WoLを使うための設定(下準備)を行ってみましょう
と言っても、実は設定する項目名はマザーボードのメーカーやBIOSの種類によってバラバラになっていますので一概には言えません
以下のような項目名がBIOSの設定項目にないか確認してみて下さい。あればWoLは可能だと思われます
- WoL、Wake on LAN、Resume by、Remote wakeupなど
- PCI Boot Device、PCI-E Deviceなど
これらの設定項目を「Enable」に設定してやればOKです

「Enable」は「有効」って意味だよ
「PCI~」という設定項目も「Enable」にするのは、ネットワークボードがチップセットとPCI接続されているからです
何だかよくわからなくてもとりあえず「Enable」にしておけばOKです
それからマザーボードによっては節電モードが搭載されているものがあります
そうした製品には
- Deep Sleep、Erp Readyなど
のような設定項目もありますので、こちらは「Disabled」にします。

「Disabled」は「無効」ってことだね
節電モードによってLANポートへの電源供給が止まってしまうとWoLは出来ないので無効にするということになります
ちなみにBIOSへの入り方もお使いのPCによって違います
電源投入して最初にメーカー名やロゴが表示される画面でDelキーとか、F2キーとかを押してBIOSへ入ります
PC起動時の画面をよく見ると「Press F2 to UEFI Setting」とか書いてあると思いますので、よ~く見て確認してみて下さい
参考までに、私のBIOS設定を書いておこうと思います
MSI製・Z370チップセットのマザーボードを使っています
- ロゴ画面で「Del」キーを押してUEFIに入る
- 簡易的なメニュー(EZ Mode)が表示されるので「F7」を押してAdvanceモードに入る
- 大メニューから「SETTINGS」を選択
- 「Wake Up Event Setup」を選択して、「Resume By PCI-E Device」と「Resume By Onboard Intel LAN」を[Enabled]にする
- ひとつ前に戻って、「Power Management Setup」を選択。「Erp Ready」を[Disabled]にする
- 保存して終了
というような流れになります
他のマザーボードでもまるっきり違うということはなく、大体同じような流れになると思います
PC側でWoL(Wake on LAN)設定をする
BIOS(UEFI)の設定が無事に出来たら、次はOS上にてWoLのための設定をいくつか行います。こっちの方が簡単だと思いますので頑張ってください
ちなみに私はWindowsユーザーですので、解説はWindowsでの話になります
Macユーザーの方は内容を適宜読み替えて見てもらえればと思います
ネットワークアダプターの設定をする
まず、デバイスマネージャーを起動して下さい
デバイスマネージャーは、Windows10ユーザーの方の場合、デスクトップ左下のWindowsマークを右クリックして起動するのが最も簡単です
表示されない場合は「コントロールパネル」→「ハードウェアとサウンド」→「デバイスマネージャー」で開きます
デバイスマネージャーが開いたら「ネットワークアダプター」というところを選択します
有線LAN、無線LAN、bluetoothなどのデバイス一覧が表示されたと思います
その中から「有線LAN」に該当するデバイス名を右クリックして「プロパティ」を表示します
※無線LANで使いたいという方は無線LANデバイスを右クリックして「プロパティ」を表示してもいいですが、有線LANよりも嵌りやすいうえに大抵の場合「スリープからの復帰」までしかできないと思いますので、メイン機は出来るだけ有線LAN接続を使うことをおススメします。ここで説明すると煩雑になるので番外編の解説コラムをご用意しましたのでそちらをご覧下さい

プロパティを表示すると以下のようなメニューが開くと思いますので、ピンクで囲った項目を設定していきます
- 上部のタブから「詳細設定」を選ぶ
- プロパティ一覧から「Wake On Magic Packet」を選ぶ
- 値を「有効」にする
Wake on LANでPCが勝手に起動してしまう場合
これは、実際にWoLを試してからの話になってしまうのですが…
上で解説した「Wake On Magic Packet」の、ひとつ下のプロパティに「Wake on Pattern Match」という項目があると思います。画像にも写ってますので見てみて下さい
ここは基本的に「有効」のままで大丈夫なのですが、もしもWake on LANを設定したPCが勝手に起動してしまったり、勝手にスリープから復帰してしまうことがあった際にはここを「無効」にして下さい
WoLが上手く機能しない場合も、同様に「無効」にしてみて下さい
私の環境では、WoLを設定したあと、勝手にスリープから復帰してしまうことが頻繁にあったのですが、ここを「無効」にすることでそれが無くなりました

WoLの設定って何回やってもうまくいかないことあるよね

一度や二度うまくいかないのは当たり前だね
設定をあれこれ変えてやってみるトライ&エラーが重要だよ

めげないことが大事なんだね
話を戻します
先ほどのネットワークアダプターのプロパティから、今度は上部タブのいちばん右側「電源の管理」を選択します
「このデバイスで、コンピューターのスタンバイ状態を解除できるようにする」にチェックを付けます。これは必須です
その下にある「Magic Packetでのみ、コンピューターのスタンバイ状態を解除できるようにする」ですが、ここも基本的にチェックを付けておいて下さい
でも上の画像だとチェック付いてないですよね?
私の環境だけかもしれませんが、ここにチェックを付けてしまうと、なぜかマジックパケット(WoLでPCを起動させるための命令のようなものだと思ってください)以外の信号でもPCが起動してしまいました
ところがチェックを外すと勝手に起動することが無くなりましたので、現在はチェックを外してあります
上記の「Wake on Pattern Match」との兼ね合いもありハッキリした原因が特定できていないのでそのままにしてありますが、可能ならチェックをつけることが望ましいです
高速スタートアップを無効にする
Windows8から「高速スタートアップ」という機能が搭載されました
これは、シャットダウン前のデバイスの状態を保存しておくことで高速に起動できる、というものになっているのですが、WoLを使う場合には原則としてこの機能はOFFにしておく方が良いですので無効にします
高速スタートアップを無効にしても、PCの起動が遅くなるということはほとんどありません
どころか、ここが有効になっているとハードウェア構成を変えたりwindows updateが来た時に不具合を起こす可能性が出てきますので、はじめから無効にしておく方が良いとさえ言われています
もし、もの凄いこだわりがあって「俺は絶対に無効にしたくないんだ!」という場合には、有効のままでもWoLが機能することもありますし、一度無効にしてWoLが使えるようになってから再度「有効」にしてやることで問題なくWoLが使えることもあります
この辺もトライ&エラーの領域になってきますので、うまくいかないときには色々と試してみて下さい
スポンサーリンクIPアドレスを固定する

いよいよ前編最後の項目です(長いですね…頑張ってください)
PCをネットワークから正しく認識できるように、IPアドレス(住所のようなもの)を固定します
IPアドレスは機器ひとつひとつに対して基本的に自動で割り当てられるようになっているのですが、これがネットワークとの接続が切れることで、勝手に変わってしまう場合があるんです
そうなるとネットワーク機器(ここではルーター)がPCを識別できなくなってしまうので、これを固定しておいてあげるという作業になります
まず、IPアドレスを固定する前にデフォルトゲートウェイを確認して下さい。ほとんどの場合ルーターのアドレスになります。メーカーによって違いますのでマニュアルを確認していただくか、コマンドプロンプトを起動して
ipconfig/all
と入力します
ネットワーク一覧が表示されたと思いますが、WoLを設定するネットワーク(今回は有線LAN)のデフォルトゲートウェイを確認します
「192.168.xxx.1」となっていると思います。この「xxx」の数字が重要なのでよく覚えておいてください
次に「コントロールパネル」→「ネットワークとインターネット」→「ネットワークと共有センター」と進みます
現在のネットワークの状態が表示されたと思います
「接続:イーサネット」と書かれているところを選択します
状態が表示されたと思いますので「プロパティ」を選択します
「インターネットプロトコル バージョン4(TCP/IPv4)」を選択して「プロパティ」を押します
ピンク枠で囲ったところを設定していきます
- 「次のIPアドレスを使う」にチェックを入れ、以下のように設定します
- IPアドレス:192.168.xxx.yyy(xxxはデフォルトゲートウェイと同じ値を。yyyは2~254の間の好きな値を入力
- サブネットマスク:255.255.255.0(自動で入るかもしれません)
- デフォルトゲートウェイ:さっき調べたアドレス(ルーターのアドレス)
- 「次のDNSサーバーのアドレスを使う」にチェックを入れ、以下のように設定します
- 優先DNSサーバー:デフォルトゲートウェイと同じアドレスを入力
- 代替DNSサーバー:基本的に空欄でOK
という感じです
ネットではよく「192.168.0.10に固定」とか「192.168.10.10に固定」とか書いてるサイトがありますが、お使いのルーターによってデフォルトゲートウェイは変わりますのでこれは間違いです
固定IPアドレスの3桁目(xxx)がデフォルトゲートウェイと一致していることが大事ですので、間違えないように気を付けて下さい
4桁目(yyy)は任意の数字で構いませんので、覚えやすい10とか100とかで良いと思います
ただし「1」は基本的にルーターが使っているはずなので避けるべきなのと、「255」はブロードキャストアドレスと呼ばれるもので利用されますので、これも避けて下さい
設定が終わったら、念のためPCを再起動しておくと良いのではないかと思います
以上で終了です。お疲れ様でした
大変だったことと思いますがこれで前編は終わりです
後編へ続くのですが、後編はルーターのポート開放とWake on LANアプリの設定を行います
あとひと踏ん張りでiPadが最高のモバイルPCに変身しますので頑張りましょう
後編はこちらです



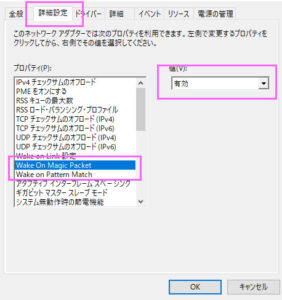
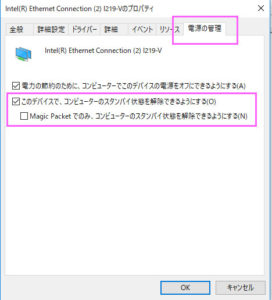
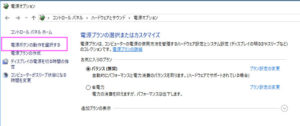
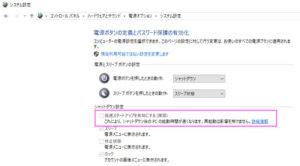
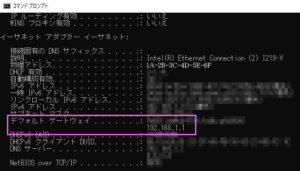
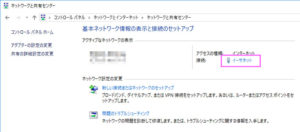
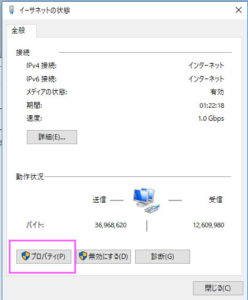
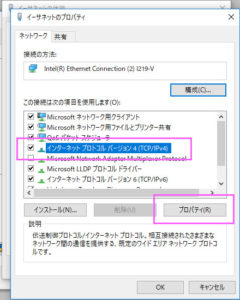
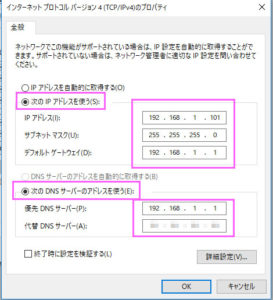


コメント