当サイトではiPhone・iPadで音楽を作る『DTM』についての連載を行っています
iOSで音楽を作るとはどういうことなのか? という一連の流れについては以下の記事でまとめていますので、良かったらガイドとして参照してみて下さい

さて、今回はそんなiOSで作曲するうえで私が使っているアプリ「BeatHawk」の実践的な使い方を解説していきます
このアプリの使い方も連載形式になっていて、この記事は前中後編の中編にあたります。前編では基本的な機能・使い方を解説しました

BeatHawkはマルチサンプラーであり、スタンドアロンでも、DAWのプラグイン音源としても使うことのできるアプリとなっています
この記事で解説するのは、このアプリ単体でパターンを作成したり曲を作成する方法です。DAWに音色として読み込ませて使っていく方法は後編で解説しますので、そちらをお求めの方は少々お待ちください
また、説明をできるだけ分かりやすくするため、前編を読んでいる(あるいは元々知っている)ことを前提として解説を行っていきます。基本的な操作方法からして分からないという方は、すみませんが先に前編を読んで学んで下さい
それではいってみましょう
Beathawkで曲を作る基本的な流れ
シチュエーション毎の解説に入る前にまず概要を説明しておきます。BeatHawkで曲を作ろうと思った際には以下のようなステップを辿ることになります
- パターンを作成する
- パターンを組み合わせて曲を作成する
BeatHawkの『曲』とは『パターン』が組み合わさったもののことであり、SONGモード画面でループやインストゥルメントをペチペチと配置していくことはできません
SONGモードで曲を組み上げていく方法はいくつかありますが、全ては『パターン』が基準になっていますので、はじめにパターンを作成する必要があるわけですね
以前の連載でも解説しましたが、パターンは最大で16小節までとなっていますので、必然的に複数のパターンを作成してそれらを組み合わせていくことになります
ということでまずはこのパターンの作り方を覚えていきましょう
パターンを作成する方法
パターンを作成する方法も複数用意されています
- リアルタイム録音で要素を重ねていく
- ステップエディタ(パッド)で要素を配置していく
- ステップエディタ(ピアノロール)で音階を配置していく
という感じす。ただしこれらはどれかの手法を選ぶのではなく、それぞれを組み合わせることでより便利にパターンを作成できるようになっていると考える方がいいと思います
例えば、リアルタイム録音でリズムパターンを簡単に録音した後、ステップエディタで音程を調整して曲にする――といった具合ですね
それぞれのやり方を覚え、長所を知って、自分が最もやりやすいエディット方法を編み出してみて下さい
パターン作成 実践
では先に紹介した方法を組み合わせて実際にパターンを作成していってみましょう
まずは、最近(?)よく見かけるようになったリアルタイムで音色を重ねていってパターンを作成する方法からスタートしていってみましょう
はじめに、各パッドに自分の使いたい音色やループパターンを読み込ませておきます。今回は誰でも再現可能でしかも超簡単な例として、はじめから入っていて無料で使える以下の音色3種類だけを読み込ませてみました
- URBAN FACTORY:Drum Loops:Vinyl:101-In the Studio
- EDM FACTORY:Instrument:Animated:ARP Chicago Chord
- EDM FACTORY:Synth Bass:BAS Dance
1番のパッドに割り当てたのはループ素材です。2番はアルペジエーター的なシンセサウンド、3番はシンセベースの単音です
このように、パッドに割り当てられるのは単音だけでなく、ループ素材やリフ素材など様々な素材を扱うことが可能になっているわけですね
このパッドをタップするとその音色が鳴るわけですが、基本的にパッドを押している間はずっとノートの入力として扱われます
今回のケースで言うと、1番を触り続けた場合にはドラムフレーズがエンドレスでループします。2番のアルペジエーターもエンドレスでループします。3番のベース音は、単音で1回しか再生されませんが、ノートとしてはずっと入力として扱われます
ノートが切れるとサスティン(余韻)が途切れてしまう音色の場合、サスティンを鳴らしておきたい間はしっかりとパッドに触れておく必要があるということになるわけです

ノートが短くてもサスティンが強制的に鳴る音色もあるから一概には言えないんですけどね。シンバル系とか
前置きが長くなってしまいましたが、それでは実際に録音していってみます
テンポを設定し、PATTERNタブからどこのパターンに録音するのかを選んだら、このパターンの小節数を設定します。今回は1小節ごとのコード変化を想定し、4小節にしてみました
設定ができたらレコーディング開始ボタンを押します。プリカウントが4拍入った後から録音が可能になりますので、リズムに合わせて録音したいパッドをタップします

3Dタッチによるベロシティ(強弱)を有効にしている場合は、パッドを触る強さに応じてベロシティが変化します。が、あまり精度は良くないですので期待しすぎない方がいいと思います
また、録音の際に複数のパッドを同時にタップして録音することも可能です。例えばドラムをホールドしたまま別の指でベースを演奏して同時録音――なんてことも可能です。ただ、今回は基本の説明ですので1つずつ順番に重ねていきます
ドラムループ素材をタップしました。これはループ素材で、ずっと鳴っていて欲しい音色ですので、最後までホールドし続けます。4小節分経過したらはじめに戻りますので、指を離して大丈夫です
ここで一度録音を停止してもいいですが、そのまま再生を続けながら別の音色を重ねていくことができますので、録音済みのドラムパターンを聴きながらシンセベースを重ねていきます。今回はこんなリズムパターンを想定してみました
先ほど言った通り、サスティンを持たせたい部分はパッドを押しっぱなしにします。スタッカートや休符が入るところはパッドから指を離してノリを生み出します
ただ、ここは上記画像のように、後からステップエディタで調整可能ですのであまり囚われすぎなくても大丈夫とも言えますが……
さて
ここで入力した音色は音階がありません。パッドに読み込ませた音色は基本的にC(ド)の音程で読み込まれます。ループ素材の場合もCのスケールで読み込まれています
これを変更したい場合には2つのアプローチが考えられます。一つは録音する際にパッドメニューをPITCHに変更して、音階を持たせて録音する方法
こちらの方法の場合は、録音時にリズムと音程と、どちらにも気を使わないといけないですので速いパッセージのフレーズなどを録音する際少し難易度が上がります。私のような不器用人間にはツライです。2オクターブしか表示できませんので、広い音域にわたるフレーズも演奏できません
そこでもう一つ考えられるのが、とりあえず音階は気にせずリズムパターンにだけ注意して録音し、後からステップエディタで変更する方法です
ステップエディタ手法はこの後で詳しく説明しますのでとりあえずここではCの音程のままにしておきます
ということで最後にシンセパターンを乗せていきます
聴いてみた感じ、これはマイナースケールのユーロビート風アルペジエーターっぽいです。これを1小節ごとにコードが変わるように録音してみたいと思います
シンセパッドを選択したら、パッドメニューをPITCHに変更します。この音色はマイナースケールですのでAm→Dm→Em→Amという基本的な3コード進行にすることに決めました
1小節ごとにパッド(鍵盤)のA→D→E→Aとホールドして録音します。このことから分かるように、元サンプルがマイナースケールならどの鍵盤(キー)を鳴らしてもマイナースケールですし、メジャースケールはどこを鳴らしてもメジャースケールです
つまりこの音色1つで、C→G→Am→Emというようなコード進行の曲は作れないということになりますので注意して下さい
さて
これでリズム(ドラム・ベース)+上物(シンセ)が全て録音できたわけですが、ベース音がずっとCの音しか鳴らしていないですので気持ち悪い曲になっています
ということで先ほど言ったように、ステップエディタを使ってコード進行に合うようにベース音を修正していきましょう
まず「STEP EDITOR」をタップします
これでステップエディタに入れるのですが、上に並んだタブを順番に確認しておくといいでしょう
いちばん左側は、編集するパターンの選択です
今回はまだパターンを1個しか作っていないので他には無いですが、間違えないように編集したいパターンをここでしっかり選択しておきます
続いて左から2番目で、どのパッドの録音パターンを編集するのか確認します
今回はシンセベースを編集しますので、3番のパッドをタップで選択状態にします
ここまで確認できたら、左から3番目のピアノロールエディタに入っていきます
ピアノロールでは音階が表示されていて、ノートの音程までいじれるようになっていることが分かります。下段に並んでいるのは各種ツールですが、ノートイベントが画面上に詰まって表示されていて見づらいので、まず移動ツールで画面を見やすく移動させます
見やすくなりました。移動ツールは画面を上下左右に移動させたい時に使います。なおステップエディタではピンチインアウトによって画面の縦横を拡大したり縮小したりすることも可能です
では、C音しかないベース音をコードに合わせて移調させます
この曲のコード進行はAm→Dm→Em→Amですので、それに合わせて以下のようにベース音を移動してみました
ノートを移動させたい時には、下段のツール群から指先ツールを選択します。これでピアノロール上で上下左右好きな位置へノートを移動させることができます
これでベースのフレーズがシンセのコード進行・スケールとマッチしましたが、先ほども紹介したこちらのリズム
と比べると、音の長さ(ノート長/ゲートタイム)が足りていないところがあるのが分かります
ついでにこれも修正しておきます
ノートの長さを変更したい時には、ノート矢印ツールをタップして選択します。編集したいノートをタップで選択したら、ドラッグで伸縮させてゲートタイムを変更できます
これで修正出来ました
ノートの長さの変更は、クオンタイズで設定された音符長を基準に設定されます
つまり、全てのノートが正確になりすぎたり画一的になりすぎてしまうということです。同様にノートの移動にしても、SNAPがONになっている場合は、クオンタイズで設定された値を基準としてそこに吸着するようになります
そうすると、せっかくリアルタイム録音でわずかな前ノリや後ノリを表現できていたのに、ノートを移動させたことによってそれが画一的に修正されてしまうことになったりするわけです

だったらスナップをオフにしてノートを移動させればいいじゃん
と思うかもしれませんが、そうするとどうしても移動の際にタイミングがズレてしまいますので、しっかりとプレビューしながら細かく調整しなければならなくなります。そんな作業は、リアルタイム録音を使わず一から打ち込んでいくのと同じですので無駄な手間となってしまうわけです
このように、自分が求める曲表現に最も適した録音(打ち込み)方法は何なのかを考えていくのも重要になってきます
ちょっと話が脱線してしまいました、スミマセン
では最後に。今のベース音は強弱が無いのぺっとした演奏ですので、これに強弱をつけメリハリを加えてみようと思います
ステップエディタの上部タブから「CC」を選ぶと、MIDIコントロールチェンジを表示することができます。MIDI CCとなっていますが、ベロシティとピッチベンドもここに含まれています
強弱を表現したい際にはベロシティを設定するのがオーソドックスな手法ですので、Velocityを選択します

ピッチベンドの方は音程の変化の時に使います。ギターのチョーキングとか、琴の押し手とか表現できます。ビブラートとかもね
ベロシティを調整したい時には下段のツールからペンツールかノート矢印ツールを選択します
ペンツールの場合は、ベロシティの変更したい部分をタップすればOKです。ノート矢印ツールの場合は、ベロシティのバーをドラッグするイメージで調整します
超オーソドックスに、表拍は強めにして裏拍は弱めにしてみました。裏ノリの方がこの曲には合ってた気もしますが、今回は基礎説明なのでこれでご容赦を……。ピアノロールを見るとノートの色がベロシティに応じて変わっていることも分かりますね
これでケーススタディ用のパターンは完成です
以上がリアルタイム録音を使ったパターン作成法の基礎の基礎になります
もっと複雑な曲を作る場合でもほとんどがこの応用と言ってしまって過言ではありません。音色数やループパターンを多用した曲であってもやることは同じです
今回は説明のため、簡単でありつつも、ほとんど全ての機能を使えるようなアプローチにしてみました。ですので、もっと効率的な手順もあると思います。冒頭で言った通り、色々な手法から自分の作る曲に最適なアプローチを探ってみて下さいね
では、この章最後の解説として、実践例では解説しきれなかった部分について少し補足しておきます
まずパッドの機能の中の一つである「VOLUME」について
パッドモードをVOLUMEにして演奏すると、予め設定されたベロシティで演奏・録音することが可能になります。後からベロシティを調整するのがめんどくさい場合などに便利です
例えば『ドラムのハイハットに強弱をつけたい』などよくあると思いますが、表迫と裏拍で違うベロシティのパッドを叩くようにすれば、簡単に強弱のついたビートを刻むことができます
それから先ほどノリの話が出ましたが。演奏の際、ノートのタイミングに関してはクオンタイズに応じた適切なポジションにスナップがかかってしまいます
これでは微妙な前ノリ・後ノリが出せませんので、そうした際には演奏の前にステップエディタを開き、予めSNAPをオフにしておいて下さい
この状態でリアルタイム録音をすると、クオンタイズに応じたスナップが無くなり微妙なノリをそのまま録音することが可能です
リズム感の無い人は要注意ですけどね(笑)
完全打ち込みでパターンを作成
ここまで読んできていただいた方ならピーンときているかもしれませんが、BeatHawkではリアルタイム録音を使うことなく、ステップエディタ上でゼロから打ち込みのみでパターンを作成することも可能となっています
まだ続くのかよ! という感じかもしれませんが、ステップエディタについては既にあらかた説明してしまっていますので、このスタディは短いです。安心して下さい
ここでは例として、ピアノの音色で『かえるのがっしょう』を打ち込んでみたいと思います。通称『かえるのうた』で知られているアノ曲です
先ほどの続きということで、空いている4番目のパッドにEDM FACTORYのピアノ音源を読み込ませます
4番目のパッドにピアノ音色が読み込まれました。では新しく、パターンパッドの空いているところに『かえるのがっしょう』を打ち込んでいきます。小節数は8小節必要ですかね。設定出来たら「STEP EDITOR」を開きます
ステップエディタが開けたら、ピアノロールを表示します
ゼロから音符を打ち込んでいく時にはペンツールを使用します。ノートを置きたい所をタップすればクオンタイズに応じたノートが入力できます。ドラッグすると長音になります
消したい時にはもう一度タップすれば消すことができます。消しゴムツールでもいいですけどね
『かえるのがっしょう』には細かなビートは出てきませんので、クオンタイズも1/4(四分音符)に設定して作業をしやすくしておきます。あ、でも最後の『ゲロゲロゲロゲロ グワッグワッグワッ』のところは8分音符が必要ですかね。どのように作業するのが効率がいいか、判断はお好みで……
ということで完成しました。あとはベロシティをいじったりだとか、ピアノ演奏ですのでフットペダル(CC64)を付与したりだとかをお好みで設定してもいいですね
打ち込みに関してはこれ以上説明することはありません
が、ループ素材を打ち込む場合なんかだと、そもそもピアノロールを開かなくてもいいかもしれないのでそこだけ補足しておきます
ドラムループのような音程を持たない素材などピッチの変更が不要な場合があります(厳密にはパーカッションにも音程はありますが、LOADされた時のCの音程がサンプル通りのピッチとなります)ので、そうしたケースではステップエディタでリズムだけ刻んであげればOKです
今回のスタディでは、1番のパッドに音程の変化を必要としないドラムループ素材を読み込ませてありましたよね
こうした音色を打ち込むならピアノロールを開く必要はありません。ただMIDI CCを設定したい場合には、否が応でもピアノロールが開いてしまう仕様になってはいますが……
パターンを組み合わせて曲にする
ようやく最後のステップになります。パターンをつなげて1つの曲にする流れですね
1つのプロジェクトの中には複数のパターンを作成することができますので、そうしたパターンとパターンを組み合わせることで一つの曲にすることができます。このチュートリアル記事でも2つのパターンを作成しましたのでそれを使います
曲を作成するには、上部メニューから「SONG」を選択します
SONG EDITOR画面に入ることができますので、ここで諸々の操作を行っていくことになります
上記画像がソングエディターですが、左側には作成済みのパターンが並んでいます。これを組み合わせて曲を作っていくのですが、ここでも2つの手法を採ることができます
- ドラッグ&ドロップで配置する
- (パターンの)リアルタイム録音をする
のどちらかです
1.の方法は、並んでいるパターンを上部のタイムラインにドラッグ&ドロップすることで曲を組み上げていく手法です
当然、同じパターンを何回も使用したり、パターンの中の一部分だけを使用することも可能となっています
続いて2.の方法ですが、こちらはパターンを作った時のような感じでリアルタイム録音をして曲を作っていく方法になります
ソングエディター上で①のボタンを押すと録音待機状態になります。その状態で②のボタンを押すとプリカウントが入った後、録音が開始されますので、録音したいパターンを録音したい長さの分だけずっとホールドします
するとこのようにリアルタイムで録音をすることができます。別のパターンをホールドするれば、複数パターンを組み合わせることも可能です
以上2つの方法がパターンを配置する方法ですが、配置したパターンに対していくつかの編集を行うことが可能です
番号を振ってみました
- 選択したパターンの長さを変更します
- タイムラインの表示幅を拡大/縮小します
- 選択したパターンをコピーします
- 選択したパターンをタイムラインの中央に位置合わせします
- コピーしたパターンをペーストします
- 選択したパターンを消去します
- 選択したパターン内のパッドを全てミュート/アンミュートします
- 作成した曲を書き出します
- 選択したパターン内のパッドを個別にミュート/アンミュートします
という感じなのですが、補足が必要そうなところだけ解説しておきます
まず1.のパターンの長さ(デュレーション)の変更なのですが、例えば『かえるのがっしょう』は8小節の長さを持ったパターンですが、そのうち前半の2小節だけを使いたい場合など、ここから長さを変更することができます
ただし変更可能なのは後ろ側だけで、パターンの途中から再生するようなことはできません。また、デュレーションの変更は4分音符単位でしかできません
続いて7.及び9.のミュートについてです
選択したパターンに対して、特定のパッド・或いは全てのパッドをミュートすることができます。画像ではパッドの右下だけライトが消えていると思いますが、これがミュート状態です

全ミュートって何? それならはじめからタイムラインに乗せなきゃいいじゃん!
と思われるかもしれませんが、先ほど紹介したリアルタイム録音でもミュートは有効ですので、よくあるブツ切りな感じの表現をしたい際など、ミュートとアンミュートを素早く切り替えるなどで応用できるかと思います
最後に8.の書き出しについて
曲が完成したらオーディオファイルとして書き出したいと思いますが、こちらから楽曲の書き出しが可能となっています
「EXPORT」をタップするとこのようなメニューが開きます
「Export」が通常のオーディオミックスダウンになります。「Export Multi」はパート毎にマルチトラックオーディオとして書き出されます。「Export MIDI」はMIDIファイルとして。「Ableton Live Export」は、DAWソフト『Ableton Live』用のファイル(.als)として書き出されますので、目的に合ったものを選択して下さい
書き出されたオーディオは、BeatHawkのブラウザーから確認することができます
ブラウザーが開いたら、User Library→Exportsと進むと、書き出したファイルがフォルダに分けられて保存されています
wavファイルだろうがmidiファイルだろうがalsファイル(圧縮されてzipになってます)だろうが、全てここで確認可能です。このブラウザ上からさらに『共有』をしてやることで、iPadのファイルアプリなどでも確認できるようになります
書き出したいファイルをダブルタップで選択するとさらにメニューが開きます
見ていただいての通りYoutubeだとかSound Cloudだとかにそのままアップロードできたり、Audio Copyに貼り付けたりと色々な機能があるのですが、それらの機能を使いたい人はご自身でマニュアルを読んで下さい。基本は「iCloud Export File」です
iCloudにエクスポートを選択すると、対象のファイルをiCloudドライブ、もしくは端末内のどちらか好きな方に保存することができますので、ここで書き出してあげれば、iPadのファイルアプリからでも普通に確認や再生が行えるようになります
これで、パターンを組み合わせて曲を作る方法の解説は全て終了になります
まとめ
大変お疲れ様でした。以上でBeatHawkでの作曲解説は終了です
これでも超~簡単な解説しかしていないので、改めて

DTMというのはとっつきにくい分野なんだろうなぁ
ということを感じました(笑)
ただ、記事中にも書きましたが、もっと複雑な構成の曲であってもやることは基本一緒です。ここで解説した方法以外にも、ロードした音色自体のピッチやサスティン、ディケイなどをいじって別のアプローチで再現することも出来ます。そのあたりはまずこのアプリ――ひいてはDTMに慣れていってから、色々と応用を効かせていければいいのではないかなと思います
DTMの難しさは、そのまま自由度の高さにもつながると思います。達人になるのを待つ必要は無く、まずはとにかく手を動かすことが大事だと感じます。失笑されるような曲だっていいと思いますので、自分自身が「かつてこんな良い曲があっただろうか? 否!」と酔っぱらえる曲を目指して頑張って下さい
前編の基礎編 も併せて参考にしてもらえれば幸いです
次回はいよいよ最後。BeatHawkをDAWに読み込ませて活用する方法を解説したいと思います
ただ、こんな予告をするのもどうかと思うのですが、DAWのプラグインとして利用した際のBeatHawkにはあまり期待しない方がいいです…。思うようにいかない部分が多いうえに結構ヘビー級なプラグインなので、なかなか使うのが難しかったりしたりなんかして
ということでまた次回。それではまた~



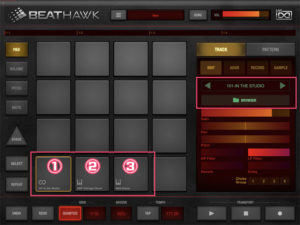









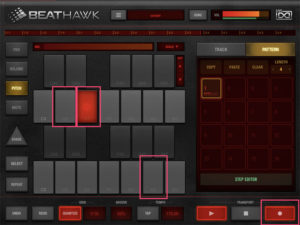
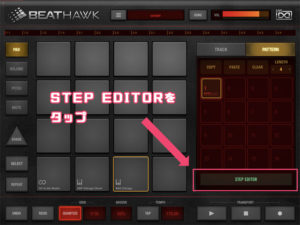
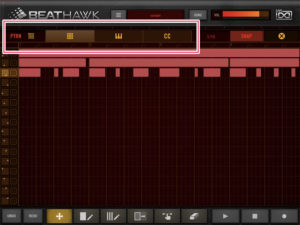
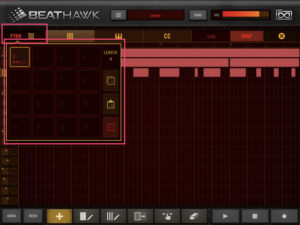


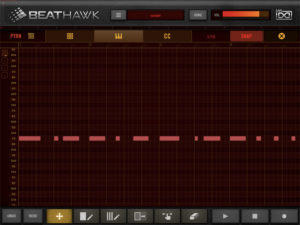



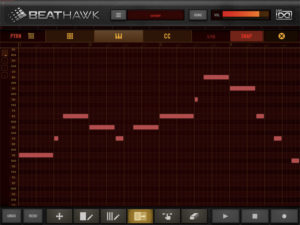
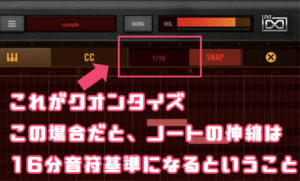

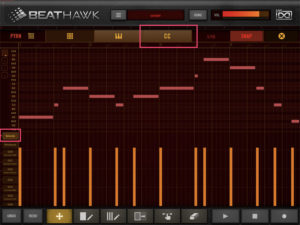

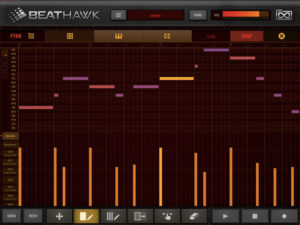


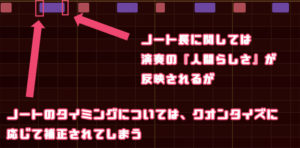


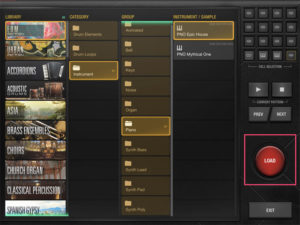
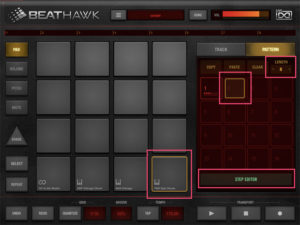

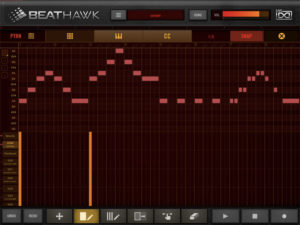









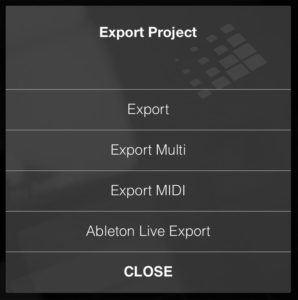
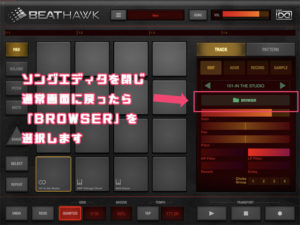
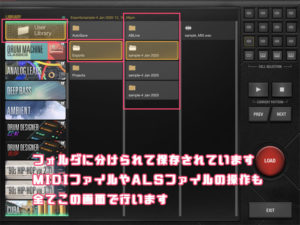
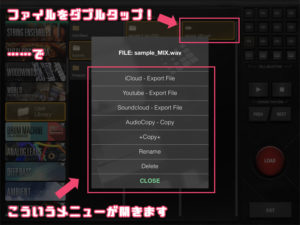
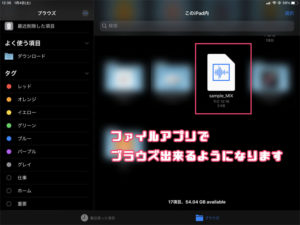


コメント
前回の記事でコメントさせていただいたものです。ありがとうございます。この記事もしっかり読んでマスターしていきたいと思います。ありがとうございました。
匿名さん
コメントありがとうございます
熟読していただけるのも嬉しいのですが、いっぱい作ってみることがとても大事だと思いますので頑張ってください。既存曲のコピーやアレンジを作りまくるとかおススメですよ
作業につまった時のあんちょことして、お役に立てば幸いです