こんにちは。ドローンインストラクターをしています、りんごロイドです
前回はDJI Flyの動画編集機能について解説しました

今回はDJI Flyアプリの飛行に関する項目や設定の全解説になります。Mavic Miniを飛ばすうえで色々と触れることになるわけですので、動画編集機能と比べて圧倒的に重要です
Mavic Miniは「ドローン初めてです」という方も多く買っていると思いますので、専門用語にはできるだけ補足を入れながら丁寧に解説をしていきたいと思っています。そのため解説は少し長めですが何卒よろしくお願い致します
目的の項目が探しやすいようなるべく目次を丁寧に分けて解説しますので、一度に全て覚えようとせず、目次から知りたい項目を探してシュバっとジャンプし、項目ごとに覚えていっていただけたらいいのではないかと思います
それではいってみましょう
DJI Flyアプリの起動
まずは超基本になります。DJI Flyアプリを起動してみましょう。プロポ(送信機のことです)とモバイル端末をケーブルで接続して下さい
アプリは単体でも起動できますが、フライトに使用する際はドローンの電源も入れてやる必要があります。入れる順番はプロポの電源をON→ドローンの電源をONという順番です。電波障害のリスクを抑えるため、ドローンスクールでは必ずこのように指導されます
アプリを立ち上げるタイミングは自由です。たまに「ドローンの電源を入れる前に立ち上げとけ」とか、「ドローンの電源を入れてから立ち上げろ!」と変なこだわりを持っているインストラクターもいますが、理論的な根拠がありませんのでお好きなタイミングで構いません
アプリを立ち上げただけだと上記画像の画面なのですが
ドローンの電源を入れるとこのような表示に変わります。「GO Fly」をタップすれば、カメラビューと言われるメイン画面に入ることができます
こちらがカメラビューです(アプリ内の設定によって表示内容は多少変わります)。この画面の具体的な見方を解説していきます
DJI Flyアプリ メイン画面の見方・機能の解説
このカメラビューを表示しながらドローンを飛行させるわけですが、どこに何が表示されているのかを知っておく必要があります
上記はメイン画面の項目に番号を振ったものです。それぞれの役割はこのあと詳しく解説していきますが、どこがどの項目なのか分からなくなったらここで確認して下さい
- 前の画面(アプリトップ画面)に戻ります
- フライトモードの表示/切り替えが行えます
- ステータスの表示/設定が行えます
- GNSS(GPS)の状態が表示されます
- 送信機と機体の通信状態が表示されます
- バッテリー残量が%で表示されます
- 残量から推測した予測残り飛行可能時間が表示されます
- 詳細設定に入れます
- ワンキー機能。状況によって表示が変わります
- カメラのライブビューが表示されています
- 動画/静止画/クイックショットの撮影モードを切り替えます
- シャッターボタン/クイックショットスタートボタンです
- 撮影した画像をプレビューできます
- ミニマップ機能を呼び出します
- テレメトリー(機体の位置・飛行状態)が表示されます
- 簡易レーダーが表示されます
- カメラの露出の状態確認/変更が行えます
- AEロック(露出を固定する)のON/OFFが切り替えられます
- マニュアル/オート撮影の切り替えが行えます
以上のような感じとなっています
項目が多くてげんなりしてしまうかもしれませんが、はじめに言った通りいきなり全てを覚えなくても大丈夫ですので少しずつ慣れていって自然に覚えられるようにしていきましょう
では順番に解説していきます
前の画面(アプリトップ画面)に戻る
はじめにご紹介した
この画面に戻りたい時にこの部分をタップします
撮影が終わってすぐに動画をアップしたい時など、この部分を使う可能性がありますね
フライトモードの表示/切り替え
Mavic Miniには3種類の飛行モードが用意されています
- Pモード(ポジショニングモード)
- Sモード(スポーツモード)
- Cモード(シネスムースモード)
これら3種類で、全てまとめてフライトモードという名前で呼ばれています。自分に合ったモードを選択して使っていくことになるわけです
Pモードは標準モード、Sモードは最高速度がアップするモード、Cモードは速度がゆっくりになるモードです

他に内部的にAモード(Attiモード)というものがありますが、Mavic Miniは自分の意志では切り替えられません
スポーツ的な飛行を楽しみたいならSモードを使いますし、酔わない・滑らかな映像を撮りたいけど操縦テクニックが足りない! という場合にはCモードを使うことで、旋回や飛行がゆっくりになりますので美麗な映像撮影+安全な飛行を行うことができるわけです
ユーザーはこの表示部を見ることで現在のフライトモードをすぐに確認することが可能です
加えてこの部分をタップする度に、P→S→C→P→S→C……と、ワンタップでフライトモードを切り替えることもできるようになっています
ステータスの表示/設定
重要な項目ですので、ここはしっかり覚えてほしい部分です。現在の機体の状態が表示されるステータスですね
ステータスは機体の状態によって色々と表示が変わります。飛行中もチラチラとステータスを確認し、ステータスに異常が無いか小まめに確認することが重要です

これでも一例で、まだまだ他にも色々な表示があります
さらに、このステータスバーをタップすることでフライトに関する基本的な設定を行うことができるようにもなっています
これらの設定は詳細設定からも行えますが、特に重要な設定がワンタップで呼び出せるようまとめられていますので、飛行の前には必ずここを確認・設定するようにして下さい
特に自動RTH高度は、フライトさせる場所をよく確認し、どのぐらいの高さで戻ってくれば障害物にぶつからず帰ってこられるのか、フライト場所が変わるたびに正しく設定する必要があります
GNSS(GPS)の状態
GNSS(単にGPSと呼ばれることが多いです)の電波の取得状況が表示されます
アンテナは電波強度を、数字は取得できている衛星数を表しています
Mavic Miniは8つ以上の衛星からの電波が取得できていると安全だと判断されます。電波の取得には電源ON後、少し時間がかかることもあります
焦らず少し待って、衛星数が8個以上であることや、ひとつ前で解説したステータス表示が「離陸が許可~」になったことを確認してから飛行を開始して下さい
送信機と機体の通信状態
プロポと機体の電波接続状態が表示されます
Mavic Miniはプロポと機体の接続方式に強化Wi-Fiを利用しています。そのためなのかWi-Fiのアイコンで電波強度を表示するようになっています
モバイル端末のWi-Fi電波ではありませんので勘違いしないようにして下さい(笑)
バッテリー残量(%表示)
バッテリーの残量を%で表示してくれます
バッテリー残量は飛行時間に直結する部分ですので小まめに確認しながら飛ばすようにして下さい
大体30%を切る頃にはホームポイント付近にいられるように運用するべきだと思います
残量から推測した予測残り飛行可能時間
ドローンがあとどれだけ飛んでいられるのかを表示してくれます
バッテリー残量から推測された数値ですが、飛行方法や気温等の外的要因によって変化しますのであまりこれを鵜呑みにするのは危険です
参考程度に考えておく方が安全だと思います
詳細設定
初心者の方が最もとっつきにくい部分がここなのではないかと思います
…アイコンをタップすると詳細設定が開きます
赤枠で囲ったように上部にタブがありますので、設定したい項目をタブで切り替えて設定していきます。この項目は内容が多いですので、さらに小項目に分けて解説します
安全
ここで設定できる項目は以下の通りです
- 最大高度:ドローンの上限高度を設定します
- 最大距離:ホームポイントからの最大飛行範囲を設定します
- 自動RTH高度:RTHで帰還する際の高度を設定します
- ホームポイントを更新:ホームポイントを任意の位置に変更できます
- コンパス正常:IMU(姿勢制御)の状態表示とキャリブレーションの実行
- コンパスは正常です:電子コンパスの状態表示/キャリブレーションの実行
- 詳細設定:緊急時CSCの設定・ペイロードモードの切り替えを行います
- ドローンを探す:ドローン紛失時、地図で場所を確認したりビープ音で探すことができます
- リモート接続:第三者による航空機の識別が可能なよう、識別コードを登録します
以上のようになっています。例によってさらに詳細解説をば
最大高度
ドローンが上昇可能な最大高度を設定します
Mavic Miniは無人航空機ではなく模型飛行機ですが、150m以上の上空を飛行させることは禁止されていますので設定範囲には注意して下さい
高度は海抜ではなく、ホームポイント(離陸地点)からの相対的な高度になります
最大距離
ホームポイントを基準として、ドローンが最大どれだけ遠くまで飛行できるのかというレンジを設定します
自動RTH高度
RTH(リターントゥホーム)がかかった際にドローンが飛行する高度を設定できます
自分の意志でRTHをかけた場合も、バッテリー減少によってRTHがかかった場合も、どちらのケースでもここで設定した高度で戻ってきます
ホームポイントを更新
何らかの理由でHPを更新したい際、ここから任意の場所をホームポイントとして設定し直すことができます
この項目をタップすると上記画像のような画面が開きます。基本はドローンの現在地を新たなHPとするのですが、画像中にあるように地図をドラッグすることでHPを任意の場所に指定することもできます
なお、余談ですがこの時私はドローンを川の上に飛ばしていました。しかし見ていただいての通り、地図上では数十メートルの誤差があります。地図を頼りにHPを細かく設定するのはリスクがありますので注意して下さい
コンパス正常
何で同じのが2個あるの? って感じですが、アプリのバグ(翻訳ミス?)です
こちらの項目は正しくはIMU(姿勢制御装置)の状態を表しています。もしステータスがIMUエラーとなってしまった際には、横にある「キャリブレーション」という部分をタップして修正を行って下さい
やり方はこの通り、全て画像で教えてくれますので画面の指示に従えば大丈夫です
コンパスは正常です
こちらが本当のコンパスステータスです(笑)
現在のコンパスの状態の確認ができます。もしエラーになってしまっていたら、横にある「キャリブレーション」からコンパスの修正を行います
強磁性の場所や金属の近く、高圧線付近などの地場の乱れる場所ではコンパスエラーになりやすいですので注意して下さい
詳細設定
詳細設定の中にさらに詳細設定があるのかよ!? とビックリしてしまいますが、ここで設定できる項目は少ないです
この2種類だけです
一つ目はモーターの緊急停止についてです。ドローンは万一の事態に備えてモーターを強制的に停止させる機能が備わっています。Mavic Miniでは画像のようにCSC(コンビネーションスティックコマンド)を入れることで強制停止させられます
この緊急停止を、ステータス上何らかのエラーがあった時だけ有効にするか、それとも常時可能とするかを設定することが可能となっています
二つ目はペイロードモードについてです。ペイロードとは積載のこと。つまり、Mavic Miniに何か物を乗せて飛行する際にはこちらのモードを有効にします。と言ってもペイロード能力はほとんどありませんので、普通の人はほとんど使うタイミングは無いような気がします
あるとしたら、着陸用の脚を外付けした場合……などでしょうか
ドローンを探す
万が一ドローンを無くしてしまった際にはこちらから位置を推定することができます
タップすると地図が表示され、最後に位置が特定できていた地点が表示されますのでそれを頼りに探してみましょう。ビープ音を鳴らすこともできますので、地図+音で見つけられると…いいですね
リモート接続
最近、アメリカのFAAが250g以上の全てのドローンに機体識別情報の登録を義務化するとニュースになり少し話題になりました
これはドローンのナンバープレートのようなもので、遠隔地からリアルタイムでドローンの飛行状況を判別できるようにするためのものです
この識別情報を登録・申請できるのがこちらの項目です。有効/無効の切り替えのほか、識別名や飛行情報を任意入力できるようになっています
日本は今のところ特に義務化されていませんので、やるかどうかはお好みで
制御
ここで設定できる項目は以下の通りです
- フライトモード:フライトモード(P/S/C)を切り替えます
- 単位:テレメトリーの単位を切り替えます
- ジンバルモード:ジンバルの動作を切り替えます
- ジンバルをキャリブレーション:ジンバルの調整を行います
- ジンバルを再センタリング:ジンバルをリセットします
- スティックモード:プロポの操作モードを切り替えます
- 送信機キャリブレーション:プロポのスティックを調整します
- ビギナー飛行チュートリアル:各種チュートリアルを閲覧できます
- 機体に接続:プロポと機体のペアリングを行います
以上のようになっています
フライトモード
先に紹介したフライトモードの切り替えをここからも行えます。メイン画面のステータスバー横で確認・切り替えをする方がスマートですので使用頻度は低いでしょう
単位
後半で解説するテレメトリー(機体や飛行状態の情報)に表示される距離や高度、スピードに使われる単位を切り替えることができます
m、km、帝国法から選ぶことができますが、おススメはkm表示です。mにすると速度がm/s単位となってしまうので直感的に分かりにくくなります。kmにしても距離・高度はm表示のままで、速度だけがkm/h表記になります。いちばんなじみ深いですよね
帝国法はマイル・フィート表記ですので、日本人にはキツイのではないでしょうか
ジンバルモード
ジンバルの動作モードを切り替えられます。選べるのはフォローモードかFPVモードのどちらかです
フォローモードにするとジンバルが水平を維持してくれるようになります。ドローンの移動時は機体が傾いた状態になるわけですが、機体がどのように傾こうとも映像は傾かないというモードです
FPVモードではこの水平維持が無くなります。映像自体が傾いてしまうわけですが、機体の傾きに併せて映像が傾きますので、FPV飛行(一人称視点での目視外飛行)をする際にも機体の状態が分かりやすくなるというメリットがあります
ジンバルをキャリブレーション
ジンバルエラーが出た際にはこちらから調整することができます
ジンバルの不具合はステータスに表示されないことも多いです。何だか画像が曲がっているな・傾いているなと感じた際にはとりあえず再起動してみて、それでもダメならここからキャリブレーションしてみて下さい
ジンバルを再センタリング
実はイマイチよく効果が分からない機能です(汗)
ここをタップするとジンバルが瞬時に-90°を向きます。それだけの機能なのか、それとも同時に何らかの調整をしているのかが画面からは分かりません
いずれにしても使用頻度は低いような気がします
スティックモード
プロポの操縦モードをお好みのものに切り替えられます。モードによってスティック操作に対応するドローンの動きが変わります
他のDJIドローン同様、モード1・モード2・モード3・カスタムという4種類から選択できますので相当自由度は高いです
送信機キャリブレーション
プロポのスティックがセンターに合ってない気がする……といった場合などにスティックをグリグリ動かして調整することができます
画面の指示に従ってキャリブレーションを行って下さい。なおこの際、プロポの電源だけをONにし機体の電源はOFFになっていないとキャリブレーションできません
ビギナー飛行チュートリアル
実際にドローンの飛行を伴うチュートリアルを受けることができます
初心者の方は一度やってみてもいいと思いますが、GNSSが取得できる状態でないと実行することはできません
機体に接続
送信機と機体のペアリングを行います
通常は購入時にペアリングが済んでいますので実行する必要はない部分です。例えば何らかのアクシデントでプロポだけ壊してしまって買い直した場合など、ここから改めてペアリングを行います
プロポと機体両方の電源を入れ、「機体に接続」をタップすると送信機がペアリング待ちの状態になりブザーが鳴ります。この状態で本体の電源ボタンを長押しします(5秒程度)。すると本体のLED表示が変化し、アプリにペアリングが完了した旨が表示されます
これで再ペアリングは完了です
カメラ
ここで設定できる項目は以下の通りです
- サイズ:静止画のアスペクト比を変更できます
- SDカード:カード残量の確認と、カードのフォーマットが行えます
- 詳細設定:カメラに関する詳細設定を行えます
- カメラ設定リセット:カメラに関して設定した項目をデフォルトに戻します
以上です
詳細設定というのが不穏ですが、項目が少ないので嬉しくなりますね。以下詳しい解説です
サイズ
静止画のアスペクト比(縦横の比率)を切り替えることができます。写真のみで、動画は16:9のアスペクト比固定となっています
Mavic Miniに使われているイメージセンサーのサイズは1/2.3インチです。このセンサーは4:3比率ですので、イメージサークルをフルに使える設定は4:3となります(静止画で16:9にすると画素数が下がることを意味します)
SDカード
現在挿入されているSDカードの残量/総量が確認できるほか、カードのフォーマットもここから行うことができます
しかしはじめの方で解説した通り、カード残量の確認やフォーマットはステータスバーをタップで簡単に見ることが出来ますので、こんな深い階層まで辿ることはないと思います
詳細設定
カメラ・撮影に関する詳細な設定が行えます。私が載せている画像はみなさんのカメラビュー画面と少し違うと思いますが、こうしたカスタムが行える項目がこちらです
設定可能な項目は以下ですが、これは飛行ではなく撮影に関する項目ですので詳細解説は割愛させていただきます
- ヒストグラム:露出を確認するヒストグラム表示のON/OFF
- グリッド線:ライブビューにグリッド線を表示。複数同時に選択も可能
- 露出過多警告:露出オーバーの部分をゼブラパターンで表示する機能のON/OFF
- ちらつき防止:フリッカーが出てしまう場合にここを切り替えるとうまくいくかも?
- 動画字幕:不明な機能(ON/OFFどちらでも変化が見つけられません)
- 録画時のキャッシュ:モバイル端末に動画キャッシュを保存するかどうか
- キャッシュ容量:キャッシュを保存する場合、その最大容量は何GBまでにするか
普段私はゼブラパターンも表示していますが、この時は風景メインだったため一時的にOFFにしてました。みなさんもお好みの設定を見つけてみて下さい
カメラ設定リセット
色々と細かく変更したカメラ設定をデフォルトに戻したい時はここをポチッとすればOKです
画像伝送
ここで設定・確認できる項目は以下の通りです
- 周波数:現在使用している周波数帯の表示/切り替えを行います
- チャンネルモード:使用するチャンネル選択の手動/自動の切り替えを行います
- チャンネル別伝送状態:チャンネル別の電波品質を確認できます
以上です。このあたりは電波に関する話になってきますので、当サイトでもさんざん解説してきたドローンと電波について、時間のある時に読んでいただきたいのですが……
とりあえずサックリと解説します
周波数
現在使用している電波の周波数帯を確認できます
日本モデルのMavic Mini送信機は2.4GHzと5.8GHzの両方の電波が発信できるようになっていますが、あまり大きな声では言えない技術によって2.4GHzしか送信されないよう制限がかかっています
そのためここには2.4GHzとしか表示されませんし、切り替えを行うこともできません。しかし外国に持っていって飛ばすような機会がありましたら、国によってはここから5.8GHzに切り替えることが出来るようになるかもしれません

ただしこれは未確認ですし、端末のデフォルト言語を英語にしないといけなかったりする可能性もありますので、基本的に2.4GHzしか使えないと思っておいて下さい
チャンネルモード
同一の周波数帯の電波は、さらに内部でチャンネルというものに分けられています
このチャンネルのうちの一つを使って通信を行うわけですが、そのチャンネルを自動で決めてもらうか自分で固定するかという設定をする部分です。よく分からない人は「自動」で良いと思います
他のDJIドローンの多くは、自動に設定することで、電波障害(混信)を起こしにくくするFHSSというシステムによる通信を行ってくれますが、Mavic MiniがFHSS対応なのかどうかは不明です
チャンネル別伝送状態
現在の周波数帯のチャンネルごとの伝送品質をグラフで表示してくれています
画像の通り、緑色は安定しており赤色は不安定です。ドローンを飛ばす前にここで伝送状態を確認し、全てが真っ赤っかだったら少しフライトを見合わせて様子を見る、などの判断が出来るとドローン中級者だと思います
Wi-Fiの電波が飛び交っているような場所は特に注意して下さいね
説明
やっと……詳細設定最後の項目です。ここで設定・確認できるのは以下の通り
- 名称:機体の名前の確認・編集ができます
- モデル:機体モデルです。今回の場合はMavic Miniですね
- 機体ファームウェア:機体のファームウェバージョンの確認・更新ができます
- 送信機ファームウェア:送信機ファームウェアバージョンの確認ができます
- 安全飛行データベース:飛行データベースの確認・更新ができます
- アプリ用安全飛行データベース:DJI Flyアプリで使用する飛行データベースバージョンの確認ができます
- アプリバージョン:現在お使いのDJI Flyアプリのバージョンを確認できます
- バッテリー充電回数:バッテリーのサイクル数を確認できます
- バッテリーSN:バッテリーのシリアルナンバーが確認できます
- 機体SN:機体のシリアルナンバーが確認できます
- 送信機SN:送信機のシリアルナンバーが確認できます
- カメラSN:カメラユニットのシリアルナンバーが確認できます
以上です
また項目が多くてげんなりするかもしれませんが、ここは見て確認するだけの部分が多いですのでそれほど覚えることはありません
名称
機体の名称を登録しておけます。任意ですのでやるもやらないも自由
私は海外バッテリーを装着して無人航空機としても使うことがありますので、国交省に申請した名称を登録しています
モデル
機体のモデル名称を確認できます。以上
機体ファームウェア
ドローン本体のファームウェアバージョンの確認ができます
「更新の確認」をタップするとファームウェアの更新の有無を確認できます。もし更新が来ていたら、そのまま画面の指示に従って更新することができます
なお、更新の確認やファームアップには、モバイル端末がインターネットに接続されている必要があります
送信機ファームウェア
プロポのファームウェアバージョンの確認ができます
こちらは2018年12月時点では『更新』の項目は無く、バージョン確認ができるだけとなっています
安全飛行データベース
飛行禁止空域などを設定した安全飛行データベースのバージョン確認・更新が行えます
本体に最新のデータベースが入っていることで、飛行禁止空域ではモーターにロックがかかるなど、違反を犯してしまうリスクが減少します
アプリ用安全飛行データベース
DJI Flyアプリは、アプリ上で飛行禁止空域や制限空域が確認できるようになっています。その、アプリで利用するための安全飛行データベースバージョンをここで確認できます
こちらもバージョン確認だけでここからは更新はできないようです。恐らく更新の際はApp store経由でアプリ自体を更新することになると思います
アプリバージョン
現在端末にインストールされているDJI Flyアプリのバージョンを確認できます
バッテリー充電回数
バッテリーのチャージサイクルを確認できます
チャージサイクルは厳密な充電回数ではなく、バッテリー容量分の電気を使い切った際に1回とカウントされます
つまりMavic Miniのバッテリーの場合ですと、550mAh使って一度満充電し、その後また550mAh使ってもう一度満充電した際に初めて『充電数1』とカウントされます
リチウムイオン電池のサイクル寿命は500~1000回と言われていますので、使用回数はたまにチェックしましょう
バッテリー・機体・送信機・カメラSN
バッテリー・機体・送信機・カメラユニットのそれぞれに割り振られているシリアルナンバーを確認することができます。それだけです
以上が詳細設定の全項目になります。大変お疲れ様でした。この後はこれほど覚えるのが大変な部分はありませんので安心して下さい
ワンキー機能
離陸や着陸、RTHなどをワンタップで簡単に行うための機能です
地上にいるときはここをタップするだけで高度1m程度まで自動離陸してくれます
飛行中は上記のようなアイコンに変わりますので、ここをタップするとHPに自動帰還します。ただしHPからの距離が近すぎると、自動帰還ではなくその場への自動着陸になってしまうこともありますので注意して下さい
自動帰還中や自動着陸中はこのようにアイコンが変わります。ここをタップするだけで、RTHや着陸をキャンセルすることができます
カメラのライブビュー
ドローンのメインカメラが映している映像を(ほぼ)リアルタイムで確認することができます
先ほども言ったように、「詳細設定」→「カメラ」→「詳細設定」から、グリッド線を表示したりヒストグラムを表示したりと、多少のカスタムが可能です
動画/静止画/クイックショットの撮影モード切り替え
撮影モードを3種類から切り替えることができます
ここをタップしたらまず、写真・動画・クイックショットの3種類からお好きなものを選びます
写真には特に設定項目はありませんが、通常撮影のほか、タイマー撮影に切り替えることは可能です。先ほど言ったように、「詳細設定」→「カメラ」→「サイズ」と進んでアスペクト比を変更しておけば、その比率の静止画が撮影できます
動画撮影では画像の通り、解像度とフレームレートを設定することができます。解像度は2.7KかフルHDかのどちらかです。フレームレートは2.7Kの場合25fpsか30fpsのみ。フルHDでいいのならそれらに加えて50fps、60fpsに設定も可能です
そしてクイックショットなのですが
クイックショットはドローンっぽい撮影をお手軽に行うための機能で、番号の順で設定します
まずはじめにクイックショットを選びます。2番目にクイックショットの種類を選びます。用意されているのは4種類ですが、どのような動きをするかはアプリ画面左側に映像が出るのですぐ分かると思います
3番目にサブ項目を選びます。ドローニーとロケットでは上昇高度を設定します。サークルとヘリックスでは半径を設定します
3番までの設定が終わったらドローンのカメラを被写体に向けて映像の主役を認識させます
タップで認識させれば大丈夫ですが、うまく認識しないときは画面をドラッグしてエリアで指定することもできます
被写体が決まったら4番目、Startを押すとカウントダウンが始まり設定どおりの飛行を行います。この時録画も勝手に行ってくれます。というか、ドローンが通常の動画を録画している時にクイックショットを使うことはできません
一度録画を停止してから、改めてクイックショットを設定しないとダメということです。それとクイックショットへの切り替えはドローンが飛行中しか設定することはできません
シャッターボタン/クイックショットスタートボタン
特に説明の必要も無いとは思いますが…ここをタップで撮影ができます
動画モード時は赤いシャッターボタンが、静止画モード時には白色のシャッターボタンが表示されます。クイックショット利用時はここが「Start」という緑のボタンに変わります
通常の静止画・動画のシャッターはプロポにも備わっていますので、できればそちらから撮影を行う方がスマートだと思います
プレビュー
この部分を押すと撮影した画像をプレビューすることができます
SDカードを取り出してPC等で確認しなくても、その場ですぐに撮影した結果を確認できますので便利です
当たり前ですがプレビューするためにはプロポと機体の電源が入っており、通信状態になっていなければ確認することはできません
ミニマップ
分かりにくい機能その2が、このミニマップではないかと思います
ここをタップすることで3段階に変化していきます。上記はデフォルトの格納状態です
一度タップするとこのようにミニマップが拡大され、画面左下で現在地などを確認しながらフライトさせやすくなります
さらにもう一度タップすると画面全体にマップが表示され、ライブビューは左下に小さく表示されるようになります。またこの時、右側にはミニマップで使える機能が一覧として並んでいます
全画面表示を戻したい時は、左下のミニライブビューをタップすることで元に戻すことができます
ミニマップの機能
それでは続いて、全画面表示した際に使うことができるミニマップの機能を解説していきます
ピンを打つ
地図上の任意の点をタップすると、その地点にピンを打つことができます
このピンは言ってみれば目印です。ここに向かって自動航行するような能力があるわけではないですが、遠距離へ目視外飛行させるような場合など、このピンを頼りに飛行させると、正確な飛行の手助けになるかもしれません
なお同時に打てるピンは1つのみです
飛行禁止/制限区域情報
地図上に飛行禁止区域や飛行制限区域をオーバーレイ表示することができます
この飛行場所はド田舎なので何の制限も表示されてませんが、特に都市部で飛行させる人ほどしっかりと表示させる設定にしておいたほうがいいでしょう
消しゴム
ドローンを飛行させると地図上にはこのように軌跡が表示されます
右側の消しゴムアイコンをタップすると、この軌跡を消すことができます
ドローンを長時間飛ばしていると、飛行軌跡で地図上がゴチャゴチャしてしまうことがあります。見づらくなった際にはここからスッキリさせるといいのではないでしょうか
ホーム/機体位置
ここをタップすると、ホームポイント/機体位置を地図の中心に瞬時に合わせることができます
「機体」を選べば機体位置が、「ホームポイント」を選べばHPが地図の中心に表示されます。遠距離へドローンを飛行させている時など、こちらで両地点を確認しながらフライトさせるといいのではないでしょうか
方位固定(コンパス)
カーナビと一緒で、こちらをタップする度に地図の方位を固定(北が上)するかしないかを切り替えられます
ドローンの場合は方位が固定されている方が分かりやすいのではないかと思っていますがお好みで
地図表示の切り替え
ここをタップすると、マップの表示方法を切り替えることができます
表示方法は、地図/衛星写真/混合の3種類です。こちらもお好みでいいと思いますが、道路等が分かりにくくならないよう地図か混合をおススメしたいところです
ドローンを探す
詳細設定からも可能な、紛失してしまったドローンを探す機能がここからも使えます
挙動に関しては詳細設定と同じですので割愛。地図上で確認したりビープ音で探せるというものです
ミニマップの解説は以上で全てになります
テレメトリー
機体の高度・距離・速度が表示されます
Hとある方がホームポイントからの相対的な高度、Dという方がホームポイントからの距離を表しています。この場合だとHPから2.6m上空で且つ16m遠くにいる、ということが分かるわけですね
その上段にある小さい文字の方は上昇下降の速度と飛行速度を表しています。Hの上段にある方が上昇下降速度。Dの上段が飛行速度です
おすすめはkm/h表記ですと言っておきながらm/s表記のままとなってしまいました。すみません
簡易レーダー
よく分からない機能その2です(笑)
白丸がホームポイントを、そして矢印がドローンを表しているのだと思います。しかしながら白丸の向きは操縦者が向きを変えても全く変わりません
恐らくなのですが、白丸が示す方向は離陸した時の機体の向きなのではないかと思います。たぶん……違うかなぁ?
このケースだと『今のドローンの位置は離陸した時にドローンが向いていた方向から見て右前方だよ』、ということを意味しているのではないかと思うのですが違ってたらすみません
カメラの露出の状態確認/変更
カメラの露出を確認・変更することが出来ます
適正露出だとEV0.0と表示されます。この部分をタップすると露出を変更することもできますので、表現のため意図的にオーバーやアンダーにすることもできます
なお静止画撮影の場合に限りシャッタースピードとISO感度をマニュアル設定にできますので
自分で設定したシャッタースピードやISO感度で適正露出が得られているのかどうかのバロメーターとして使うこともできます
AEロック
現在の露出状態を固定することが出来ます。タップでON/OFFを切り替えて使用します
Mavic Miniは基本オートで撮影映像を調節していますので、例えば暗いところから明るいところに入った際など、自動でSS、ISO、ホワイトバランスなどを調整して適正露出で自然な色味になるよう変化しながら撮影を行っています
しかしこれが都合が悪い場合がありますので、意図しない色味の変化が起きた際にはここをONにすると多少改善される……かもしれません
ちなみにAEロックの本来の使い方はもっと別なのですが、カメラの話でありドローンの飛行とは関係ありませんのでここでは説明しません。興味があったらカメラのことも色々と勉強すると、よりドローンが楽しめると思いますよ
マニュアル/オート撮影の切り替え
マニュアル撮影とオート撮影を切り替えることが可能です
ただしマニュアル撮影が可能なのは静止画だけで、動画はオートしか選べなくなっています。Mavic Mini最大のウィークポイントですね
静止画で選べるマニュアル撮影モードにしても、設定可能なのはシャッタースピードとISO感度だけです(あと露出もあるけど)
まとめ
大変……お疲れ様でしたっ! これでDJI Flyの飛行に関する全機能の解説は終了です
冒頭でも述べましたが、もう一つの目玉機能(?)である動画編集機能について。こちらは別記事でまとめてありますので、DJI Flyで動画編集をやりたいという方はそっちも参考にしてみて下さい

Mavic Miniは予想以上に安定していて、120m上空まで上げても強風警告が出ないこともあったし映像伝送もとても安定しています
しかしながらアプリの使い方や機体性能を正しく知らないとそれがリスクになってしまうこともあります。例えば、障害物検知センサーが無いわけですのでRTH高度を正しく設定できないと衝突事故を起こす、等ですね
初心者の方も多く使う機体だと思いますが、少しずつでもいいですので機能をしっかりと学んで、安全に楽しく使っていただけたらいいなぁと思います。その時にこの記事が少しでも役に立つのならとても嬉しく感じます
今回はとても長くなってしまいましたがこの辺で
それではまた~


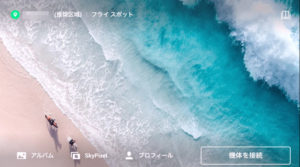
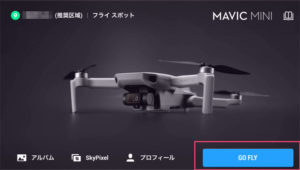

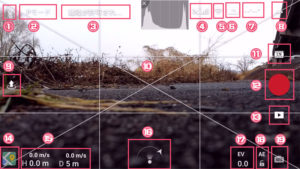

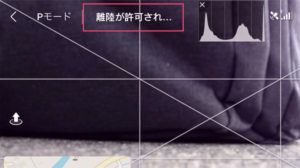

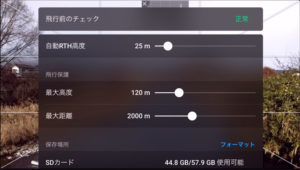

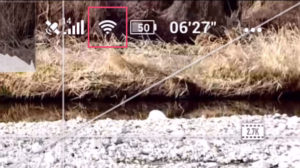
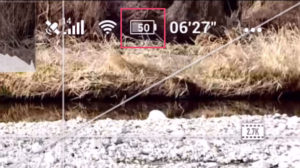
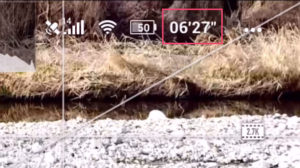
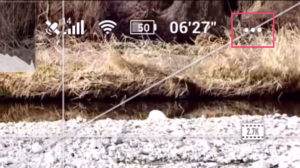
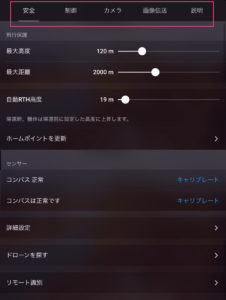
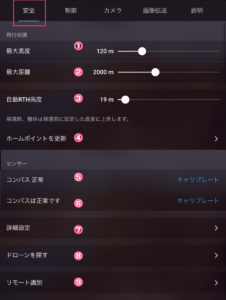
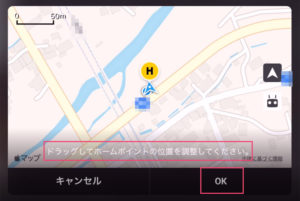

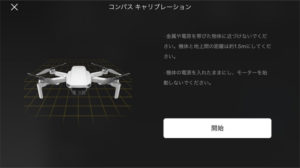
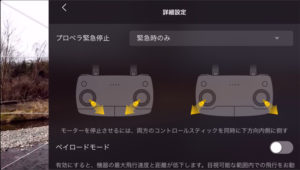
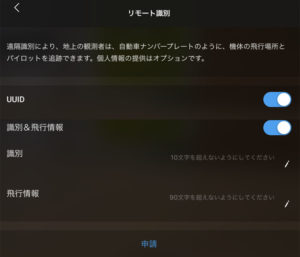


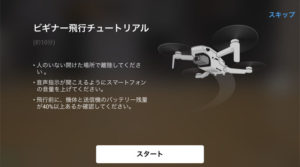
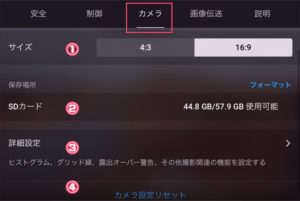
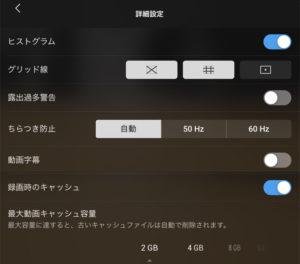
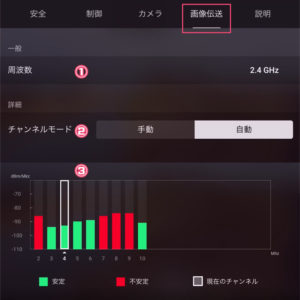
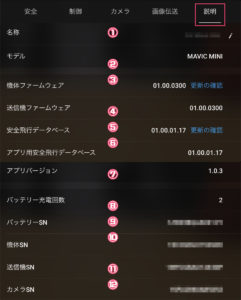

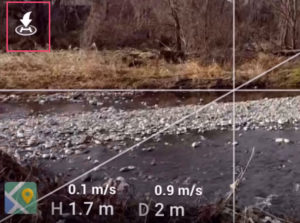

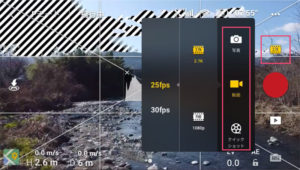
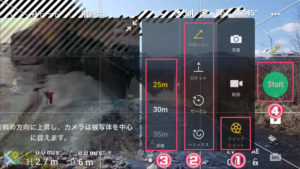

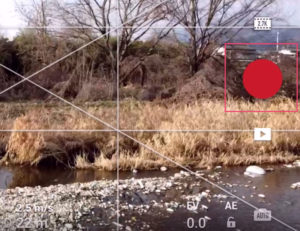
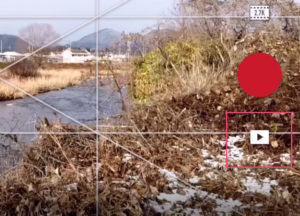

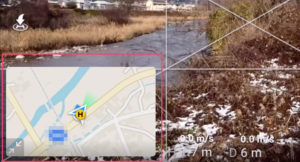
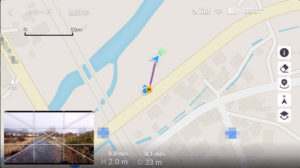
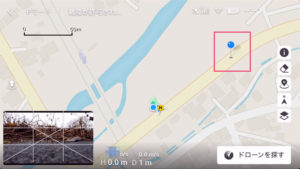
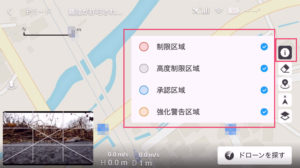
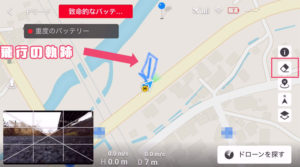

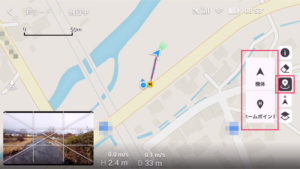
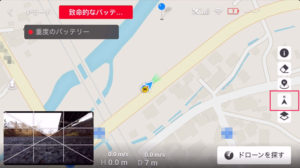
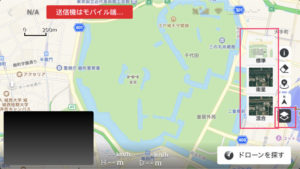
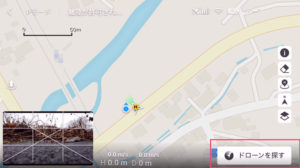
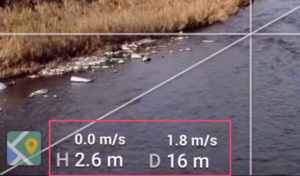

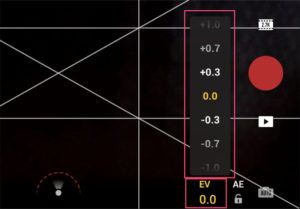

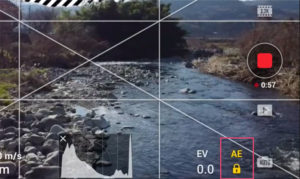



コメント
簡易レーダーはプロボ(スマホ)位置に対する機体方向と向きですよね。
たまに、方向が狂ってしまって困りますが双方のGPS誤差なのかな?
KITAさん
コメントありがとうございます
レーダーの役割はその通りだと思うのですが、私もイマイチ分からない部分です
GPSの誤差なのか、それとも加速度センサーなんかも使っているのか……さっぱり分かりません
そこで私はレーダーをあてにするのをやめました(笑)
ミニマップや機体カメラできちんと方向を確かめた方が安全な気がしています
りんごロイドさん、返信ありがとうございます。
レーダーは目安程度であてにしない。それは正解ですね。方向を信じて高度下げたら枝に掛かりそうになって焦りました。
位置を見失ったらマップ表示。そのためにもSIM無いスマホの場合は特に予め飛ばすエリアの地図表示させてキャッシュさせておくのが正解かも。携帯電波弱い場所や夜間飛行では気をつけようと思います。
ドローンデビュー直後の者ですが、DJI FLYについて教えて下さい。インストールしたのはいいんですが、設定後アプリの終了の仕方がわかりません。スマホがドローン専用機になってしまっています。よってスマホの機能が使えない状態です。どこをタップしても見当たりません。WEB情報でもわかりませんでした。アプリ本体だからでしょうか?電源をシャットダウンする以外の正しいログアウト方法を教えて下さい。宜しくお願いします。
toshiさん
コメントありがとうございますございます
申し訳ないのですが質問の意図がちょっと掴めなかったので、もし見当違いなことを言っていたらごめんなさい
まず、DJI Fly(に限らずどんなアプリでも)を使用中であってもスマホの他の機能は使えます
お使いの機種にホームボタンがある場合、それを押せば使用中のアプリはバックグラウンドに回りますので他のアプリを起動したり電話したりできます
最近のスマホで物理ボタンが無い機種(iPhone X以降とか)をお使いの場合でも、画面を下から上にスワイプするとアプリをバックグラウンドに回せます。Androidでも同じで、画面下の方にバーが表示されてますのでそれを押したりスワイプすればOKです
「そうではなく、アプリを完全終了したいんだ」という場合
ホーム画面に戻った状態で先ほど同様、画面を下から上にスワイプします
すると起動しているアプリ一覧が表示されますので、完全終了したいアプリを上にスワイプすれば終了できます
物理ボタンがある機種の場合ですと、iPhoneやiPadであれば「ホームボタンをダブルタップ」→「起動中のアプリ一覧から終了したいアプリを上にスワイプ」で
Androidの場合は「タスクボタン」→「起動中のアプリ一覧から終了したいアプリを上にスワイプ(もしくは右上の×を選択)」で終了できます
参考になりそうなサイトもありました
https://tokusengai.com/_ct/17244990
恐らく操作の問題だと思うのですが、全然見当違いだったらごめんなさい
その時はまたコメントいただければと思います
早速の丁寧なご返答有難う御座いました。インストール後の最初の画面から抜けたかったのですが、そのリンクが見つからず悩んでおりました。色々いじくっていたらわかりました。横画面で上端から下方へスライドしたらOSのメニューが表示されました。\(^o^)/ 初心者にはこれがわからなかった・・・お騒がせしました。
匿名さん
解決されたようで良かったです♪
スマホアプリはPCのアプリと違って終了の×ボタンが表示されないものも多いのでちょっと戸惑いますよね
安全で楽しいドローンライフが送れるといいですね