iPadだけでかなり高度な画像編集が行え、Photoshop代替アプリとして最注目のアプリ
それが「Affinity Photo」です
と言っても、Photoshopは10人いれば10人それぞれの使い方があるソフトですので、自分の使いたい機能がどこまでAffinity Photoでも可能なのか? というのは気になるところだと思います
今回は、数あるPhotoshopユーザーの使いみちの中でも、比較的大きな需要があると思われるお絵描き機能に焦点をあてて、操作方法や使い心地を紹介していってみたいと思います
解説とレビューは
- 描き心地は?
- 筆圧や傾きの検知制度は?
- 操作性の良さは?
- ブラシのカスタムは?
- Photoshopブラシはそのまま使えるの?
このあたりの点について行います。ちなみに私は、絵は好きだけど上手くはないアマチュアですので、レビューもアマ目線です
アプリの基本的な解説、基本操作方法の解説についてはそれぞれ別記事で行っていますので、そちらも参考にしてみて下さいね(ページ下部にリンクあります)
Affinity Photoの描き心地を他アプリと比較
まずは、ザックリとした部分でありながら最も重要でもある「描き心地」について
私は他にもProcreate、MediBang Paint、Paint storm light、CLIP STUDIO PAINTを使用していますので、主にそれらとの比較となります
んで。
いきなり結論から書きますが、Affinity Photoのお絵かきソフトとしての使い心地は正直かなり悪いというのが私の感想です
お絵描きアプリとして使うなら他のアプリをおすすめします。
有料ならProcreate、無料ならメディバンペイントが良いかと思います
ここで言う『描き心地』とは純粋な描画の快適さのことで、ブラシやパレット、レイヤーの操作といった面を含めた『総合的な描き心地』とは違うものだと思ってください
簡単ですが、一覧評価はこんなイメージです
| アプリ | ペンの 追従性 |
筆圧 傾き検知 |
その他気付いたポイント |
| Affinity Photo | ☆☆ | ☆☆ | 追従性は悪くはないが、描画中の表示バグあり。筆圧と傾きはカーブで細かく設定できるが、重大な問題もある(後述) |
| Procreate | ☆☆☆☆☆ | ☆☆☆☆☆ | 不満は特に無し。このアプリを基準として採点 |
| MediBang Paint | ☆☆☆☆☆ | ☆☆☆ | 描き心地はProcreate並に良いけど傾き検知が逆(もし直し方があれば教えて下さい…)筆圧感度設定もザックリとしかできない(10段階) |
| Paintstorm Lite | ☆☆☆ | ☆☆ | 筆圧カーブをいじれるけど結構しんどい上にそこまで精度が出ないような…? 調整項目は豊富で、極めた人なら評価は違う可能性アリ |
| CLIP STUDIO PAINT | ☆☆ | ☆☆☆☆ | 追従性はいいけど線が途切れることがある。あとサブスクリプション制なのが残念すぎ |
こんな感じかと思います
※テスト環境
iPad Pro 11 + Apple Pencil2 / iPad mini 5 + Apple Pencil1
5,000ピクセル×5,000ピクセル 300ppi
Procreateが完全無欠のアプリというわけではなく、これを5点満点とした際の相対評価が、他のアプリの評価だと思ってください
それぞれについて細かく「ココがこうだから!」と語りたい気もしますが脱線してしまいますので、Affinity Photoについてだけ詳細を書いていきます
まず、ペンでの追従性が星2つです
Affinity Photoでのブラシストロークは、Procreateやメディバンペイントと比べるとごくわずかに遅れというかカクツキが感じられます。でも、意識しないと気にならないレベルです
評価を下げている原因は他にあって、ブラシ描画を行っていると、時々描いた線が表示されないことがあるというのがその理由です
描けていないわけではなく、線が途切れているように見えるだけで、本当は描けているという厄介なバグ。特に、書き込みが増えてくるほど発生する気がします

くそ~、線が途切れた!
と思ってそこだけ描き直したりすると、実はちゃんと描けていて二重線になってしまったりするので結構イライラします。線まで丁寧に仕上げる絵描きさんには厳しいところなんじゃないでしょうか
筆圧や傾き検知の評価も星2です
デフォルトの状態での筆圧や傾き検知は、これまたProcreateやメディバンに一歩劣る印象です。でも、カーブをいじれますので、調整すれば自分好みにすることが可能です
それではなぜ星2つという低評価なのか?
実はAffinity Photoでは、筆圧と傾き検知を同時に設定することができないという弱点があります
いや、厳密に言えばできるのですが、いくつかある設定項目において、1つの項目には1つの要素しか設定できないということになります
何を言ってるか分からないと思いますので図も交えて説明します
傾き検知の可能なアプリって、例えば鉛筆なんかで、ペンを立てて描くとペン先で描け、寝かせて描くと側面を使うみたいな設定になっていることが多いですよね?
こうした挙動は、ブラシサイズを筆圧と傾きの両方でコントロールすることで可能となっています(他にも流量とかジッターとか細かく設定されてますが)
ところがAffinity Photoでは、サイズという設定項目に対して筆圧か傾き(チルト)かの、どちらかしか設定することができないんですね
筆圧でサイズを調整しつつ、傾きで濃度を変えるというならOKです。サイズとジッターとかでもOKです。でも、筆圧でも傾きでもサイズを変化させるというのは無理
これが低評価の理由ですし、実用上ツラいなと感じる部分となっています
描く作品内容によっては問題ないかもしれませんけどね……
ブラシツールなど、操作性の良さは?
ということで個人的にはイラスト用途でのAffinity Photoの使用はおすすめしませんが、それでも使ってみる! という方もいるかもしれませんので続けていきます
お絵描き時の操作性についてはざっくりとこんな印象を持っています
- ジェスチャーがあるのである程度快適
- ツールの切り替えも、他アプリと似ていて慣れれば問題ない
- 選択範囲を扱う描き方の方はストレスを感じる可能性があります
- 手振れ補正機能が無いのも好みが分かれる……というか、マイナス評価の人が多そう
悪くはないんだけど……という感じです
Affinity Photoも他の多くのイラスト制作アプリ同様、2本指タップでアンドゥ、3本指でリドゥ、ピンチインアウトや回転など、基本的なジェスチャーを行うことが可能です。Procreateのように豊富に用意されていたりユーザーがカスタマイズできたりはしませんが、さすがにそこまでは求めすぎでしょうしね
ツールの切り替えもそれほど煩雑ではないです
ただ、Affinity Photoはその特性上、選択範囲を取り扱うのに「ペルソナ」というツールセットを切り替えて操作しなければなりません
選択範囲を活用して下地塗りなどしている方は、このあたりの行き来がすごく煩雑に感じてストレスかもしれません
人によっては大きなマイナスになりそうですね
そして手振れ補正機能が搭載されていない点も、人によっては痛いポイントかと思います
一応上の図のような「スタビライザ」という機能はあるのですが、これは他アプリの手振れ補正とは似て非なるもので全く描き味が変わってきてしまいますので、代用はちょっと厳しいのではないかと思います
うまく伝えるのは難しいのですが、あえて言うならパスで描画している感覚、みたいな感じです
ブラシのカスタマイズはできるの?
この点に関してはAffinity Photoは優秀です
先ほどもチラッと話に出ましたが、ブラシには設定項目が豊富に用意されており、Photoshopにもあるような、シェイプ、ジッター、硬さ、テクスチャ、カラー、ウェットブラシなどなどについて、細かく設定することが可能となっています
ちなみにテクスチャの追加はファイルアプリから行いますので、端末内でもiClouodでもいいですので、アクセス可能な場所にテクスチャ画像を置いておくようにして下さいね
これだけ細かいことができるのになぜ筆圧と傾きを同時には設定できないのか……本当に残念で悔やまれます
カスタマイズ画面への入り方はとても簡単で、ブラシツールを選択した状態で、下段のサブメニューから「その他」を選びます
一般、ダイナミクス、テクスチャのそれぞれに対して自由にカスタマイズを行います
Photoshopで愛用してるブラシは使えるの?
これも結構重要なところだったりしますが……

Photoshopブラシの読み込みは出来まぁあっす!!
かなり嬉しいポイントでした。これが魅力でAffinity Photoを導入したところもあります
ただ、読み込めるのはABRファイルのみで、tplファイル(ツールプリセット)は読み込めません
ですので、例えば木の葉ブラシなど散布設定を行っていたようなブラシをインポートしても設定は反映されないため、改めてAffinity Photoで設定する必要があります
インポートの方法は簡単で
右側に並んでいるスタジオ一覧から『ブラシスタジオ』を選択し、バーガーメニューをタップ。そして「ブラシのインポート」を選択すればOKです
こちらもフォントやテクスチャの追加と同じでファイルアプリから追加を行いますので、アクセス可能な場所にブラシファイルを置くようにして下さい
まとめ
まとめるまでもなく、かなり早いうちに結論は出てしまっていた気もしますが……
画像編集やRAW現像で使うつもりで購入し、ついでにイラストも描ければラッキー♪ ぐらいの気持ちだったら、それなりに満足できるかもしれません
でも、お絵描きが第一目的で購入することはやめておいた方がいいです
公式が提供しているユーザーマニュアルなど読んでも感じますが、このアプリでのドローイングの扱いは、とてもとても小さなものになっています。それはつまり、このアプリの主戦場はここじゃないということを意味しているんだと思います
アップデートされて改善されたら嬉しいですが、メーカーのこうした姿勢を見る限り今後もあまり期待できないかなぁ……と、ほぼ諦めています(笑)
今回はネガティブな結論となってしまいましたが最後までお読みいただきありがとうございました
それではまた~
Affinity Photoのことをもっと詳しく知りたい方はこちらの記事もおすすめです



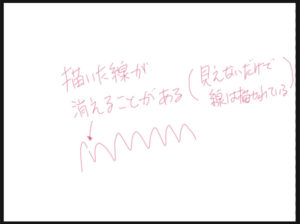
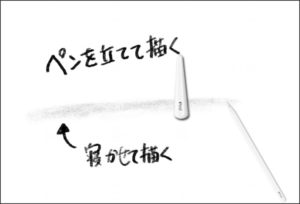
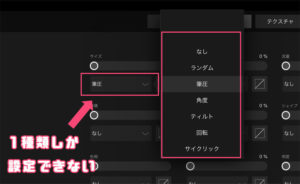
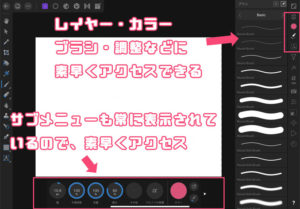
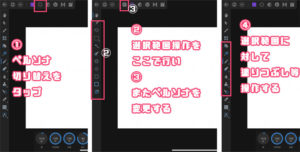
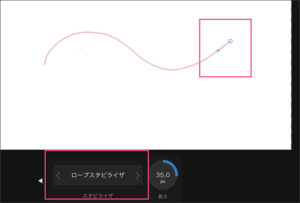
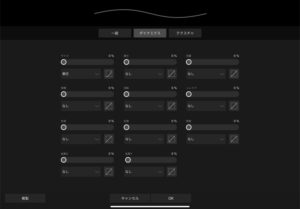
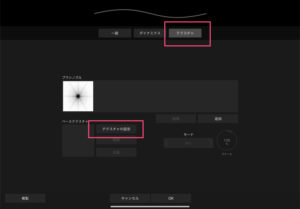
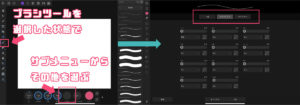
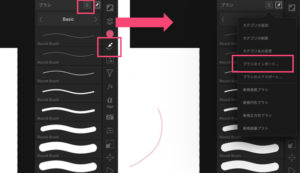


コメント